How to remove the background of a picture in Photoshop is something that's generally asked, so we thought we would lay out a direct method here. Adobe Photoshop has many features and tools that provide complete options for photographers looking to process their pictures.
Fortunately, removing backgrounds is less complicated than a beginner might hear. At the same time, some photographers want to make minimal edits in Photoshop, like changing the saturation and contrast. Adobe Photoshop is undoubtedly our companion to the best photo editing software. Also, we will provide alternative tools that will help you to get rid of the unwanted background from your image. So without further ado! Let's get this started.

This method is the simplest way to remove background from image photoshop. Also, this method is the most appropriate for those users that are not too detailed about getting clean edges to their subject.
To begin how to delete background in photoshop, open the image in Photoshop, then go to the Layer panel. Duplicate the current layer by hitting the Ctrl + J for Windows and Command + J for Mac users. After duplicating the current layer, you may now proceed to the Quick Actions panel. Click the Remove Background button from the selection. It will then finalize the process of the removal in Photoshop.
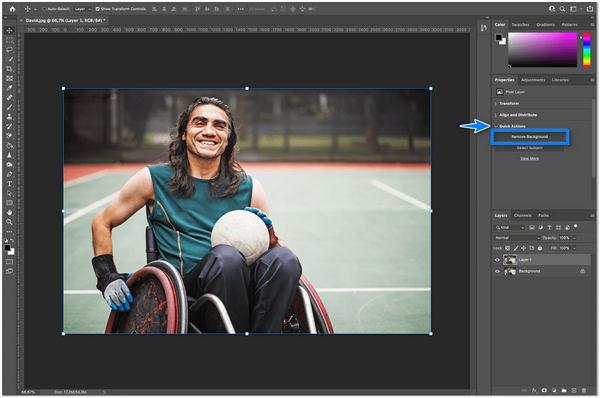
How to get rid of background in Photoshop using the Quick Selection Tool? This method uses Artificial Intelligence to decide where the subject's boundaries and the background's beginning fall. Quick Selection Tool works when there is a clear difference between background and foreground selection. Below are the guides on how to utilize the Quick Selection Tool.
1. Open the image in Photoshop, and look for the Quick Selection Tool from the selection tool on the left side of the main interface. It could be nestled in a Magic Wand Tool.
2. In the Options bar, check Enhance Edge. It will give you a smoother and higher-quality selection edge. Adjust the pointer over the area you want to select by clicking the button. Quick Selection Tool will find tones that match the selection.
3. You can subtract from the selection by pressing the Option key for Mac users or the Alt key for Windows, then move over to the section you want to deselect or change the Tool to deselect anything you mouse over.
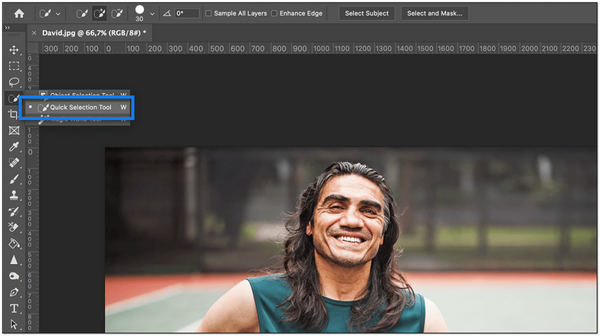
This feature of Photoshop can also remove a watermark from a picture.
How to erase background in Photoshop using the Background Eraser Tool? This method removes backgrounds from an image with more than a specific amount of adequate detail between the subject and the background.
How does it work? It works by getting a sample of the hue and selecting the same pixel color as you move the mouse. Below will give you the steps to erase the background using the Background Eraser Tool.
1. Open the image in Photoshop, and look for the Background Eraser Tool from the Toolbox of Photoshop. The submenu of the Eraser might hide it. Click and press E to highlight.
2. Use the bracket keys or adjust the brush in the menu bar. A larger brush is faster but needs accuracy when working in tight spaces. You can also zoom in and Set Limits on the menu to Find Edges.
3. Place the center of the brush to the color you want to remove and click. You will eliminate any matching hue within your tolerance and leave behind other colors. By default, the Background Eraser is set to Continuous Sampling.
4. If a match between the background color and subject is similarly close. Click Protect Foreground Color. Press and hold the Alt key for Windows and the Option key for Mac users and use the Eyedropper tool.
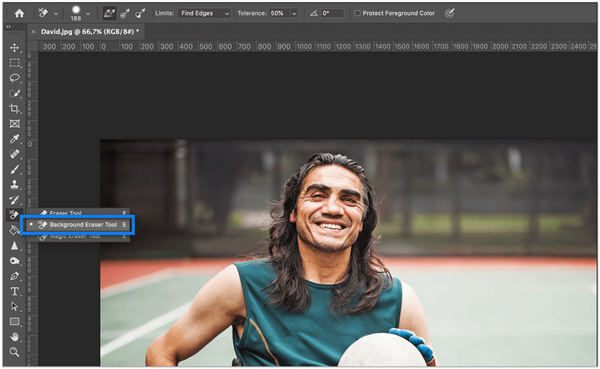
AnyMP4 Background Remover Online is the best alternative to adobe photoshop remove background. Compared to Photoshop, this online tool is much easier and straightforward to use. Also, it doesn't require its user to have more technical skills in editing; it was intended for beginners. This tool efficiently removes any unwanted background from our treasured shots.
We can use this program in many ways. Replace the background of your image with the particular place you've loved. Also, for legal and personal purposes, you can change the color of the background of your snap into something formal.
Why does the majority choose AnyMP4 Background Remover? This tool is free to use, and users don't need to download the program, which makes it more convenient for the user because they can remove the background from their image directly. To guide you in the removal, we provided the steps below.
1. From your browser, head to the official website of AnyMP4 Background Remover Online. You can click here to direct to the page.
2. Once you are on the official page of the website, click the Upload Image button, then select the image from a local folder from which you want to remove the background.
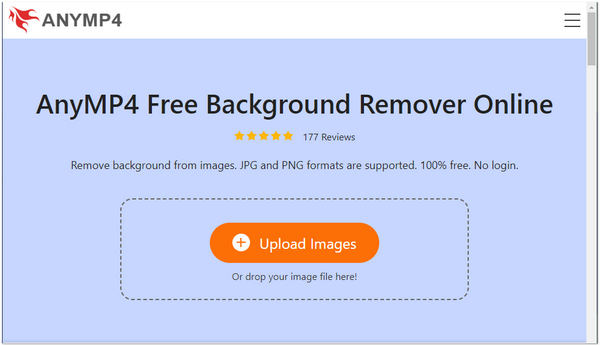
3. Once the image is imported, you don't need to highlight the subject. This tool automatically removes the background from the subject. More convenient, right?
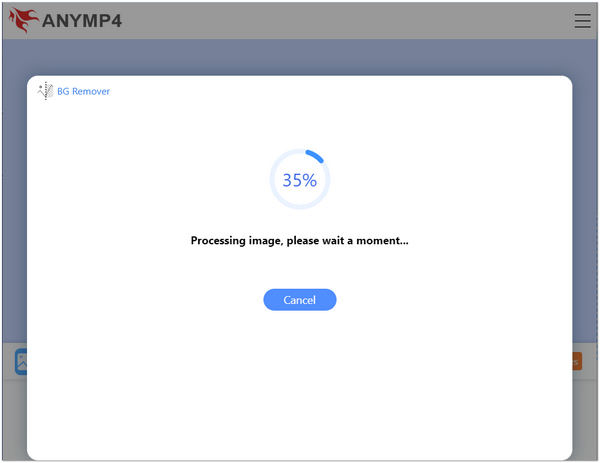
4. From the selection tools, click the Edit tab to change the background color or add an image to it. To save your final output, click the Download button.
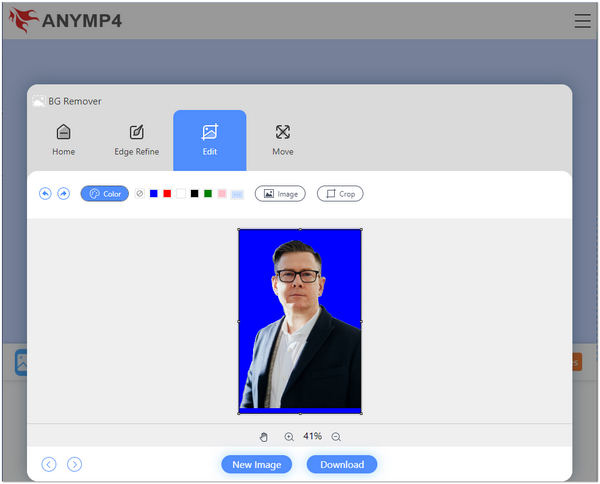
What's even more fun about this tool is that you can keep something you like in the photo by selecting it and using a brush. With AnyMP4 Background Remover Online, you can crop, flip, and rotate your image. Aside from removing the picture background, you can also change the background of your image.
GIMP is a cross-platform background remover for Windows, Mac, Linux, and other operating systems. Like Photoshop, this program can also eliminate the unwanted background from an image. It is relatively uncomplicated to use compared to Photoshop. Also, it offers a variety of tools to remove the background.
This program is free to download and use and offers various editing tools. With this program, you can perform various image editing tasks such as removing background, editing, retouching, and refixing. Below we will show you how to delete the background of your image.
1. From the drop-down list of the File menu, select the Open option to import the image. Open the image from which you want to remove the background.
2. After importing the image, select the Add Alpha Channel. At the right of the users-interface, right-click on the current layer and choose Add Alpha Channel option from the layers dialog window.
3. Navigate the Tools and select the Fuzzy Select Tool from the menu of the selection tools. You can also set the Fuzzy Select Tool by hitting the U key. Then it will activate the Fuzzy Select Tool.
4. Select the background by clicking it. To select the proper background, pick the starting point, or you will not get what you want. After selecting all the backgrounds, click the Delete button to remove the background.
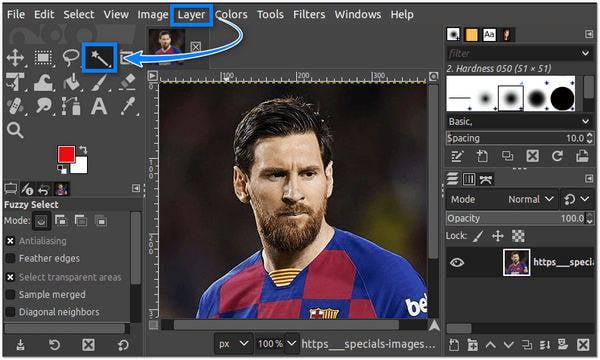
GIMP provides tools to get your job done, whether you are a graphic designer or photographer. You can further improve your productivity with GIMP. Besides, before you output your image, you can use GIMP to resize it, rotate or crop it like AnyMP4 Background Remover Online.
1. What is the sense of removing the background from a photo?
Removing the background in a photo is the most usually used photo manipulation technique. Using this technique, editors delete unwanted objects from photos to make them more attractive and impressive.
2. How will I remove the background without losing quality?
Using the above-mentioned alternative tool, you can easily remove the background from an image without using its quality. AnyMP4 Background Remover Online ensures that the image's original quality will remain. Also, it will not require the user to have more technical skills to do such a thing because anyone, even a beginner, can utilize this tool.
3. Is it possible to change the background of the photo?
Absolutely Yes! You can replace any background your photo has with a new one. With AnyMP4 Background Remover Online, you can efficiently alter the background of your image into something you desire. It is not just a background remover; you can also change the background with this tool. Moreover, you can use some photo quality enhancer tools to upscale an image from a blurry one into a clear one.
We have presented multiple ways to remove the background of the picture. You can choose any of the methods mentioned above. Removing the background in Photoshop is a critical process. After removing the background, you can use the heal or clone tool to repair the damaged portion of your image. You can remove the background effortlessly with programs such as AnyMP4 Background Remover Online and GIMP.