It's surprising to hear that some people continue to use MS Paint. Finding it old-fashioned, but it's cool because of their endless support. In this post, we'll guide you on how to clear the background of a picture in Paint.
Paint is a well-known and widespread application found on Windows PCs. This application can create drawings on a blank canvas or even a photo. There is an updated version of Paint, which Windows 10 can use to erase unwanted backgrounds. Therefore, you no longer need to download and install third-party apps to eliminate the backdrop from your photo.
Moreover, one more great application that can erase the background in your photo; is Paint 3D which Windows PC can also use. With Paint 3D, you can access more editing tools than with Paint. This post will teach you how to erase background in Paint 3D and Paint. In addition, we have an alternative program that you can use online to erase the undesirable background in your photo. To perform the removal, here are the guidelines. Let's begin!

Paint is an ideal drawing tool to interpret or modify the image. It has a straightforward interface, that's why it is desirable for a few. Paint helps remove the background from our photo. There are quite a few ways to erase the scene in our picture. Paint can remove whether it's a simple or complex background. Here are the guides on how to remove the background in Paint.
1. Open the Paint on your Windows PC. To do so, press the Windows Key and search for the Paint app.
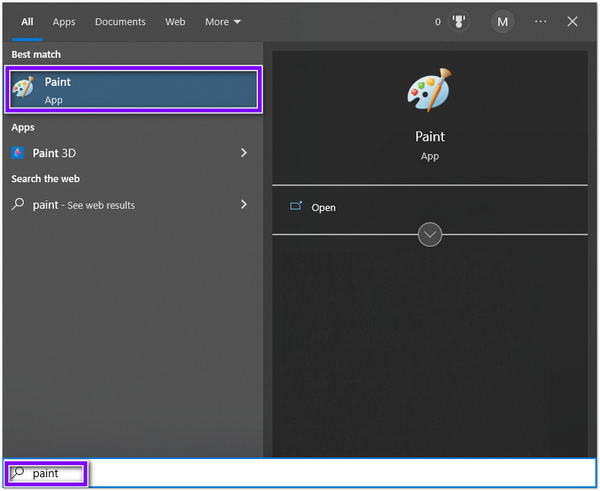
2. From the top-left corner of the main interface, click the File, then select Open from the drop-down list to import the image. Then, pick the image you want to edit from a local folder.
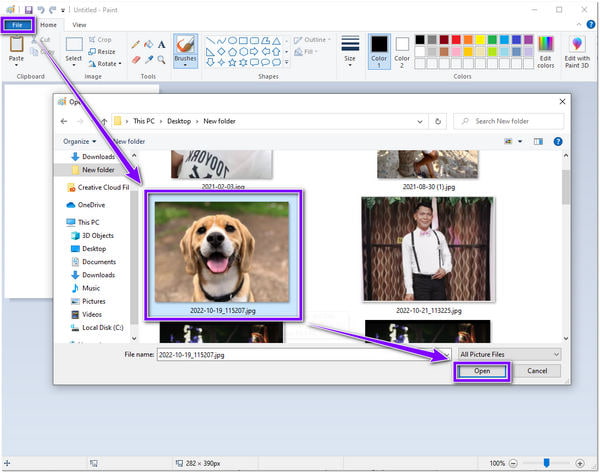
3. Click Select from the top menu. From its drop-down list, select Transparent Selection under the Selection Options. Afterward, from the Selections Shape, select the Free-Form Selection.
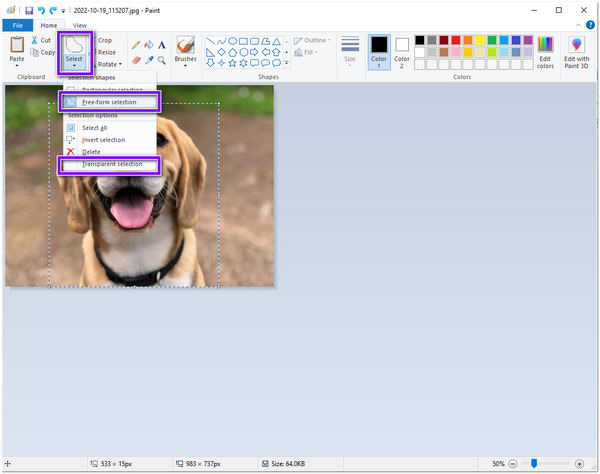
4. Trace the photo's edges. After tracing the edges, select the Invert Selection under the Selection Options. Then, press the Delete key from your keyboard to erase the background.
Apart from getting rid of background from a photo, Paint also allows you to resize an image to get rid of the background at the corner of a photo.
Through Paint 3D, removing the undesirable background in your picture is possible. Paint 3D is accessible on Windows PCs, where you can manipulate and edit your image. If you compare it to Paint, Paint 3D has more advanced options. And if drawing is your concern, you have plenty of markers to work with. There are pixel pens, calligraphy pens, watercolors, oil brushes, and many others. To enhance your drawing, you can incorporate it in 2D or 3D shapes. Great, isn't it? Here are the methods of how to erase the background in Paint 3d.
1. Open the Paint 3D on your Windows PC. Upon starting the program, click the Open button and browse the image you want to edit.
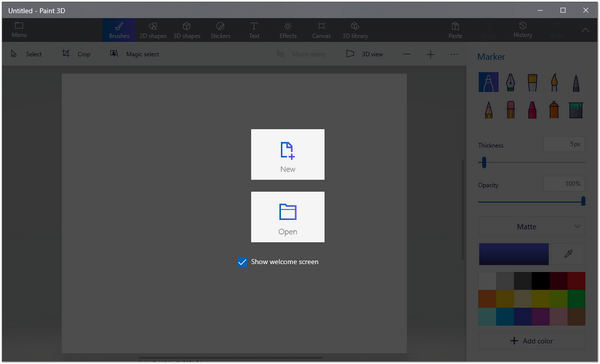
2. From the top menu, select Magic Select. It will be easier to choose the subject through this function. Refine the cutout by Add or Remove.
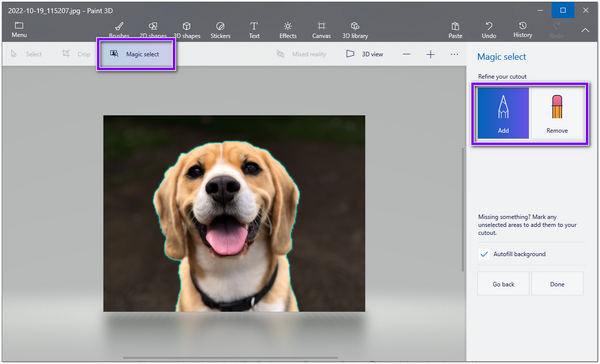
3. From the right side of the menu, click Done. Afterward, you can take the cut out and lay it in a new picture.
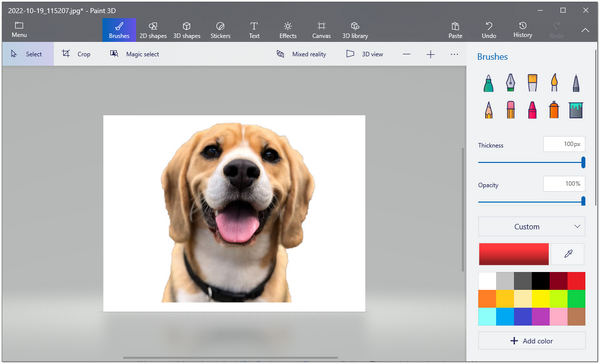
4. From the top-left corner, click the Menu option. Select Save as, then choose a local folder to save the file.
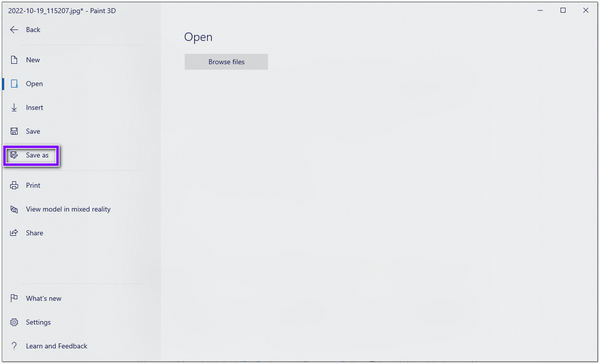
If you think the result in your image using Paint and Paint 3D is not successful and perfect, there is an alternative solution. You will often notice that the cutouts on the edges of the image are not made perfect by the applications mentioned earlier. That's why a guaranteed background remover is what you need. If you think downloading and installing a program is a hassle, the tool we will recommend to you is the one you can rely on for background removal processing.
We are talking about AnyMP4 Background Remover Online. This web-based tool uses AI technology to instantly separate the foreground from the background. Since it was a web-based program, downloading any software was not required.
Aside from that, it will not need you to log in or give any personal information; you can utilize the tool directly. It is more straightforward to use, and it was intended for beginners.
In addition to that, this tool can handle even the most complex images through manual manipulation. You can adjust the brush size and zoom in and out to polish the intricate details of your photo.
Here's how to remove the background in Paint 3d and Paint alternatives by referring to the steps below.
1. Search for the AnyMP4 Background Remover Online's official page from your browser, then enter. Suppose you want to be directed to the page faster; click this here.
2. From the main interface of the program, click the Upload Image button. You can also drop your image to the designated area for picture upload.
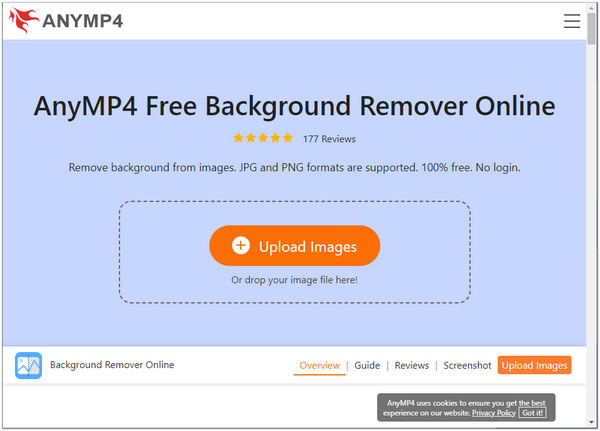
3. After successfully uploading the image, the program automatically removes the background.
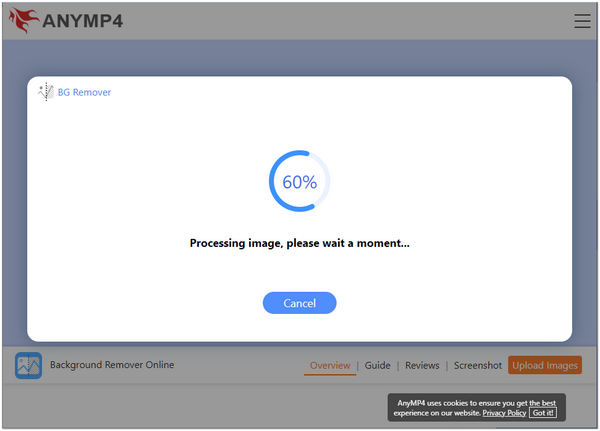
4. To save a copy, click the Download button; if you wish to process a new background, click the New Image button.
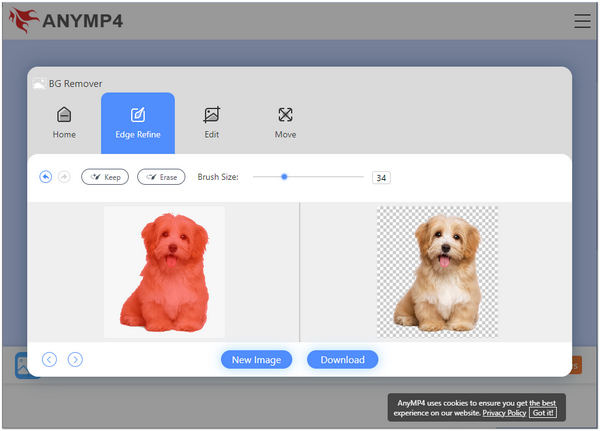
Going to the Edit tab of the program will allow you to modify the color of the background of your photo. You can choose the solid color you want. In addition, you can also use the image you want to make into a new background. From the Move tab of this program, you can crop, rotate, and flip your photo if you want it to look unique.
1. Is Paint and Paint 3D free?
Absolutely YES! These tools are built-in for Windows, mainly in the version of Windows 10. You can download and use the full service of these tools at no cost and with no hidden charges.
2. How to make a transparent background in Paint?
With Paint, you can save your output in PNG file format. Hence, export the output file in PNG after you erase the image's background. Surely, you can use other transparent photo editors to output a transparent image.
3. Where can I download Paint or Paint 3D?
From the Microsoft Store, Paint and Paint 3D are available to download. To do so, open the app store on Windows, then search for Paint or Paint 3D application. Afterward, you can download Paint and Paint 3D for free.
That is how you remove the background in Paint 3D and Paint. If you wish to have more tools for photo editing, Paint 3D is recommended. As a substitute, you can achieve a precise and cleaner cut-out using AnyMP4 Background Remover Online compared to earlier solutions.