Most readers from our website are asking, "How to remove the background from a picture in Adobe Illustrator?".
Because of the multiple emails we received, we decided to create this post. We will give some information about Adobe Illustrator before proceeding to the steps.
Adobe Illustrator was defined and known by many as graphic design software. Adobe Illustrator is a top vector illustration software in our Windows and Mac. This program allows us to create and produce anything from easy icons to multi-layered diagrams. Also, we can work with our images in Adobe Illustrator.
Have you ever found the ideal shot, but the background of the picture completely ruins its aesthetic beauty? It can be disappointing, right? How about if we told you there was a solution to that? Removing the background from an image with Illustrator is uncomplicated. We will show you instructions on how to do so in this guide. Also, we will introduce an alternative tool you may consider using.
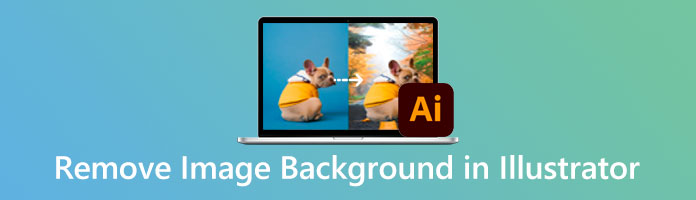
One of the favored drawing applications up to this day is Adobe Illustrator. Indeed, this vector-based tool is a must-have software for those who love to make illustrations. Photoshop is software that enables users to remove the background from an image.
The question is, does Adobe Illustrator also get rid of the white background? Unlike Photoshop, Adobe Illustrator is not typically used to edit and manipulate photographs. However, there are two methods you can apply to cut out the background from an image with Illustrator. Adobe Illustrator has several features we can use to remove the background.
You can use the Pen or Magic Wand tool to perform the removal. If you want to learn how to delete backgrounds in Illustrator, continue reading this. We will demonstrate the background removal in two methods using the Pen tool and Magic Wand tool.
1. Drag the image to the clipboard to start. Make a proper shape around the image region you want to keep.
2. From the toolbar of the program, select the Pen Tool. Produce an outline by clicking it; each click will create a single anchor point. Click near the subject's edge to produce a design until you reach the first anchor point.
3. Click the Select Tool to display all the objects. The newly selected image and the background will have an outline set and surround them. Click the image once more as you click the background and hold the Shift key.
4. Right-click the subject image, then select Make a Clipping Mask. It will then turn the background of your photo into white.
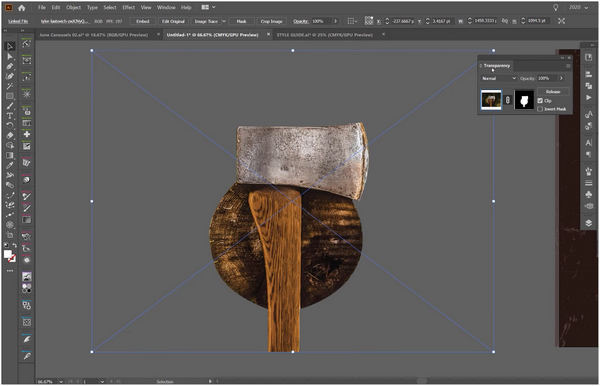
1. From the toolbar of the program, select the Magic Wand Tool. Click the image you intend to keep. Once again, click the subject image to fix it, and a dotted outline will appear around the image.
2. Select the background and the image, press the Shift key, then click the background. Right-click the image, then choose to Make a Clipping Mask.
3. It will delete the background, leaving only the subject image and white background.
Here it is done to get rid of the background from an image with Illustrator. Besides, you can use Illustrator to resize image after removing the background.
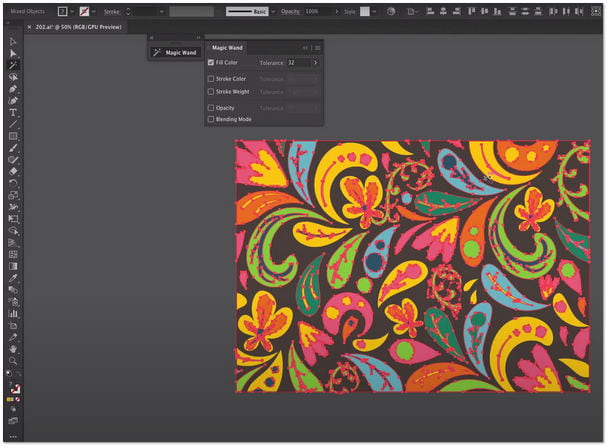
If you have trouble utilizing Adobe Illustrator, meet AnyMP4 Background Remover Online. This background eraser tool Illustrator alternative is efficient in removing background from an image. AnyMP4 Background Remover Online is free and doesn't require the user to log in. Since it was a web-based program, downloading the program was not essential. It has a drag-and-drop feature for faster importing your JPG or PNG image file.
Moreover, many users recommend AnyMP4 Background Remover Online because of its user-friendly interface. Aside from that, it is also straightforward to use, and anyone can utilize it. It is intended for beginners without experience handling such a tool.
Most people use this tool because it automatically removes the background from their image. This way, the user can save more time and effort in editing. Aside from that, users can also pick different colors to replace their removed backgrounds. They can also upload a customized image to replace the deleted part.
Below are the steps to guide you on handling AnyMP4 Background Remover Online.
1. Using your computer's web browser, head straight to the official website of AnyMP4 Background Remover Online. Then, click the Upload Image button from the program's main interface. Browse the image you wish to remove the background or drag, then drop the image onto the screen.
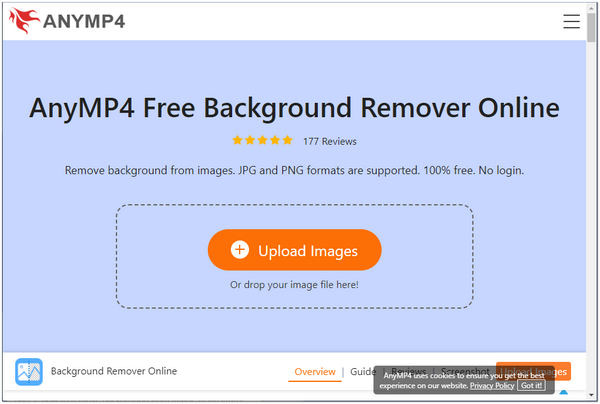
2. After selecting your desired image, the program will then process the image. As mentioned earlier, the program automatically removes the background from an image. Click the Edit button if you wish to change the background color of your image.
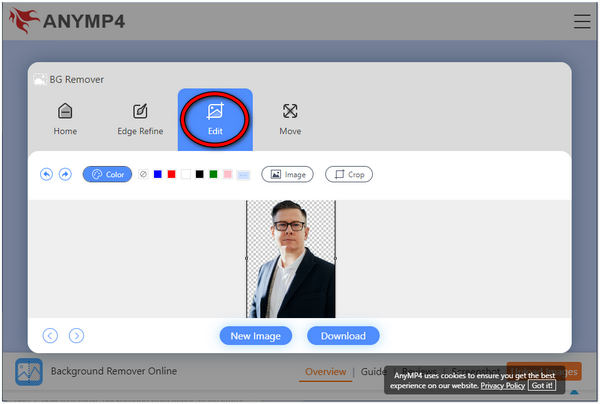
3. After modifying your image, you can now export your image. Click the Download button to save a copy of your output.
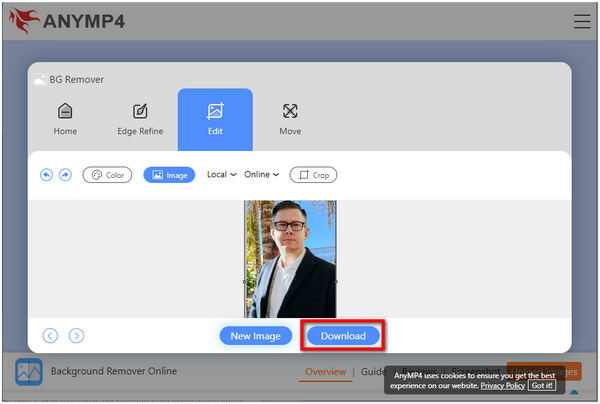
1. How much does Adobe Illustrator cost?
Adobe Illustrator Plans start at USD 20.99 per month. The software will get you started with video tutorials and hands-on learning, fonts and templates, access to Adobe Express Premium, and a lot more. You can go through the Creative Cloud plans page to learn more about purchasing such a tool.
2. What are the disadvantages of using Adobe Illustrator?
Adobe Illustrator became famous for its capability to produce detailed illustrations and graphics. Nonetheless, it has several disadvantages. It is professional software, and it would be challenging for beginners to use the program. Also, Adobe Illustrator is too expensive and may be above the budget of some graphic designers. In this time of crisis, we should be wise in making decisions. We can use other alternatives that will surely aid us at no cost. There are a lot of third-party applications that give the same benefit as Adobe Illustrator.
3. What are the common uses of Adobe Illustrator?
With Pixlr Background Remover, you can ensure that your image's quality will remain. With this tool, you can save your result in up to 16 megapixels (4096 × 4096 px). It has no limitation on the size and quality of the image with the free Pixlr Background Remover. Create an excellent idea for your online shop, product page, social media site, and more. Surely, you can upscale your image quality after removing the background with other image enhancer tools.
In this article, we outlined how to remove the background in Illustrator with a detailed step explanation. Also, we provided the Illustrator alternative, which is AnyMP4 Background Remover. Nonetheless, both tools are reliable in removing the background from an image. What we are pointing to is that you have to choose which program you think will be more convenient to use for you. We hope we have helped you by giving you an idea of which tool you can rely on.