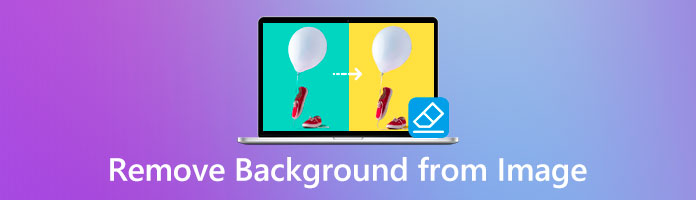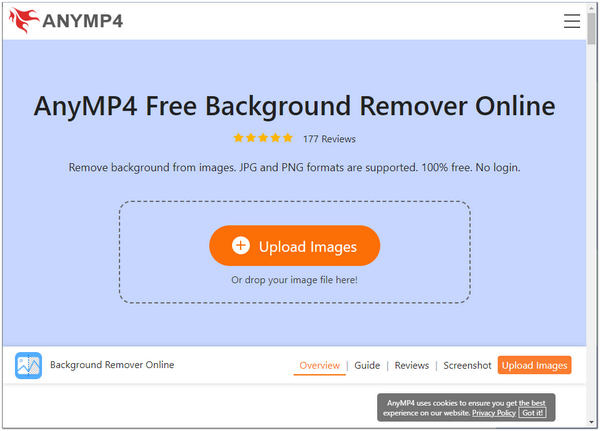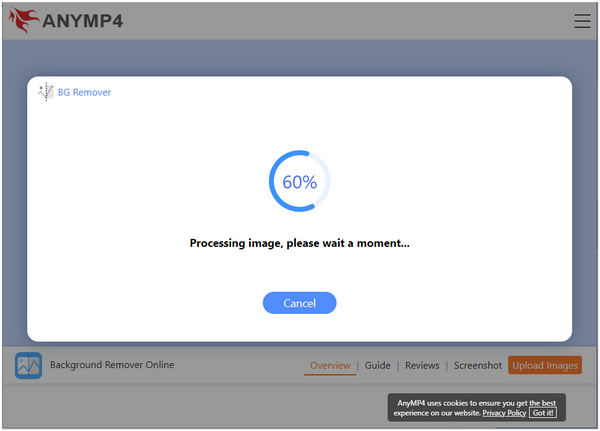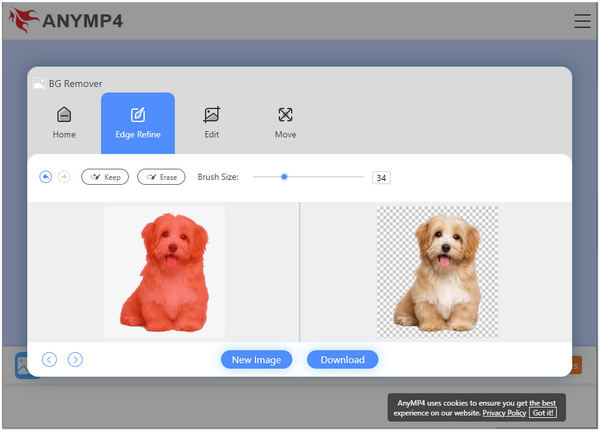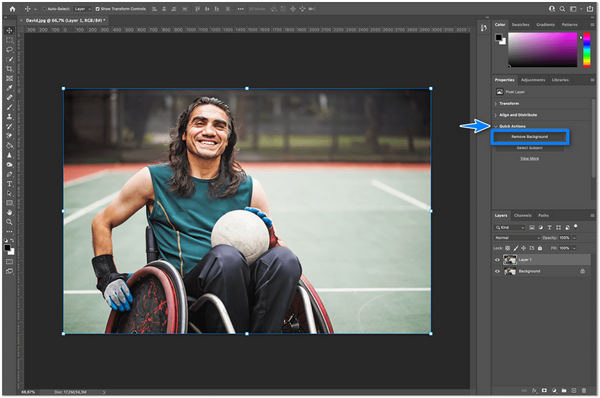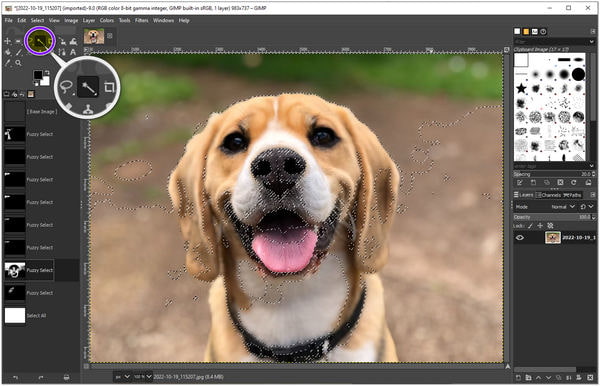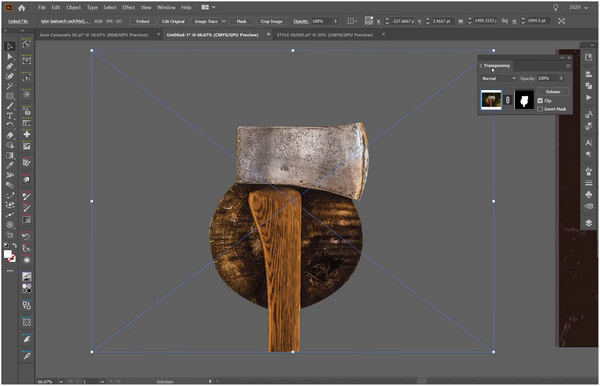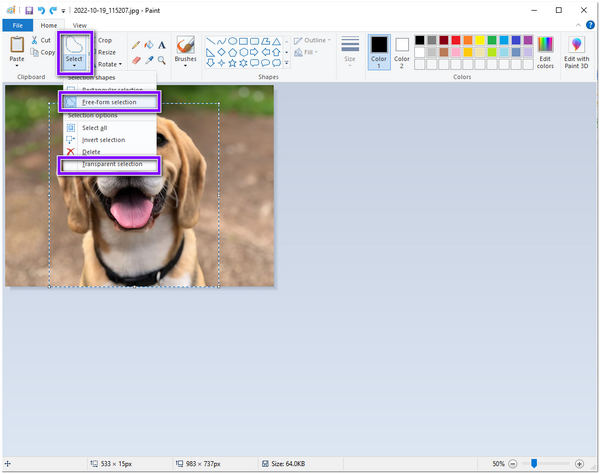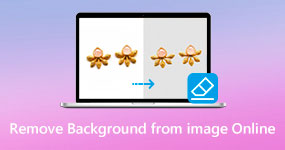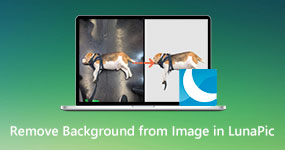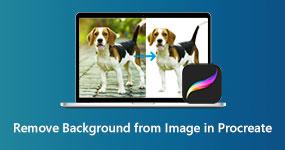How to Remove Background in Photo With 5 Trustworthy Tools
ROne way to make your photos appealing is by removing the background and replacing it with a different color or a new image. Plenty of options are available online and offline if you're considering removing the background from your photo. At this point, we'll give you an idea of the best online and offline background removers. After finishing this post, you'll learn how to take the background out of the picture. So without further ado. Let's get started!
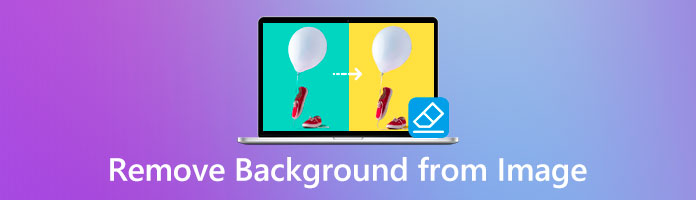
Part 1. Why Do We Need to Remove Image Background?
If we sum up, there are many reasons to remove the background of our picture. Others say they want to delete objects in their background. Others want to change their background to something unique such as changing the scene or color. There are also a few to make their products look more attractive to use in online shops.
Optimize Image for Other Usage
You can optimize the picture for web, printing, or other purposes by removing the background from your image. An example is the e-commerce site owners; they often use product pictures to work out digital advertisements, promotional graphics, and more. On the other hand, you can use background-free photos to conduct outreach campaigns about your service.
Upgrade Photo Visual Impact
Making the background transparent empowers users to improve the visual impact of an image. It would be best to give your audience a professional impression when promoting a product or service online. It applies to both digital and print media works. Fantastic photos can deliver the message effectively to the user to get their attention and make more impact.
Terminate Unnecessary Object
Eliminating the background from an image enables you to delete unnecessary objects. Undesirable objects from your background can distract your audience and give an unprofessional impression. Many background objects contain commercial works like company logos, company names, and other brands. Removing such things can produce a clean image that retains your audience's attention. It is an important reason to consider getting rid of the background.
Part 2. How to Remove Background in Photo With AnyMP4 Background Remover Online
We can search a bunch of background removers from the internet, and if you're seeking a tool that can save your storage space, we recommend you use an online tool. AnyMP4 Background Remover Online is a web-based program that can smoothly remove the background from your image fast by AI.
With this tool downloading any software is not a must. Compared to other programs, this tool doesn't have to make selections from your image manually. Its AI technology automatically removes the background from your JPG or PNG image file. AnyMP4 Background Remover Online determines the subject in the picture and intelligently separates the foreground from its background.
What's likable about this tool is that it has a user-friendly interface and is straightforward; anyone can utilize it! It will not require the user to have mastery in editing corresponding to other tools.
1. Search for AnyMP4 Background Remover Online from your browser. Click this link to be referred to the page immediately. After that, click the Upload Images button. Alternatively, drag then drop the image to the display.
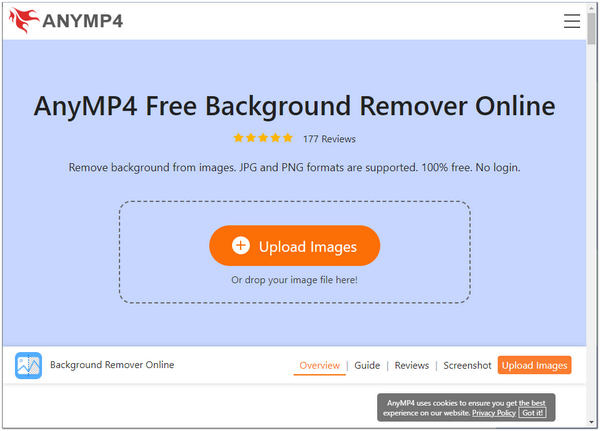
2. After uploading the image, the program will reveal the preview result of the picture. Suppose you want to include something from your photo; click the Keep button and define it. However, if you're going to enhance your shot, click the Edit button from the Toolbar.
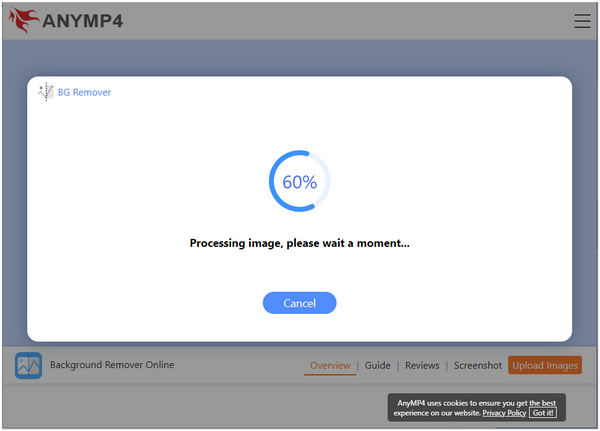
3. Suppose the result is pleasing; click the Download button to save a copy of your file. If you wish to edit a new image, click the New Image button.
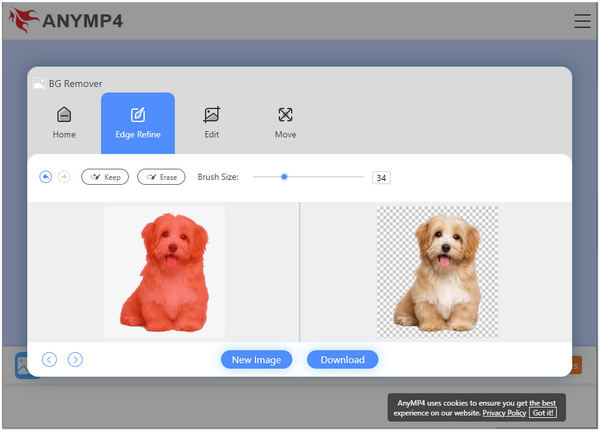
On top of that, this tool allows users to crop the image to resize it depending on their needs. Furthermore, users can flip and rotate the photo to have a precise tilt of their picture. Wait, there's more! The most reasonable thing about using this tool, aside from getting rid of the background, is that users can modify the background into a solid color or replace the background by uploading a new photo.
Part 3. How to Clear Background in an Image Using Photoshop
Adobe Photoshop offers countless features and tools that are perfect choices for shutterbugs looking to process their portraits. Gladly, removing backgrounds is less complex than a newbie might hear. On the other hand, a few photographers want to create minor edits in Photoshop, like modifying the contrast and saturation. Adobe Photoshop is a guide to the finest photo editing software.
The easiest method for clearing the background from an image is through the Quick Action method. This approach is the most suitable for those users that are not overly precise about obtaining neat edges to the subject.
1. To start the clearing of the background in Photoshop, open the shot to the program
2. Go to the Layer panel. Copy the current layer by pressing the Ctrl + J.
3. After copying the present layer, proceed to the Quick Actions panel. From the selection, click the Remove Background button. The magic will happen; it will complete the removal procedure in Photoshop.
For more usages of Photoshop to remove image background, you can check it here.
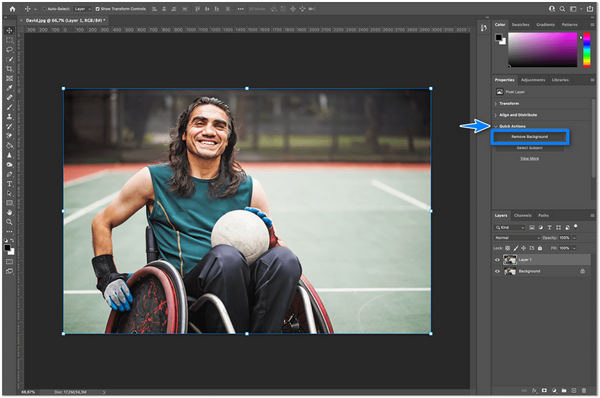
Part 4. How to Delete a Picture's Background in GIMP
GIMP is editing software unrestricted on Windows, Mac, and Linux devices and is free to use. Because of its characteristic features, some editors choose to use this tool. GIMP is most likely Photoshop; it offers many methods to edit photos.
One of the editing tools that you can utilize is the Magic Wand. Suppose the photo's background has a different color scheme than the subject you want to cut; this approach is practical. Here's an effortless demonstration to delete the background with GIMP.
1. Click the stick with a star symbol to use the Magic Wand. Alternatively, press the letter U from the keys of your keyboard. Drag the subject to the right or left using the mouse to make the selection bigger or smaller.
2. Pick the Magic Wand, then click and drag on the subject to select. Drag the arrow to the right or left to make a larger or smaller selection. Press and hold the Shift, click the next region, then delete it. Press and hold the Ctrl key and click on it.
3. On your keys, press Delete to finish converting your photo's background to transparent using GIMP. Since you are deleting the background, pick Select, then Invert, and press the Delete key.
Here are the full steps and tips of erasing photo background in GIMP.
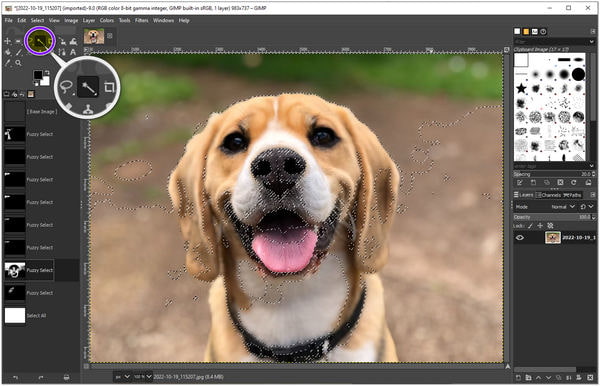
Part 5. How to Cut Out the Background of an Image With Illustrator
Editors illustrated Adobe Illustrator as a software for graphic design. Many consider Adobe Illustrator the leading vector illustration software in Windows and Mac. It enables users to make and produce multi-layered diagrams. Aside from that, with Adobe Illustrator, you can work with your pictures.
Moreover, Adobe Illustrator has been selected as the drawing application up to this day. Undoubtedly, this tool is a must-have software for those who make illustrations. With the Pen tool, you can perform the removal. Suppose you want to learn how to cut the background out of a photo with Adobe Illustrator. See the guides below.
1. To start, drag the picture to the clipboard. Make an appropriate shape around the photo region you want to keep.
2. Select the Pen Tool from the toolbar of the program. Produce an outline by clicking the subject edges; each click will make a single anchor point. Click close to the edge of the subject to construct a design until you get the first anchor point.
3. To display all the objects, click the Select Tool. The recently chosen image and the background will have an outline set and surround them. As you click the backdrop, click the picture again, then hold the Shift key.
4. Right-click your subject, then pick Make a Clipping Mask. It will turn your background into white.
For more suggestions and tips on getting rid of image background in Adobe Illustrator, you can check it here.
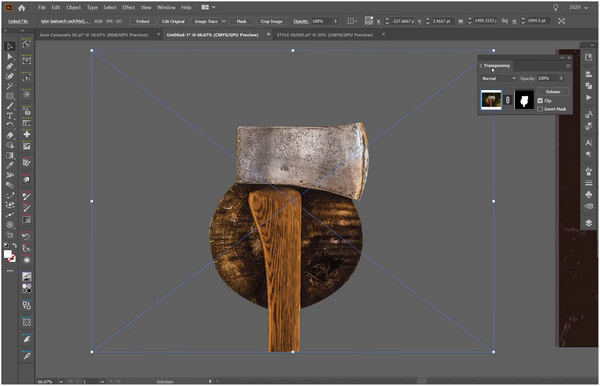
Part 6. How to Get Rid of the Background of a Picture Using Paint
It's incredible to know that there are still people who continuously support MS Paint - seeing it as retro yet excellent because of the unending support of the users. Paint is a popular application that can be seen on Windows computers. This program can make illustrations from an empty canvas or in a photograph. Some are asking how to erase the background in the photo in Paint. You can erase a photo's background with the updated Paint version, and Windows 10 can use it.
1. Click the Windows logo from the bottom-left corner of your screen. Next, search the Paint application, then click to Open the app.
2. To import the image you want to edit, click the File from the top menu. From the drop-down list, select Open. Locate the photo from the local folder that will pop up on your screen.
3. From the menu above, click Select. Next, beneath the Selection Options, select Transparent Selection. Then, select the Free-Form Selection from the Selections Shape.
4. Trace the edge of the photo you want to keep. After outlining the edge, under the Selection Options, pick the Invert Selection. Finally, press the Delete key.
If you need more details to erase the picture background in Paint, check it in this post.
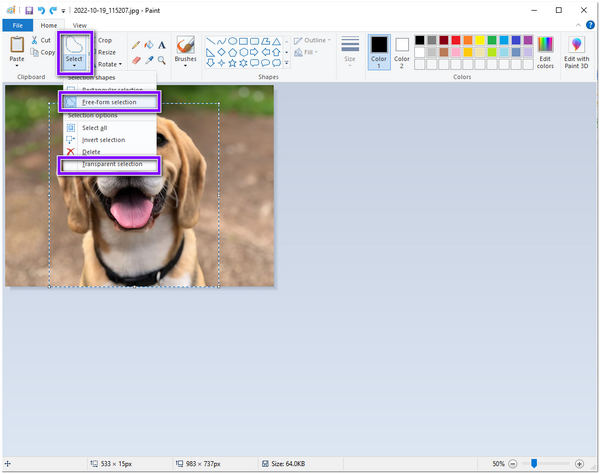
Part 7. Which Way is the Best One?
|
Platform
|
Pricing
|
Easy-to-use
|
Interface
|
Signing/Logging in
|
Speed in conversion
|
Safety
|
Customer Support
|
Best for
|
| Online |
Free |
9.5 |
9 |
|
9.3 |
9.5 |
|
Beginners, Intermediate, Professionals |
| Windows, Mac OS |
Starts at $20.99 |
7.5 |
8.5 |
Log In |
8.8 |
9 |
|
Professionals |
| Windows, Mac OS, Linux |
Free |
7.9 |
8.7 |
|
8.5 |
8 |
|
Intermediate, and Professionals |
| Windows, Mac OS |
Starts at $20.99 |
7.5 |
8.6 |
Log In |
8.8 |
9 |
|
Professionals |
| Windows |
Free |
8.7 |
8 |
|
9 |
9 |
|
Beginners, Intermediate, and Professionals |
Part 8: FAQs about Erasing Image Background
1. How does removing an inappropriate background affect a picture?
The best thing a background remover does is it helps viewers concentrate on the photo's main subject. Once the background has been removed, you can accomplish many exciting things.
2. What does it mean to remove the background?
As it correlates to editing a photograph, removing backgrounds from an image can be significantly defined as the detachment and removal of the backdrop from the whole picture.
3. How do I remove the background from a photo without losing quality?
Many photo editors reduce the quality of the image once edited. Suppose you want to remove the background of your picture while retaining the quality. It is best if you consider AnyMP4 Background Remover Online. This tool lets you clear your image's background while maintaining the original quality of your JPG and PNG files. Besides, you can enhance your blurry image quality to be clear with some image upscaler tools.
Conclusion
Eliminating background from your image will be much easier as we provide online and offline tools. Indeed, these background removers will surely help you enhance your photo further. However, if you are a beginner with no experience removing background from an image, AnyMP4 Background Remover is the best option.