Are you one of those people looking for a program that makes eye-catching presentations? The internet has broad data that we can use. If you're diligent enough to search online, you can find the app you are looking for. To give you an idea, Google slides is an excellent solution if you're looking for software for your presentation. You can make more than just a presentation with Google slides.
Another way to use Google Slides is to edit images online. Indeed, this free presentation tool online can help you remove the photo's background. Imagine, through a single program; you can do more than one function. Wouldn't that make it easier for you to make an eye-catching presentation? Read further to learn how to remove image backgrounds in Google Slides.

Suppose you want to remove an image's background in Google Slides. Also, if you're going to make the image's background transparent, we will show you how to do it here. The best thing about this tool is that you won't need additional add-ons to accomplish the job.
Google Slides is a well-known presentation tool that can create attractive slides. Apart from that, this presentation tool can remove an image's background. As a result, your visual aids will be eye-catching by blending ideas with transparent backgrounds and placing them on another picture. Viewers will be impressed after showing engaging and innovative content. Refer to the steps to do such a thing using a Google Slides background eraser.
1.Log on to Google slides
On your computer's browser, go to the Google Slides official website, then log on to your Google account. After logging in to your account successfully, the program will bring you to the Template gallery.
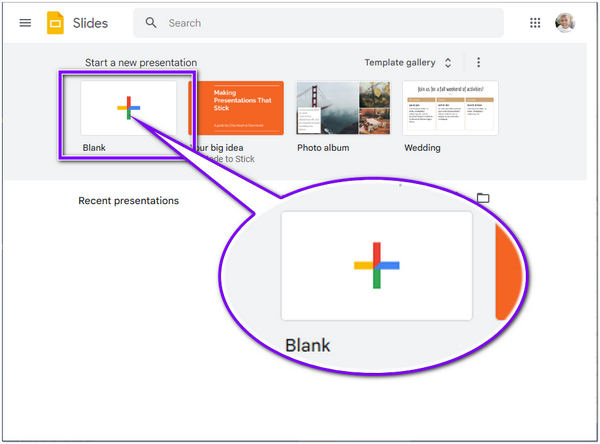
2.Upload your Photo
Afterward, add a new slide to the main interface, then click the Insert tab from the top menu. From its drop-down list, select the Image option, then choose which one you prefer to upload your picture. You can choose Upload from Computer, Search the Web, Drive, Photos, By URL, or Camera.
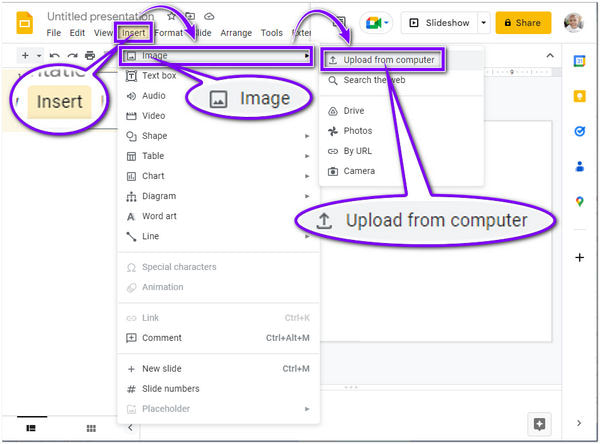
3.Erase your Photo's Background
After uploading, right-click the uploaded picture and select the Format option. From there, access the background remover of the Google Slides. Click the Adjustments from the left panel of the main interface. Move the slider for Contrast, Brightness, and Transparency to get the perfect blend of the picture and remove the background photo. Afterward, save the changes you have made.
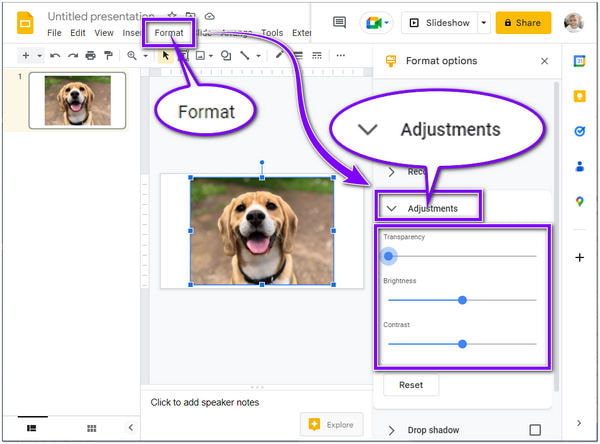
If you're not satisfied with the removal using Google Slides, we have a much better recommendation tool that does not require you to spend money. Like the previous tool, AnyMP4 Background Remover Online works with any browser like Google Chrome, Firefox, and many others. This tool means you do not need to install another program; you can directly conduct this task from the web page.
AnyMP4 Background Remover Online can change the background into a solid color or an illustration. With it, you could even select your uploaded photo as the background. Also, you can customize the subject by resizing or flipping the image according to your preferred direction. Find out how to erase the background in Google Slides alternative by referring to the steps below.
1.Access the Online Tool
To start, open your preferred browser on your computer. Head to the AnyMP4 Background Remover Online's official site by typing it on the address bar. You can click here for faster direct access to the program's official page.
2.Upload your Image
Now that you are on the AnyMP4 Background Remover Online official site click the Upload Image button to import the image. The local folder will pop up on your screen; you can choose the photo you want to edit here. You can also drop the image you want to edit in the designated area of the program to make uploading easier.
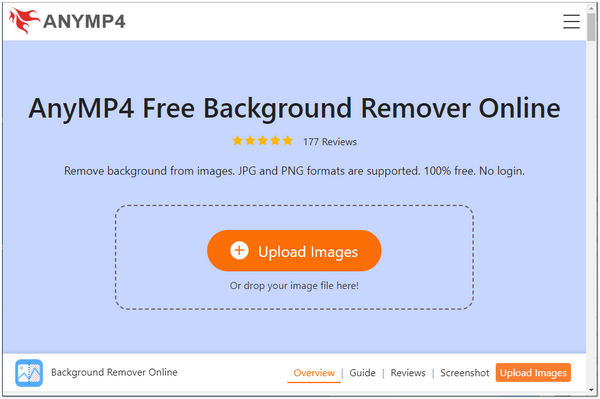
3.Wait for the removal process
After uploading the image, please wait for a few seconds. The program will automatically work on the image, where it processes the separation of the subject from its background.
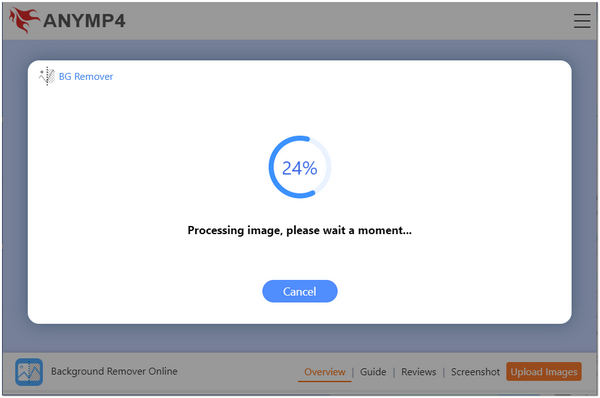
4.Save your file
You can save your photo if you don't want to change it. To do this, click the Download button underneath the preview. If you want to edit again, click the New Image button.
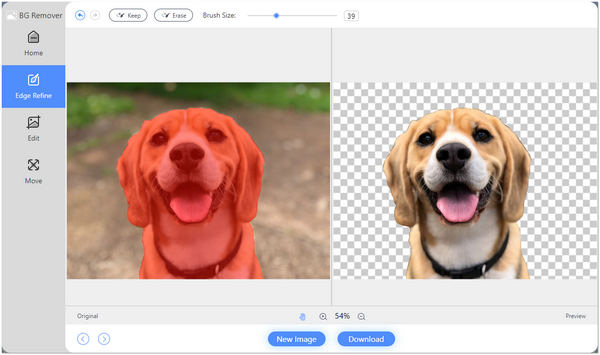
As mentioned earlier, you can replace the deleted background with a solid color and replace the background with other graphics by uploading a new one. To do this, go to the program's Edit tab. Here, you can crop your image depending on your desired size. To rotate and flip the photo to have a new angle, go to the Move tab of AnyMP4 Background Remover Online.
What is the difference between Microsoft PowerPoint and Google Slides?
Both Microsoft PowerPoint and Google Slides programs can create Presentations. The unique difference between these two is that Microsoft PowerPoint is downloadable software and can be used even if you are offline, developed by Microsoft Windows. In comparison, Google Slides is an online program part of Google Workspace. Surely, you can also edit the background images of PowerPoint like Google Slides.
Which way is much easier to use, Google Slides or Microsoft PowerPoint?
Many people use Google Slides rather than Microsoft Powerpoint because they don't need to download the program. After all, it is accessible online. Besides that, they can save storage space to have room for other, more essential software. They find it more straightforward to use Google slides than Microsoft Powerpoint; since it has no templates, you can start from scratch.
Can I still use Google Slides, even offline?
Absolutely YES! You can still use Google slides even when you're offline. To perform this, turn on offline access from the Slides settings. Not only that, if you turn on offline access for Docs, Sheet, or Drive, everything will be available offline. As an alternative to turning on offline access to your Google Workspace, open any Google docs, sheets, or slides.
Once you remove the background from your image using Google Slides, you can erase undesirable objects from your photo and colors to make a more attractive presentation. However, unlike other background remover tools, you cannot select the areas you want to erase. On the other hand, there is an alternative solution, such as the Google Slides background remover alternative we have provided, to fulfill the insufficiency of Google Slides. We hope we have helped you today to make your presentation on your Google slides better.