Sometimes you need to cover a certain portion of your video for privacy. For that reason, you can add a mosaic video effect to hide certain parts unsuitable for some audiences, mainly young ones. Adding this effect might be challenging if you don't know which tool offers this feature. This post will show you three ways to add a mosaic effect to your videos. Keep reading this post if you want to master the technique!
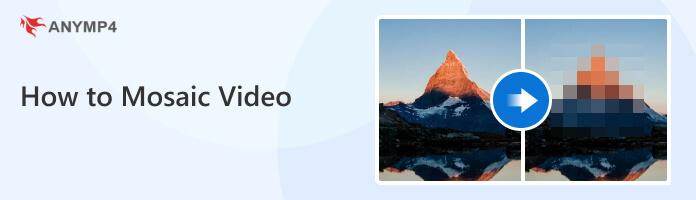
AnyMP4 Video Converter Ultimate is a powerful desktop program that offers numerous features. Aside from its main functionality, converting multimedia formats, it works as an MV maker, Collage Maker, Video Editor, etc. With this program, you can add Mosaic to video in two ways. The first one is with the help of MV Maker. This feature provides various filters, including Pixelate, which allows you to cover up the entire video with the mosaic effect. At the same time, the other one is by using the Video Watermark Remover tool. This feature lets you add a mosaic-like effect on a certain part of a video you wish to cover.
Want to learn how to put a mosaic on video? Then, refer to the detailed steps below.
Beforehand, download AnyMP4 Video Converter Ultimate on your computer. Hit the Free Download button below to own the Mosaic video maker app. Next, install it on your computer and launch it afterward.
Secure Download
Secure Download
1.Navigate your cursor over the MV tab and click the + Add button to import the video clip into the program.
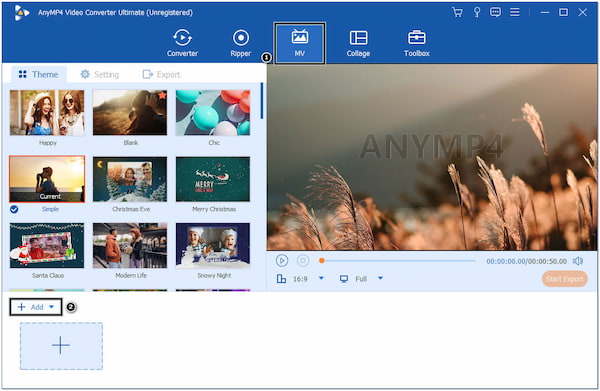
2.Next, click the Edit button and head to the Effect & Filter tab. Go to the Filter section, look for the Pixelate filter, select it to apply it to your video, and click the OK button to proceed.
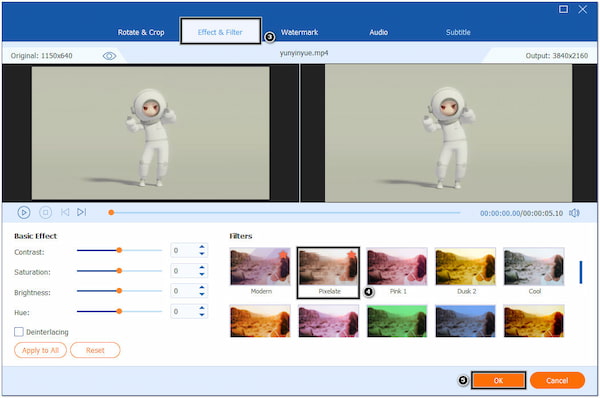
3.After that, click the Export tab from the main display. You can modify the video setting in this section according to your needs. Then, click the Save to option and choose the destination of your file. Next, click the Start Export button to save your video with the Mosaic effect.
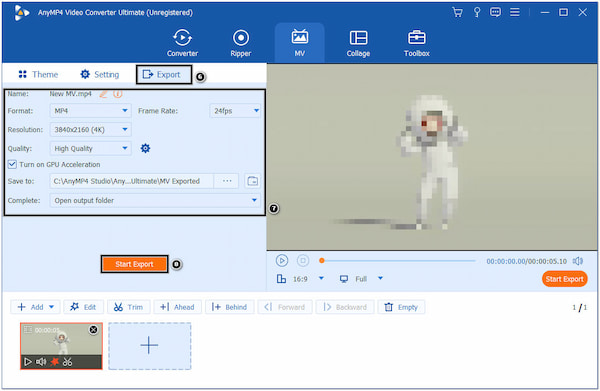
Adding the Pixelate filter to your video is the fastest way to apply the Mosaic effect to the entire video. On the other hand, you can also adjust the basic video effects, such as Brightness, Saturation, Hue, and Contrast, under the Effect & Filter tab.
1.Hover your cursor over the Toolbox tab and look for the Video Watermark Remover tool.
Secure Download
Secure Download
Once you have found it, click it to display the new dialogue window.
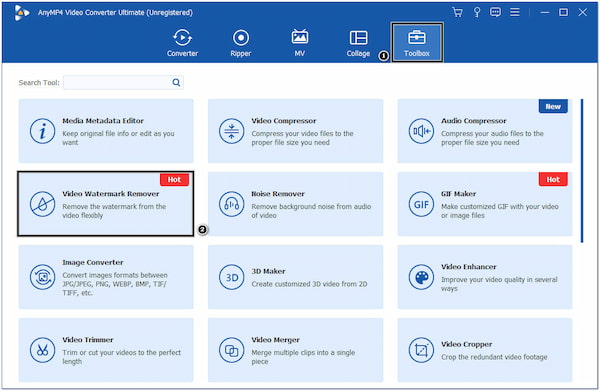
2.Click the + icon from the new dialogue window to import the video from your local file.
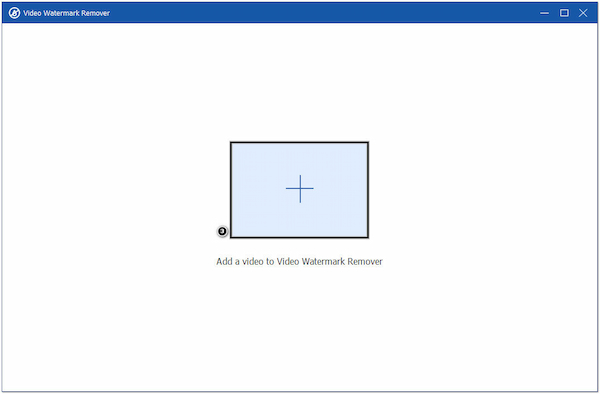
3.Next, click the + Add watermark removing area to display the region box on the preview screen.
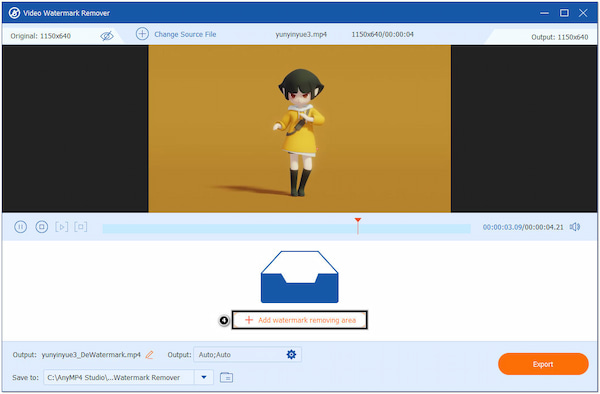
4.Once the region box is displayed on the preview screen, you can now cover the portion of your video you wish to hide. Depending on the size of the portion you wish to cover up, you can adjust the pointers of the region box. You can also move it to a particular place you wish to cover.
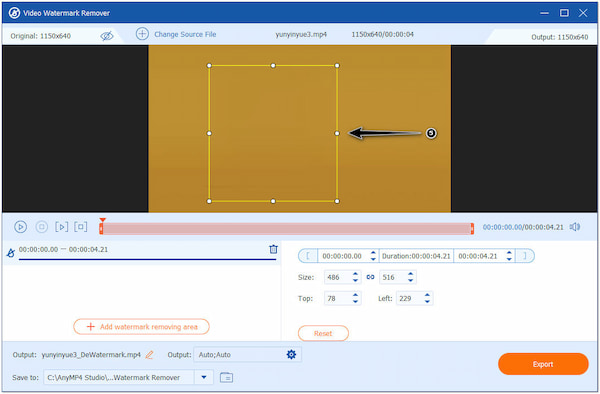
5.Once done, click the Output tab and modify the video settings depending on your desired outcome. You can change the video format, frame rate, encoder, resolution, quality, etc. Finally, click the Export button on the bottom right-hand corner to save your video with a mosaic-like cover.
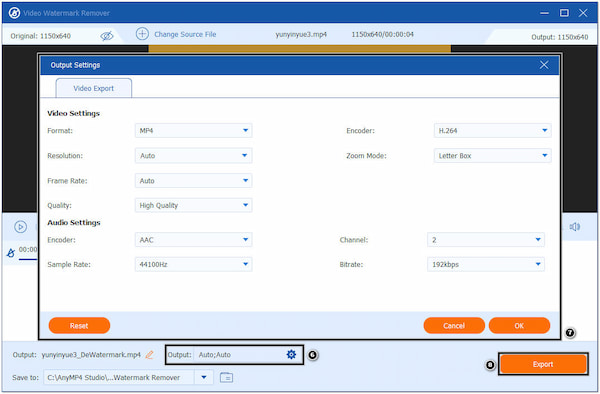
This mosaic-like effect is created to remove a watermark from video, but here, it also allows you to hide a certain portion of your video you wish to cover up. This way, you can still view other necessary portions of your video. In addition, you can use this tool to cover text and images, like logos, names, etc.
iMovie is a very popular free and powerful video editor among Mac and iOS users. It is packed with editing tools, filters, transitions, etc. And if you are looking for a way to cover up video parts on iMovie, this is the best solution you could have. Here's how to add Mosaic to a video on iMovie.
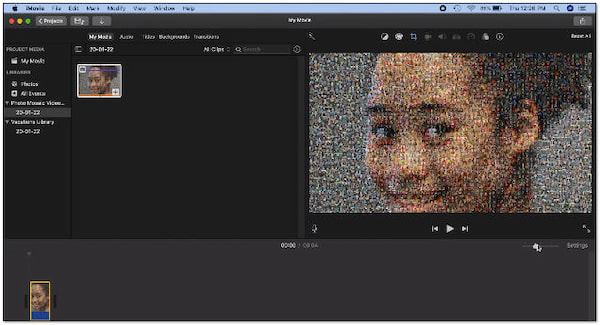
1.Choose the image you wish to use to hide the particular portion of your video. Next, drag and drop the image you want to use onto the Timeline.
2.Select the image clip, move your cursor to the top, click the Cropping button, and choose Fit from the menu. After that, select Picture in Picture from the drop-down menu under the Overlay Controls option. Next, adjust the Dissolve time to 0.0, as suggested, to ensure it won't dissolve.
3.Return to the Timeline and move the play head to the frame where a Mosaic effect should be applied. After that, select the Overlay Controls button, then change it back to Picture in Picture. Pull the image until it completely encloses the area you wish to cover, then adjust the region's size according to your needs.
4.To add a new keyframe at the playhead, select KeyFrame from the toolbar. Afterward, move the video frame by frame by using your arrow keys. This way, the appropriate portion of the video will appear as a Mosaic.
Adobe Premiere is probably one of the prominent video editing solutions you can use to put a mosaic effect on your videos. It is infused with professional-grade video editing tools and effects. And as a professional video editor, perhaps you won't exchange it for other tools. To learn how to create a video mosaic in Adobe Premiere, refer to the instructions below.
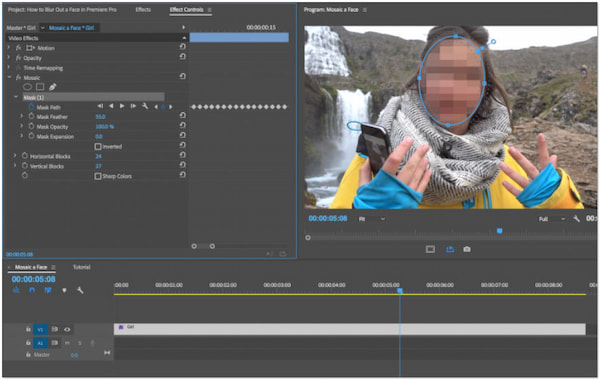
1.First, apply the Mosaic effect to your clip. This effect allows you to add Vertical and Horizontal blocks to your subject. You can add keyframes to both attributes, and there is an option to sharpen the Mosaic's color. On the other hand, you can use the Mask tool inside the Mosaic effect. After applying the effect, you can add a Mask to your subject.
2.There are various ways to add a mask using the Mosaic effect. You can create an Ellipse or 4-point polygon mask. Also, you can use the Pen tool to create a Custom path. In this tutorial, we will mask a face using the Ellipse tool. Select the Ellipse mask tool, then position the mask over your subject's face. Next, track the mask to your subject's face as she moves through the scene.
3.Track the mask frame by frame, forward or backward, or with standard playback. It would be best if you start tracking the subject when it is closer to the camera. After completing the track, you should be able to see keyframes on your Mask path attributes.
4.When the track is successful, you should now have Mosaic applied to your subject's face. For the last step, Fine-tune the effect. You can adjust the mask feather, mask expansion, and the number of vertical and horizontal blocks.
There you have it; in just a few minutes, you can create a mosaic that follows the subject as it moves through the scene. Since the subject is moving towards the camera, you can add keyframes to any attributes to change them as the subject approaches.
Besides, Adobe Premiere is powerful enough to edit your video effects like split screen, compress video, crop a video, and more.
Is there a tool to mosaic video online?
Definitely YES! You can find thousands of search results if you look online. However, if you don't have stable access to the Internet, it would be best to consider using offline tools, like AnyMP4 Video Converter Ultimate.
Can I remove the mosaic effect?
Definitely YES! The best program you can turn to is Adobe Photoshop. It can remove the mosaic effect in just a few clicks trouble-free.
What is a video mosaic in editing?
Editors use Mosaic in video editing to hide something inappropriate or personal for some audiences. They overlapped the subject by pixelating it to cover inappropriate video parts.
You now know how to add Mosaic to a video using the three tools on our list. It doesn't have to be difficult! You can depend on the earlier methods as they are easy to understand and follow. Besides adding mosaic effects to your video, you can use AnyMP4 Video Converter Ultimate for further editing. It has many features to offer to make your video more engaging.
Secure Download
Secure Download