Are you tired of spending a long time waiting for the YouTube videos to upload? If you have taken a very long video like a vlog of your tour or a live video of the concert and want to upload it on YouTube, it will take you almost an hour to upload the video. Thus, you can learn how to compress videos for YouTube to smaller ones with high-quality free online.
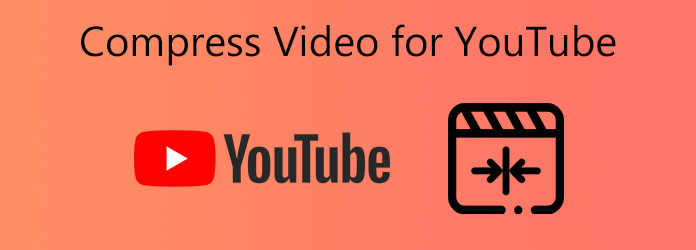
Using a free online tool to help you compress videos for YouTube is the simplest way. And AnyMP4 Free Online Converter is the best choice because you don't need to download any software to compress videos for YouTube with simple clicks free online.
Step 1. Open any browser and navigate to the website of AnyMP4 Free Online Compressor. Click the Launch Free Compressor button to install the plugin according to the guide. Then click the Launch Free Compressor button again to choose the videos you want to compress for YouTube.
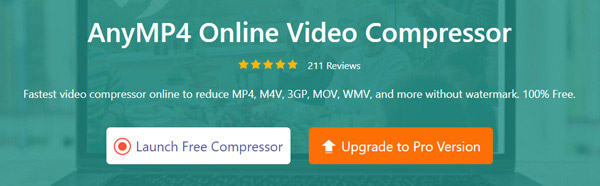
Step 2. Then you can customize the video size, format, and resolution. You'd better drag the size value bar to reduce more than 80% size of videos to upload at 5X speed. Then choose the MP4 format that is most appropriate for YouTube videos because it has a small size and high quality. As for the resolution, you can keep the 1920×1080 Resolution to remain a high image quality.
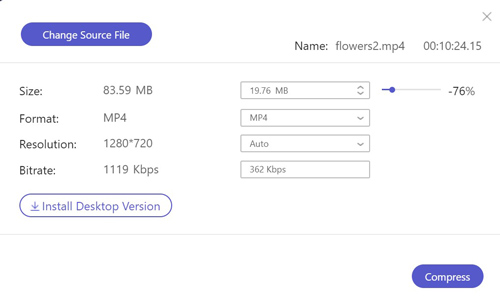
Step 3. Click the Compress button to choose the desired folder to save, and then the tool will compress videos for YouTube automatically.
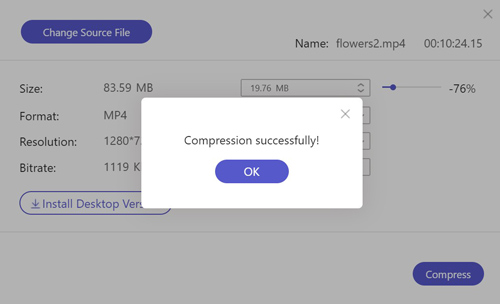
Besides the resolution, the encoder, and frame rate also affect the size of YouTube videos. Thus, you need the professional tool - AnyMP4 Video Converter Ultimate to compress videos for YouTube by adjusting the detailed parameters, which will reduce more sizes and keep the higher quality.
Secure Download
Secure Download
Option 1. Shrink video for YouTube in simple clicks
Step 1. Download AnyMP4 Video Converter Ultimate for Windows/Mac and launch it. Click the Toolbox button and then choose the Video Compressor tool.

Step 2. After clicking the Plus icon to add the desired video files, you will enter the adjusting interface. Click the downward arrow to reduce the Size according to your need, and then choose the MP4 Format with 640×480 Resolution or less.

Step 3. Click the Compress button to choose the local folder and start compressing.
Option 2. Compress video for YouTube by adjusting the encoder and frame rate
Step 1. Launch AnyMP4 Video Converter Ultimate on your computer. Then click the Add Files button to select the desired videos. Moreover, you can drag or pull the video files into the software.

Step 2. Since MP4 is the best format to upload on YouTube, so you can click the Convert All to button to choose the MP4 format in the video list. Then click the Same as Source button or choose any other high quality like 1080P, or 720P.

Step 3. Click the Custom Profile button on the right side to adjust the detailed parameters including encoder, and frame rate.
Encoder: The way to encode videos will greatly affect the size. The best encoder for compressing videos for YouTube is the H.264 encoder.
Frame Rate: 24 fps frame rate is the minimum frame rate that meets the standard of human eyes to maintain the smoothness of the videos. Thus, the 24fps frame rate is the best choice to compress video for YouTube.
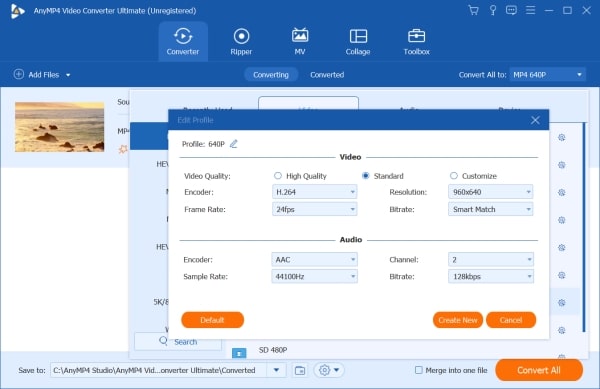
Step 4. Choose the desired storage path, and then click the Convert All button to start compressing videos for YouTube.

Option 3. Edit video for YouTube by adding MV effects
Step 1. Open the AnyMp4 Video Converter Ultimate on your computer, and then click the MV button at the top toolbox. After entering the MV interface, click the Add Files button or the Plus icon to choose videos you want to edit and upload to YouTube.
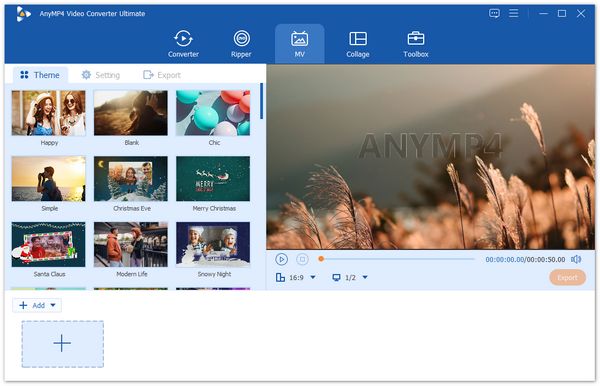
Step 2. Choose the desired template of effects and filters in the Theme list. And you can directly preview the effects in the left video box.
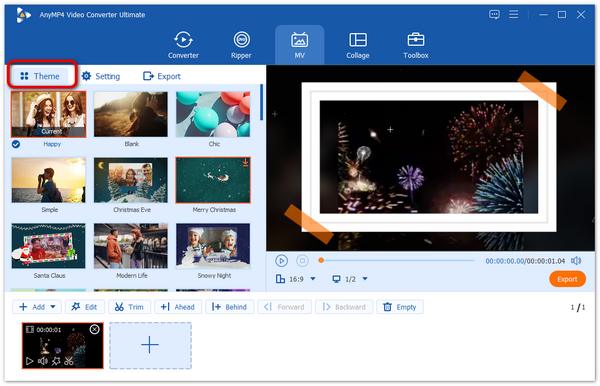
Step 3. Click the Export button, and choose the MP4 format with 24fps Frame Rate in High Quality. Then choose the desired storage path and click the Start Export button.
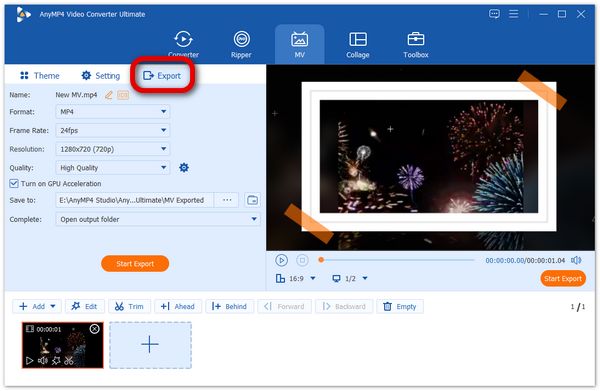
You may need: How to Export/Save/Convert iMovie to MP4 in 5 Methods
1. Why Should I Compress Videos for YouTube Before Uploading?
Although the YouTube platform has been relaxed the size limitation to 128GB, uploading too large videos will take a long time, and the viewers have to wait a few minutes for loading. So you can compress video for YouTube appropriately to a smaller size.
2. What is the Standard Format of YouTube Videos?
YouTube supports many formats including MP4, AVI, FLV, WMV, and so on. But the best choice is MP4 format because of its feature of small size with high quality. AVI format is larger than MP4. FLV format is smaller than MP4 but has lower quality. See how to compress AVI file here.
3. Will Videos be Compressed Again on YouTube?
Yes, it will. When you upload videos on YouTube, it will compress videos for YouTube into different resolutions including the 1080P, 640P, 480P, and 360P to meet all the users' requirements.
When you are bothered by waiting for more than an hour to upload a large video on YouTube, you should choose to reduce video size for YouTube appropriately. You can try to use the AnyMp4 Free Online Compressor to help you, or download the professional desktop tool - AnyMP4 Video Converter Ultimate to compress videos for YouTube and create appealing videos to upload on YouTube.