When all the editing is done in iMovie, your project will be exported as MOV format commonly. However, MOV format is not so universally compatible across all platforms and operating systems as MP4 format. MP4 is a digital multimedia format that is most commonly used to store videos, audio tracks, as well as still photography images.
So there are a lot of occasions that you want iMovie to export as the MP4 format. If you don't know how to achieve it, you've come to the right place.
In this article, we show you how to convert, export or save the iMovie video in the format of MP4 in 5 solutions.
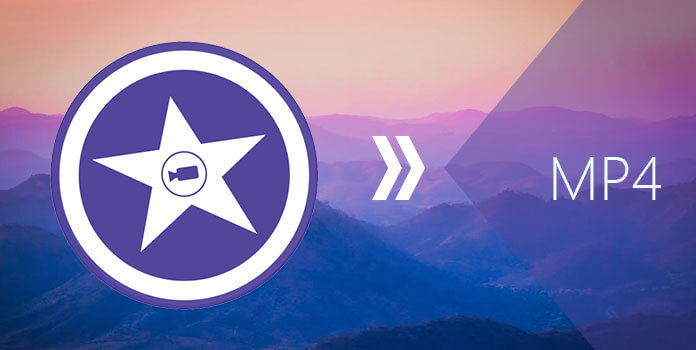
AnyMP4 Video Converter Ultimate for Mac is the best video converter which has much more powerful functions for users. With this all-in-one deluxe Mac DVD and Video software, you can easily export your iMovie to MP4 file on Mac.
Secure Download
Secure Download
Step 1: Download AnyMP4 Video Converter Ultimate for Mac
Download AnyMP4 Video Converter Ultimate on your Mac and follow the instructions to install it. You can find this software on its official website.
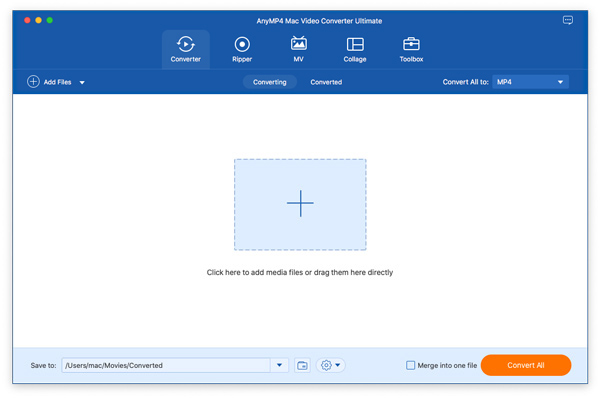
Step 2: Open a video in the main interface
Click on the "Add Files" option to import the selected iMovie from your computer to AnyMP4 Video Converter Ultimate. You can also open multiple videos here. You can also click the "Edit" button to rotate, crop, watermark iMovie video, add effects and adjust subtitle.
Step 3: Adjust the video settings
Click the drop-down arrow next to "Convert All to" and select MP4 as the export format. Then you can click the gear icon to set the video settings, such as the video size, bit rate, frame rate and so on.
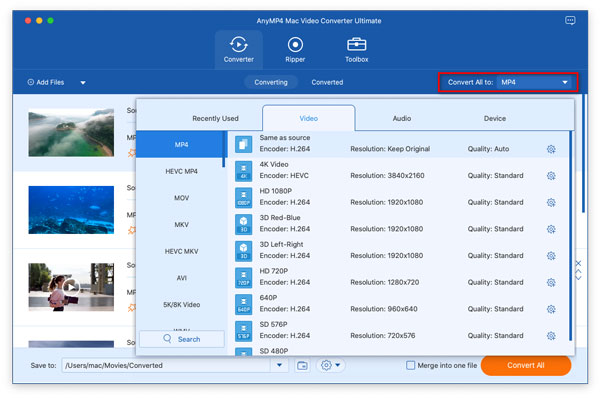
Step 4: Export iMovie to MP4
Then click "Convert All" button in the lower right corner to convert your iMovie into MP4. After the process is finished, you can watch the video as MP4 format.
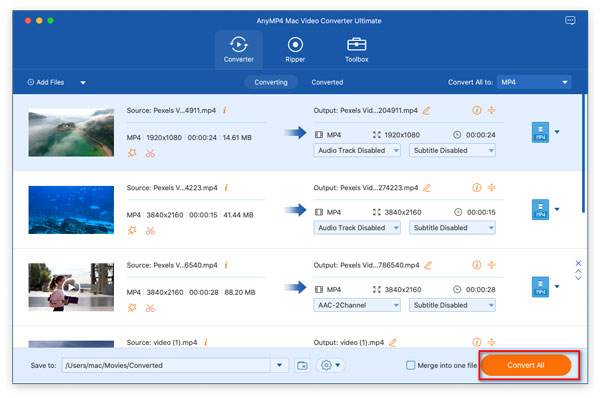
QuickTime is Apple's own proprietary software and QuickTime player is the official player for it. It is named a breakthrough product of Apple. It can handle much more than the standard QuickTime MOV format and play almost all of the formats used on the Web, including MP4, AVI, MKV, MOV and MP3, etc. Read on and learn how to export iMovie to MP4.
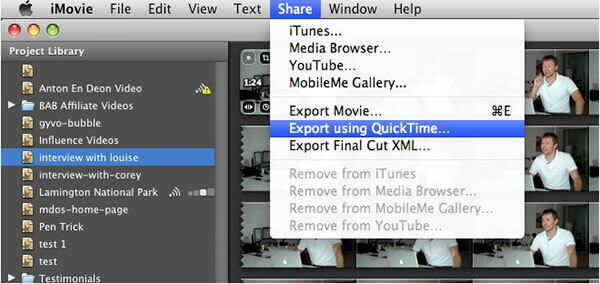
Step 1: Launch the QuickTime app
Open the QuickTime software on your Mac. It is installed on your Mac so you don't have to download it oddly.
Step 2: import iMovie to QuickTime
Select a movie, trailer, or clip you like in the browser. Then click the button of "Share" in the toolbar, and click File to import the desired iMovie.
Step 3: Adjust the iMovie setting
In the dialog box that appears, you can set the title, description, output quality and more of the movie. Then add the iMovie to the movie theater.
Step 4: Entitle the MP4 video
Click Next. Type a name in the Save As field in the dialog box that appears, or leave the default name, the name of the movie, trailer, or clip.
Step 5: Export the MP4 video
Click the save button when navigating to where you want to save the file. After the process is complete, a "Share Successful" notification will appear. So your iMovie has been exported to MP4 successfully.
If you have exported iMovie as MOV before, then you could still convert QuickTime MOV to MP4.
AnyMP4 Free MP4 Converter is an easy yet functional tool to convert iMovie files to MP4 format. It converts video between 500+ formats including MP4, MP3, AVI, WMV, MKV and so on. What's more, it is absolutely free, and no trials or limitations.

Step 1: Start the Free MP4 Converter
Download and install the Free MP4 Converter software on your Mac. Then open the main interface.
Secure Download
Step 2: Import the iMovie
Click button of "add video" or "add from folder" to find the iMovie that you want to convert to MP4. You can import multiple videos here.
Step 3: Select iMovie as the export format
Click the format bar, and choose the export format from the drop-down list. You can list the best presets for several common portable devices, such as Android, iPhone, iPad and etc.
Tips: If you like, you can click "Settings" to set parameters, such as video codec, resolution, bit rate, frame rate, audio codec... for your devices.
Step 4: Launch iMovie to MP4 format
Click the "transform" button to export iMovie to MP4 on Mac OS X/11/12, and the excellent Mac Video Converter will automatically do the rest for you.
Free Video Converter is an excellent video file conversion software for Mac OS X/11/12. It can help you transform the video and audio format to any formats, including MP4, MOV, AVI, MKV, FLV, MP3, etc. No matter you want to convert a FLV video to MP3, or you want to export your iMovie to MP4 format, Free MP4 Converter can help you.
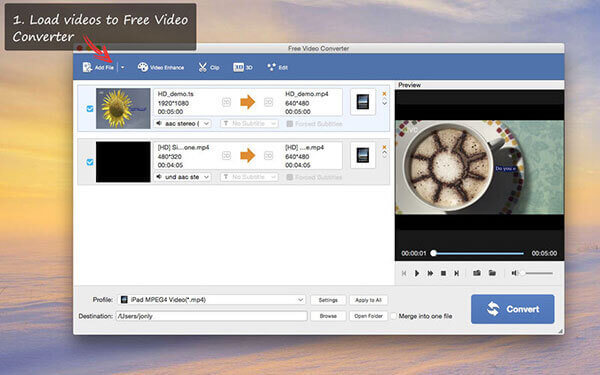
Step 1: Add the iMovie into the software
Download and run this software on Mac. Click the Add button to find the video you want in the file to convert to MP4, as long as you open the main interface. Then you can input multiple videos, too.
Secure Download
Step 2: Choose the export quality
When you enter the export list, just drop down the list and choose "HD Video" > "H. 264 HD video (*.mp4)"as the best export one with high quality preservation. Also, you can find other similar columns in public columns.
Step 3: Edit the video settings
Before converting the iMovie file to MP4, the Mac converter allows users to adjust the audio and video Settings. Click the "Settings" button and you will come to the next interface, where you can customize the size, bit rate, frame rate, sample rate as well as audio channel to meet your need.
Step 4: Start the transformation process.
When specifying the export format, click the big button of "Convert" in the lower right corner of the main window to start exporting iMovie to MP4.
Commonly, when you export iMovie project as a video file, most of you may find the exported video file is MP4 video. However, iMovie never tells you that you could also export iMovie video as MP4, only if you make a slight output setting change.
Now, let's see how the slight change fixes the problem puzzled by many users like you and me.
Step 1: Share iMovie file
Do it as usual by clicking "File" in the top menu > Select "Share" > "File…".
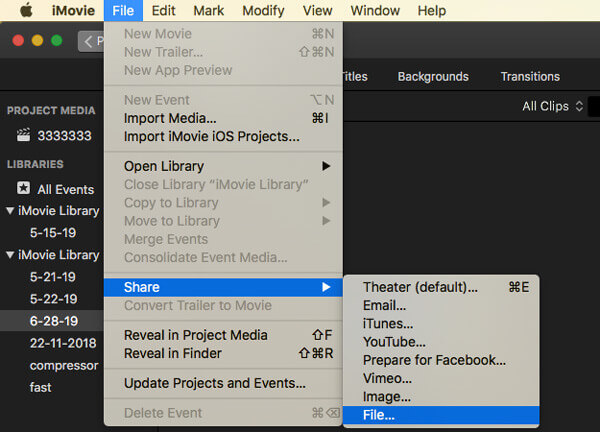
Step 2: Edit iMovie information
Then a window pops up where you need to edit the output info, Title, Description, Tags, Format, Resolution, Quality and Compress.
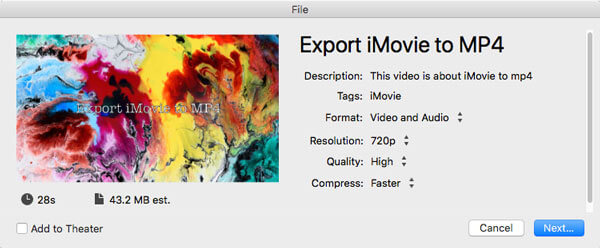
Step 3: Choose output settings
The secret of exporting iMovie as MP4 is to choose the movie quality from "Low", "Medium", "High" or "Custom". You will get an MOV iMovie file when you select "Best (ProRes)".
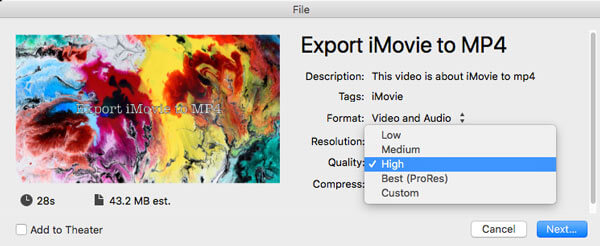
Step 4: Export iMovie to MP4
Finally, click "Next" button to pick up the folder to save the exported iMovie MP4 file on your Mac.
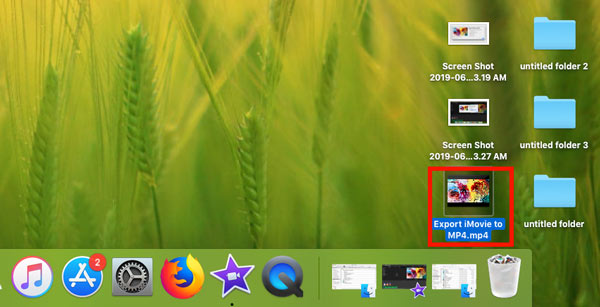
The method works for most of the people.
If you have an iMovie MOV creation, but want to use it for some MP4 compatible devices like Windows Media Player, Windows Phone, etc., you have to find your original project and share it as MP4. Otherwise, you have to convert iMovie file to MP4.
Let's move the next part to convert iMovie to MP4 in detailed guides.
What format does iMovie export?
MP4, QuickTime MOV, AVI, Image Sequence, and DV are the formats that iMovie can export.
Why won't QuickTime open an MP4 from iMovie?
MP4 is just the container that can hold various video and audio codec. Only the MPEG files (.mp4, .m4v, .m4a, .mp3, .mpg) that can be opened via QuickTime. So, you should convert iMovie MP4 to QuickTime supported formats.
What is the best video editing software as an alternative to iMovie?
AnyMP4 Video Editor is one of the iMovie replacements, which can edit video, audio, and images with over 200 customizable effects (filters, transitions, titles and elements) and ready-made templates. It is the best replacement of iMovie to edit videos, video tutorial, game recordings, etc.
How to import MP4 files into iMovie?
MP4 is the container that can hold many codecs like MPEG-4, MPEG-2, H.264, Theora, VP8, DivX, XviD, AAC, Vorbis, etc. Only the MP4 file encoded with MPEG4/AAC or H.264/AAC can be recognized by iMovie. You should convert MP4 file with AnyMP4 Video Converter Ultimate with MPEG4/AAC or H.264/AAC codec firstly, and them drag the MP4 file into iMovie directly.
Above are the best 5 solutions to how to export iMovie to MP4 file, so that you can play on Mac/iPad/iPhone/iPod, HDTV or other portable devices conveniently. Generally speaking, you can use the QuickTime and iMovie settings to achieve it. Moreover, other software introduced in this post can help you to convert iMovie to MP4 as well. Last but not least tip is you can consider getting an iMovie alternative to edit and export video to MP4 directly.
Which way do you prefer?
Do not hesitate to share this post with your friends, if you think it helps a lot.