VLC is a free media player that enables you to play almost all kinds of audio & video files, as well as DVDs. Moreover, VLC has a hidden conversion feature, that can convert videos like AVI, MKV, VLC files, etc., to MP4, so that you can play them directly on iPhone, iPad, Android device and more. This tutorial is an easy walkthrough on how to use VLC Media Player to convert video to MP4 in full guide. Let’s jump right into it.
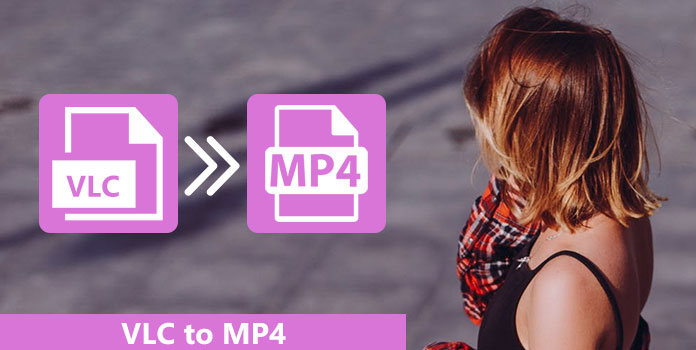
A VLC file is a media playlist used by VLC media player. It is usually saved as .M3U and .PLS files, but uses the .VLC file extension. It is associated with ACUCOBOL-GT license file to make sure the VLC media player can run properly and will not be pirated or used illegally.
VLC Media Player, created by the VideoLAN project, is also known to play the VLC file. And the VLC files that are used by VLC media playback application contain data files referenced by this player.
AnyMP4 Video Converter Ultimate is the best alternative to VLC that can convert any types of video formats without any loss of quality. Comparing to VLC, it has fast video conversion speed, especially for HD and 4K video conversion since it supports hardware acceleration. Aside from video conversion, this video converter is an excellent video editor with multiple editing features, such as cropping, rotating, cutting, watermarking, and more.
Key Features:
1. Quickly convert videos to a wide range of video formats without quality loss, such as MP4, MOV, AVI, VOB, MKV and etc.
2. Convert videos to play on iPhone, iPad, iPod, Samsung, LG, HTC, and other popular digital devices.
3. Personalize, edit and enhance your videos.
4. Create your own movies with various templates.
5. Make a video collage with your videos, photos, and music.
6. Versatile toolbox includes editing video metadata, making GIFs, compressing videos, creating 3D videos, and enhancing videos.
Secure Download
Secure Download
1.Download VLC to MP4 video converter
Load the official web page of AnyMP4, and download AnyMP4 Video Converter Ultimate to your computer. Then follow the instructions to install and launch it.
2.Add a VLC file to the program
Click on the “Add Files” from the home screen, and import a VLC video you intend to convert to MP4. Also, you are allowed to add multiple VLC files at the same time.

3.Edit the VLC file
And you are also capable to rotate/ crop/ enhance the added video, and even apply video effects or add watermark to the VLC. Just tap on the “Edit” icon to make it.
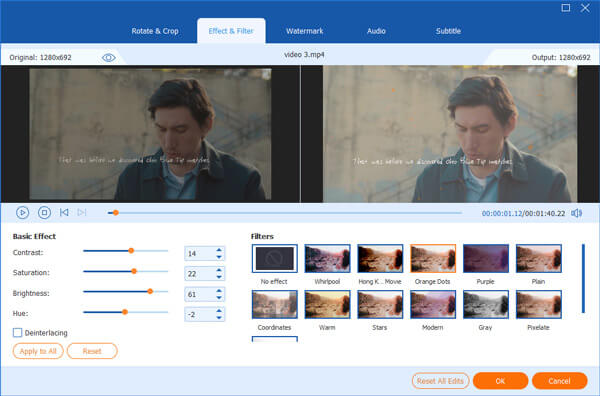
4.Select MP4 as output format
Next click on the “Profile” column to set MP4 as the target format for the added VLC. And do not forget to set s destination folder.

5.Start the VLC to MP4 conversion
After previewing the newly video, simply tap on the “Convert All” to convert VLC to MP4. The time to complete the conversion depends on the video size and your settings.

VLC media player is not only limited to video playback, but also works well for VLC files and other video file formats to MP4 video conversion. It is easy and convenient, so you do not need to download another video converter specially. Although it can used as a video converter, it is not a decent video converter to satisfy your varied needs like video editing.
1.Launch VLC media player
Open VLC app on your computer, then tap on the “Media” menu on the top navigation bar. And you can see a drop-down menu.
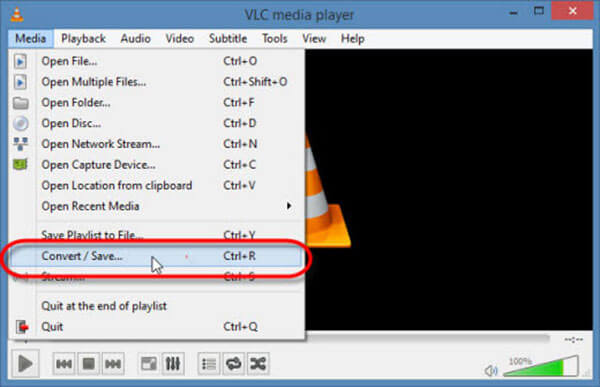
2.Go to “Convert” menu
From the dropbox, click on the “Convert / Save...” option to get into the “Convert” menu. Or you can press “Ctrl + R” on your keyboard.
3.Import video to VLC
Next click on the “Add” button, and select a VLC file that you wish to convert to MP4 from local folders of your computer. You can also import more videos at the same time.
VLC is compatible with almost video formats, so, it is capable of converting MOD, MKV, ASF, SWF, FLV, 3GP, RMVB, DAT, VOB, etc., to MP4.
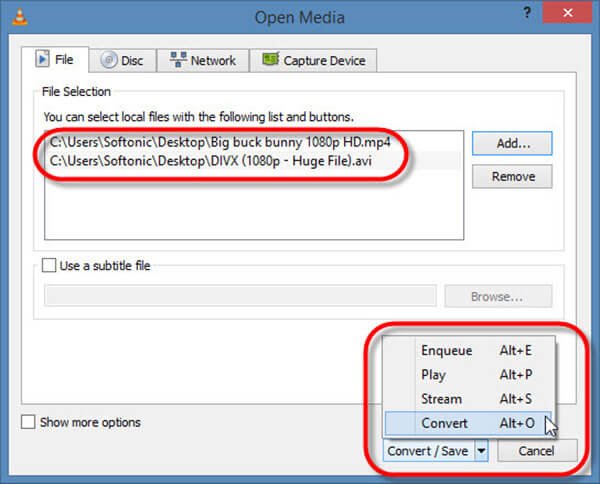
4.Select MP4 for the conversion
In the “Target file” box, choose the destination folder for the new video, then select MP4 as the target output format under the “Profile” option.
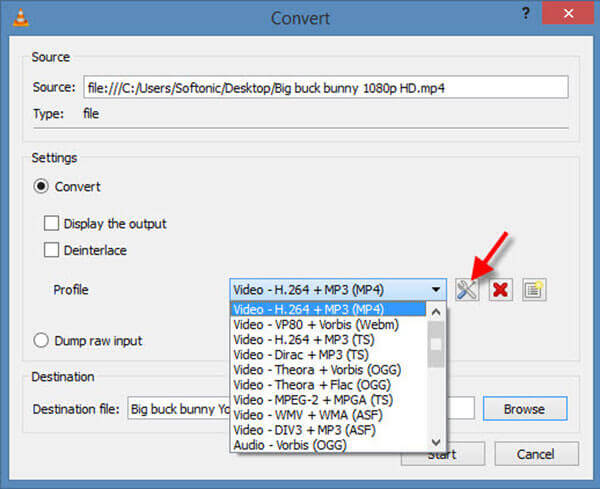
5.Convert VLC to MP4
Once you have chosen all settings, just tap on the “Start” button to launch the VLC to MP4 conversion. Wait for a while and you can view the MP4 video in the destination folder.
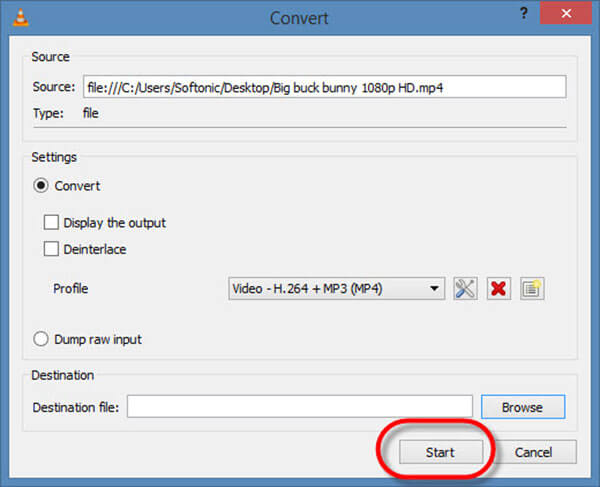
Does VLC play MKV?
Yes, VLC can play MKV and other media files. It can play MP4, 3GP, ASF, AVI, DVR-MS, FLV, , MIDI, QuickTime File Format, MP4, Ogg, OGM, WAV, MPEG-2 (ES, PS, TS, PVA, MP3), AIFF, Raw audio, Raw DV, MXF, VOB, RM, Blu-ray, DVD-Video, VCD, SVCD, CD Audio, DVB, HEIF, AVIF, AAC, AC3, ALAC, AMR, DTS, DV Audio, XM, FLAC, It, MACE, MOD, Monkey's Audio, MP3, Opus, PLS, QCP, QDM2/QDMC, RealAudio, Speex, Screamtracker 3/S3M, TTA, Vorbis, WavPack, WMA (WMA 1/2, WMA 3 partially).
What format does VLC convert?
VLC can convert ASF, AVI, FLAC, FLV, MP4, MPJPEG, MPEG-2 (ES, MP3), Ogg, PS, PVA, QuickTime File Format, TS, WAV, WebM, AAC, AC-3, DV Audio, FLAC, MP3, Speex, Vorbis
Protocols: HTTP, MMS, RTSP, RTP, UDP, etc.
Where does VLC save converted files?
Before you start converting files using VLC, it will give you the option to choose the destination under the Convert window to save the converted files. You just find the path to get the converted files.
Can VLC convert MP4 to DVD?
No. VLC can rip DVD to the digital formats, but it cannot convert MP4 to DVD disc. For converting MP4 to DVD, you will need the professional DVD burner.
As you see, it is not difficult to convert your VLC video files. You can use VLC to complete the basic video conversion task convert your video files to MP4. But if you want to get a high-quality output, or need to edit your video files before the conversion, a professional video converter just like AnyMP4 Video Converter Ultimate worth trying.