What is a DVR format? How do take full advantage of the video file? Actually DVR format is not a frequently used video format that you might not familiar. In order to use the DVR video for other devices, it is recommended to convert DVR to MP4 instead.
The article introduces more information about DVR and MP4, as well as the top 5 methods to transcode DVR video to MP4. If you have any query to convert DVR format into MP4, you can always get the desired information from the article.
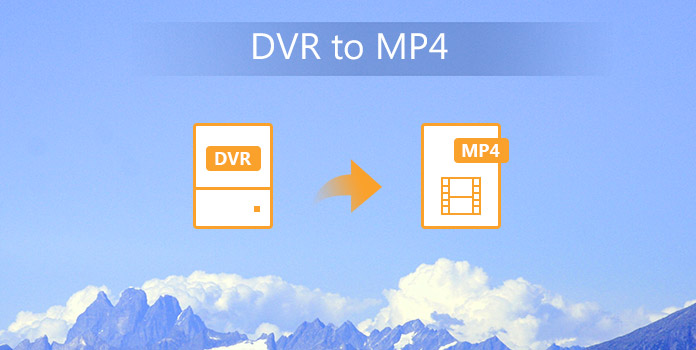
DVR (Digital Video Recorder), is the electronic device that records analog video in a digital format. The videos will be saved to the local hard drive or networked mass storage device. DVR file is compressed in H.264 so that it can be transferred over the Internet with high quality fast.
DVRs can record and play videos in H.264, MPEG-4 Part 2, MPEG-2 .mpg, MPEG-2 .TS, VOB and ISO images, with MP3 and AC3 audio tracks. The recorded video file from SDTV usually is 480p/i/576p/i and 720p/1080i for HDTV.
But DVD file is not opened directly by the common player in the market. It needs the special DVR supported hardware or software player to playback. Another way to play DVRs is to transcode the video recording files to the digital formats like MP4, MOV, WMV, AVI, etc.
MP4 is the most popular container format which is supported by any portable device and media player, like iPod, iPad, iPhone, Android device, Windows phone, PS3, BlackBerry, and more can play MP4 video in high quality and high compatibility. It can make DVR file use much more widely in converting DVR to MP4 video.
Since DVR files cannot be directed, so we need to convert to MP4, which is the universal formt for playing on almost all devices. Here, you can follow the 5 DVR to MP4 converter to extract the MP4 files from the analog video recording file.
AnyMP4 DVR to MP4 Converter is the best DVR to MP4 converting software, which allows you to convert DVR to MP4 without any limitation. It supports over 300 video and audio formats, including DVR file. Moreover, it handles the H.264 codec video and convert files to HD and UHD. In this part, you will get the detailed steps of converting DVR to MP4 with this software.
Secure Download
Secure Download
1. Add DVR files
Here you can free download AnyMP4 DVR to MP4 Converter software and install it on your computer, and then you can launch the program to open the main interface as below.
Click Add Files button and you can add the DVR file to the program one by one, or you can click Add Files drop-down arrow to add one or multiple DVR files to the program simultaneously.

2. Select MP4
Click Convert All to drop-down arrow and move to the Video tab, here you can choose MP4 as output format for all the DVR files.
Moreover, you can click the profile settings icon next to the MP4 format to adjust the video codec, resolution, and other parameters.
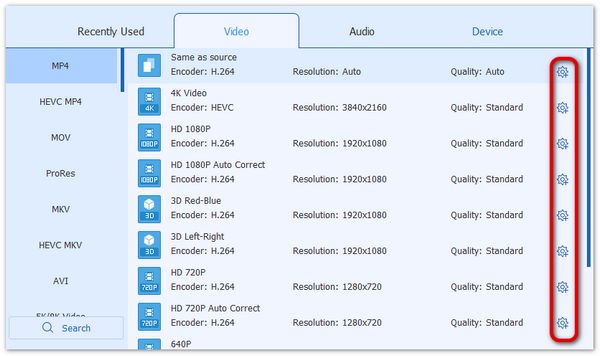
3. Convert DVR to MP4
Once you have selected the MP4 format for all the DVR file, change and confirm the location to store the converted files at the bottom. Finally, click the Convert All button to start converting DVR to MP4.
If you want to convert DVR to MP4, you can choose iSkysoft iMedia Converter Deluxe to do this conversion. You can simply get the file in the format you want without any loss. Next is the simple steps you can follow to.
1. Download this converter on your computer. After you finish the installation, you are able to launch it.
2. Now click on Add Files button to add the DVR file to this program.
3. Choose MP4 as your output format. You also need to choose the folder where you want to save it.
4. Click on Convert button to begin to convert DVR to MP4.
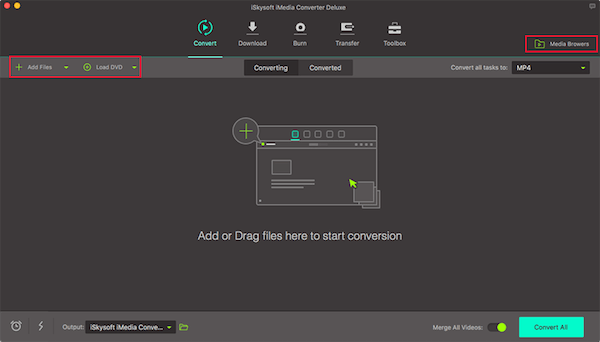
Another great way to convert DVR to MP4 we want to recommend to you is using Wondershare Video Converter Ultimate. You can simply get your MP4 files with great quality and ultrafast conversion speed.
1. Download Wondershare Video Converter Ultimate on your computer. Then install it and launch it.
2. Now you need to add the DVR file you want to convert by clicking on Add File button.
3. Choose MP4 as your output format. You can also personalize your DVR file as you want.
4. Just click on Convert button to begin convert DVR to MP4.
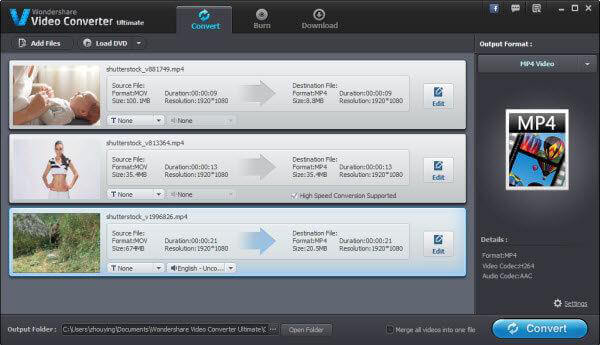
You can also download Bigasoft WTV Converter on your computer and then convert DVR to MP4 with this software. Both Windows and Mac users can enjoy this free converter.
1. Download and install Bigasoft WTV Converter from the official website. Then launch it on your computer.
2. Click on Add File button to add your DVR file you want to convert.
3. Click the drop-down button right beside Profile to select desired video format. Here you need to choose MP4.
4. Now you are able to click on Convert button to convert DVR to MP4.
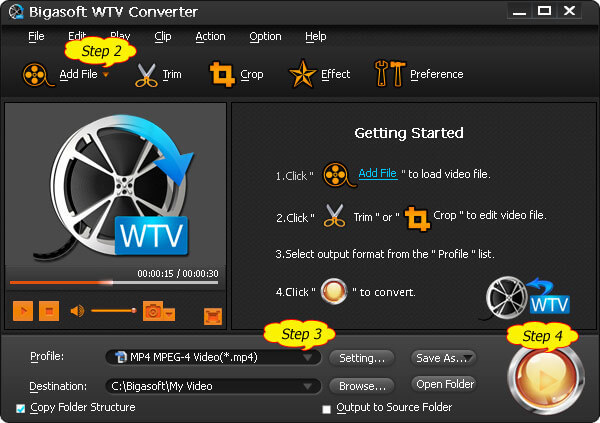
If you don't want to download any converters on your computer, you can choose to convert DVR to MP4 online. CloudConvert is such an online converter you can use to convert DVR to MP4.
1. Search this online converter on your computer's browser.
2. Now add DVR file from your computer, URL, Dropbox, Google Drive and so on.
3. You can see the default setting is convert DVR to MP4, so you don't need to change it. Now you can begin DVR to MP4 conversion.
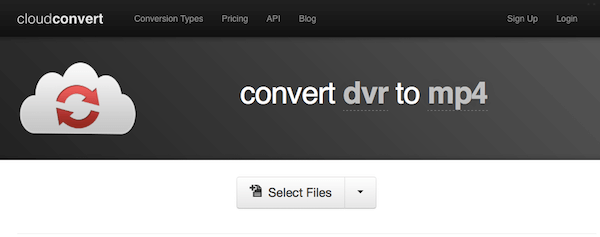
What is DVR format?
The DVR file type is created by Windows Media Center, a Windows program that can record and playback television shows; contains the TV program information, the time recorded, and the video itself; saves video encoded in the MPEG-2 format; used for watching recorded TV shows.
How do I open a DVR file?
Windows Media Center is capable of recording and playing DVR files recorded onto your PC in the DVR-MS format.
Can VLC play DVR files?
If you want to play DVR files in VLC, you have to make sure that VLC has contained the audio and video decoders for this DVR file. DVR file has the MPEG-2 video decoder and AAC audio decoder. In order to play DVR files correctly in VLC, the MPEG-2 video decoder and AAC audio decoder must be installed.
After reading this article, you must know how to convert DVR to MP4. And you may find it so easy to do DVR to MP4 conversion to follow these methods we introduce to you. If you like this article and think it is useful, just share it with your friends who are still in need.