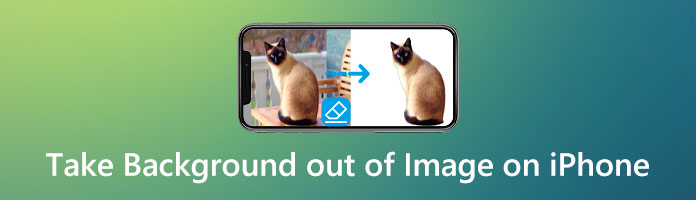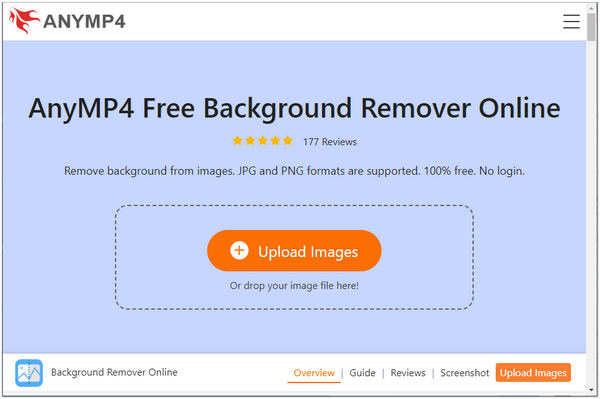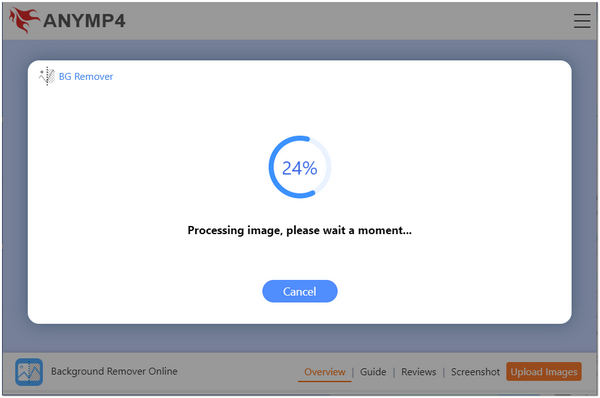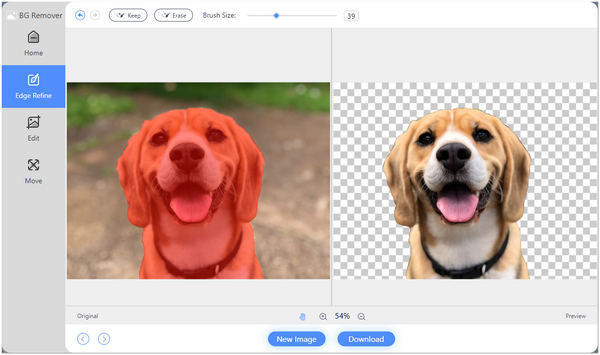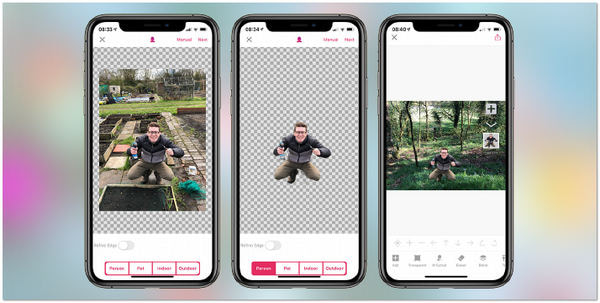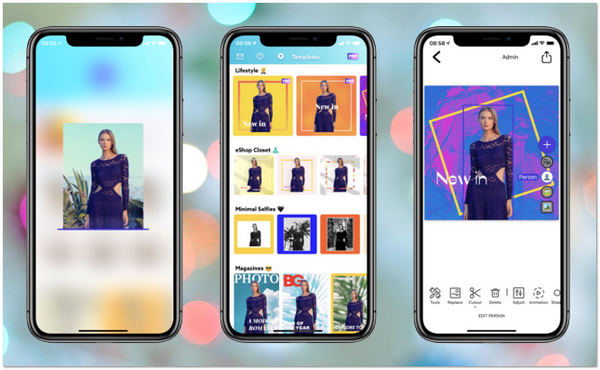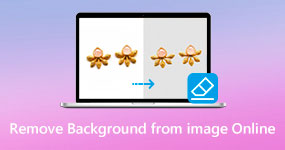3 Practical Ways to Remove Background from an Image on iPhone
We all know that the iPhone is famous for its capability to capture images with high-quality graphics. Most people with a digital camera prefer the iPhone as an alternative for taking photos and videos. For some reason, there are times that we want to change the background of the picture we have taken on the iPhone.
It is typically the scenario when taking photos of a product or item for product advertisement. Usually, they do this to remove undesirable background objects. Sometimes it is to replace the product backdrop with a new scene. Whatever the purpose of background removal, we'll help you accomplish it through the iOS apps we will present. Discover how to remove background in iPhone photos using iOS apps. So without further ado! Let's get started.
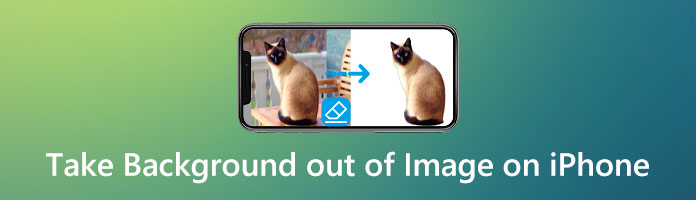
Part 1. How to Remove Background from Picture on iPhone with AnyMP4 Background Remover Online
Suppose downloading any apps is something you are not fond of. An online program is the best tool you can use, and it is AnyMP4 Background Remover Online. This online tool helps you to get rid of the background in photos on your iPhone. You can quickly and easily remove the background as AI Technology empowers it. Putting so much effort into making your picture pleasant is not necessary with this tool.
Moreover, you can change the background with solid colors by choosing from the color picker. Alternatively, it will allow you to replace your backdrop with other graphics and access its essential editing functions. To summarize, you can have a full-packed photo editor in AnyMP4 Background Remover Online. Look at the steps below to assist you in removing background photos on your iPhone.
1.To access the online tool, head straight to AnyMP4 Background Remover Online's official website on your computer's browser. To go to the official page immediately, click this link.
2.Afterward, click the Upload Image button from the program's main interface. You can also drop the picture you want to modify to the designated area to import your photo as an alternative.
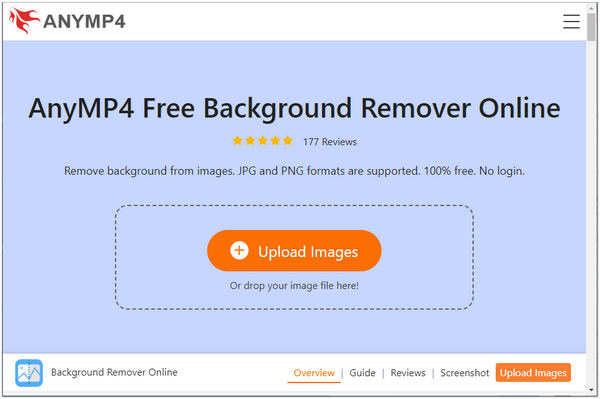
3.As it is empowered by AI technology, the program will automatically clear the background and show you your picture's precise cutout. The program immediately separates the subject from its background.
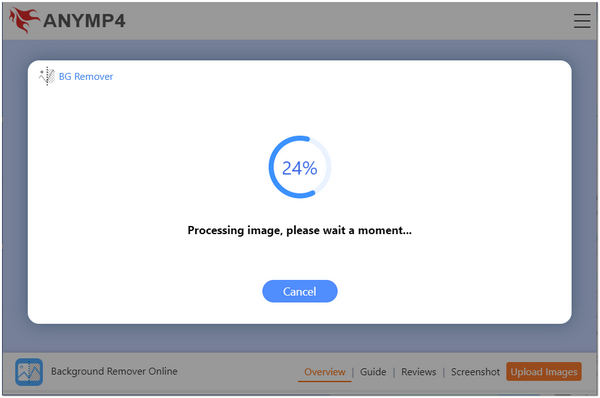
4.Suppose you don't want any modifications from your picture, click the Download button to save a copy of your file. If you wish to process a new photo, click the New Image button.
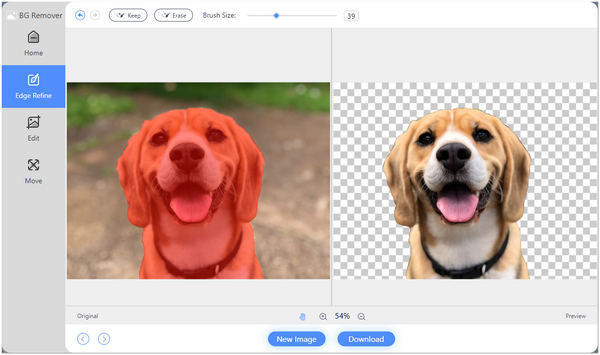
Select the Edit tab for further modifications, such as changing the background color or replacing a new image with a unique backdrop. Also, in this tab, you can resize your image by selecting the Crop feature of the program. Meanwhile, select the Move tab and navigate the rotate and flip feature if you want your image to have a new angle.
Part 2. How to Erase Background in Photo on iPhone Using ProKnockOut-Cut Photo Editor
ProKnockOut-Cut Photo Editor is an iOS application that you can use to erase the background from your iPhone. Like the other background eraser apps, it comes with AI technology. In addition, to get a clean cut out, toggle the refined edge. In this procedure, the edges of the subject photo will be softened and have a smooth and clean cutout. If accidentally removed some subjects, the app has a restore feature to return the deleted portion. You must sign up with its premium account to access all these features.
Suppose you have a premium account; here is how you will remove background photos on your iPhone using ProKnockOut-Cut Photo Editor.
1.Get the ProKnockOut-Cut Photo Editor app from your App Store and install it on your iPhone or iPad device.
2.Open the ProKnockOut-Cut Photo Editor app. Afterward, select the Cutout option to upload an image.
3.As it has AI technology, wait till the process of removal is finished.
4.Once done modifying the photo, tap the Export icon from the top-right corner to save your work.
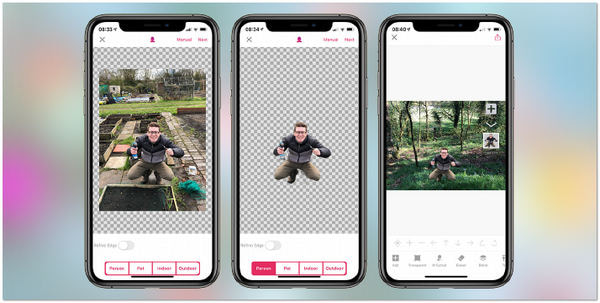
For further modifications, select the Edit tab. It will let you modify the color of your background to a solid one. Also, you can change the background picture by replacing a new one. Suppose your photo has a lot of space from the corners; resize it by selecting the Crop feature. A Ratio will give you different sizes. Select your preferred size.
Part 3. How to Take Background Out of Picture on iPhone with PhotoRoom Studio Photo Editor
Another app you can use is PhotoRoom Studio Photo Editor. This iOS app is also designed to remove undesirable backgrounds from your photo. With this app, you can achieve a perfect cutout; it is ideal for pictures with intricate details like animal fur and human hair. On top of that, you can process a batch of images at once to save time. Referring to the steps below, you will learn how to erase the background in a photo on an iPhone using PhotoRoom Studio Photo Editor.
1.Before you start the removal process, go to your App Store and look for PhotoRoom Studio Photo Editor. Download and install the app. Afterward, launch it on your iOS device.
2.From the app's main interface, tap the Start from Photo button that can be seen at the bottom of your screen. Then, upload the image you want to edit.
3.Next, the app will remove the background of your picture and will preview different results with different backdrops.
4.Suppose you're satisfied with your chosen background. If you desire, you can further enhance the picture by adding text, animation, etc. To save your work, tap the Export icon at the top-right corner of the screen.
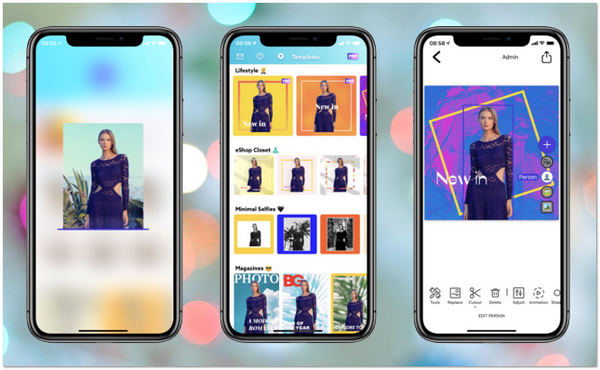
It has tons of templates you can use in your photo. You can apply magazine covers, profile pictures, professional product imagery, minimal shops, and many more
Part 4. FAQs about Removing Background from a Photo on iPhone
What does removing background mean?
The removing background function specifies objects based on distinction and leaves a picture on a transparent background. You can use these pictures with transparent backgrounds on a new design.
Is it doable to remove the background using an iPhone without downloading apps?
YES! iPhone mobile devices come with a Shortcut app allowing you to remove the backdrop from your image. The app can delete the backgrounds from GIFs, live photos, panorama, etc. However, for faster removal, you can utilize the given alternative above. With this tool, you can have a more satisfactory outcome for your photo.
How to make a transparent background on an iPhone?
Some iPhone background remover applications let you clear the background of your shots. After that, save your creation in PNG file format or choose the transparent background. You can achieve a good picture on your iPhone device by doing it. For more image editors that make image background transparent, you can check them here.
Conclusion
You now have the references from which app you will use to remove the background from the image on your iPhone. Each app has unique ways but with the same intention of eliminating the backdrop from a picture. On the other hand, you can fulfill this task without downloading apps. However, the final judgment is still yours regarding what you find convenient to use and will be most helpful.