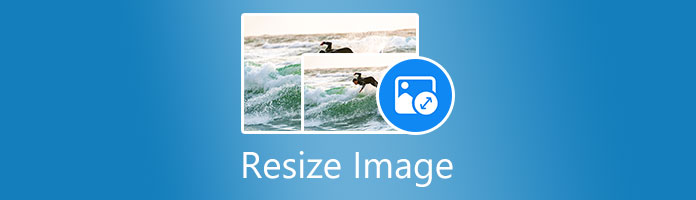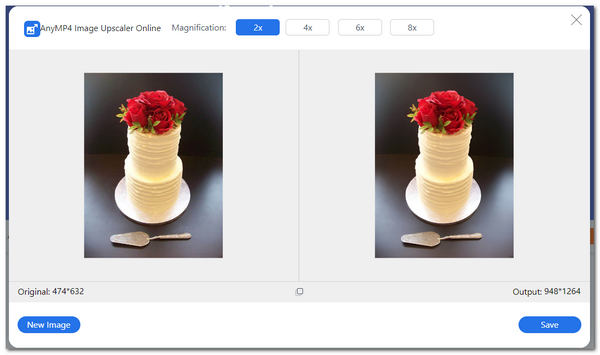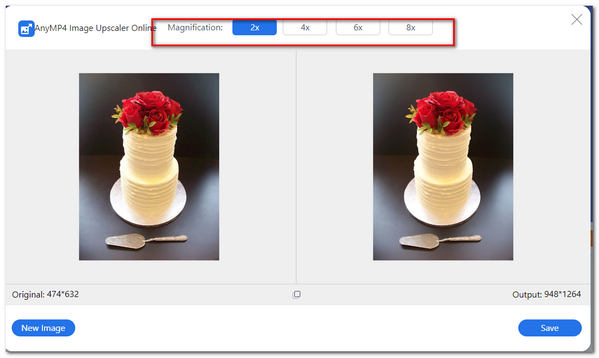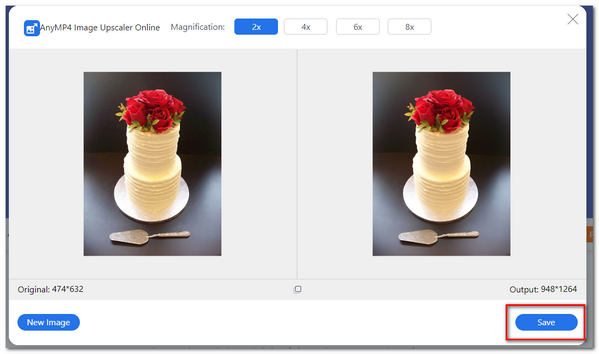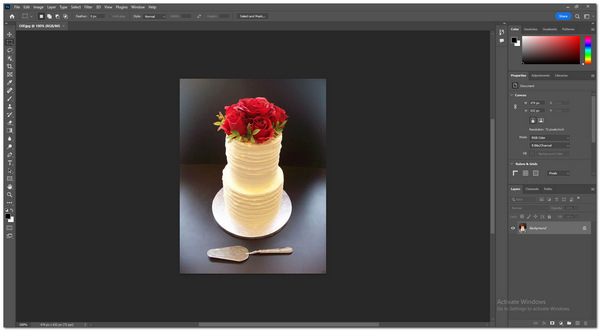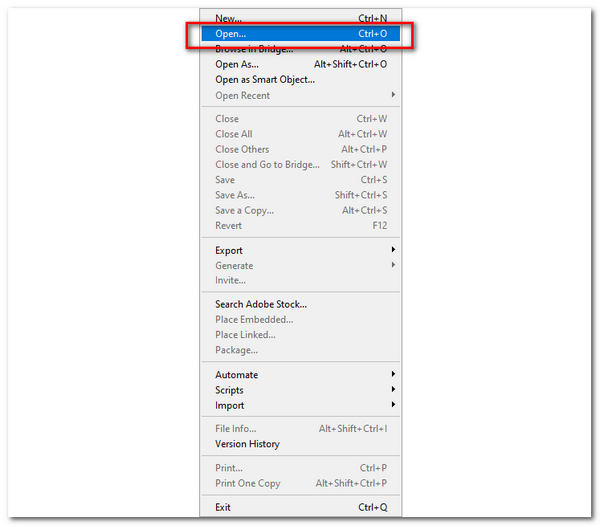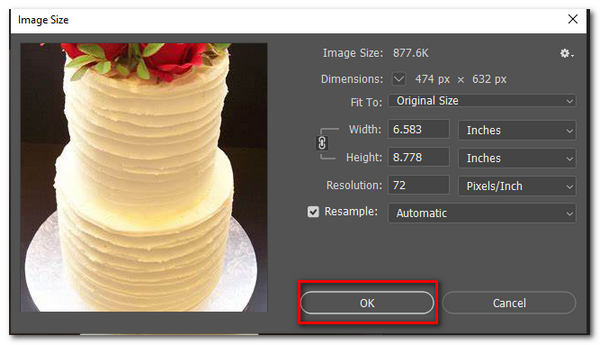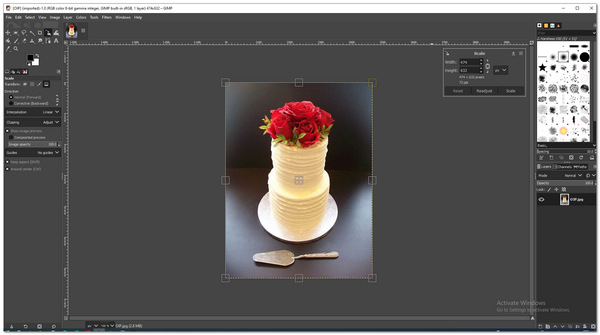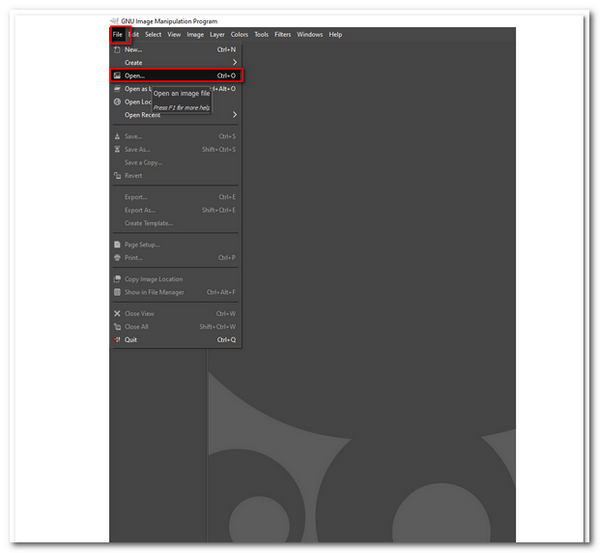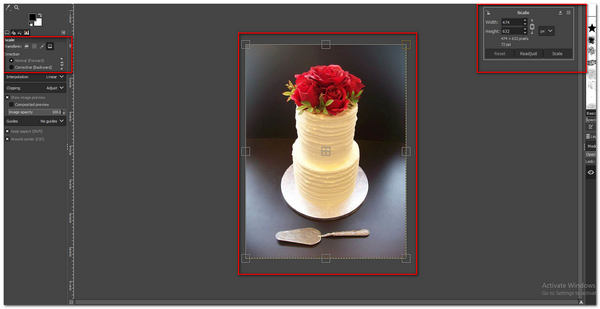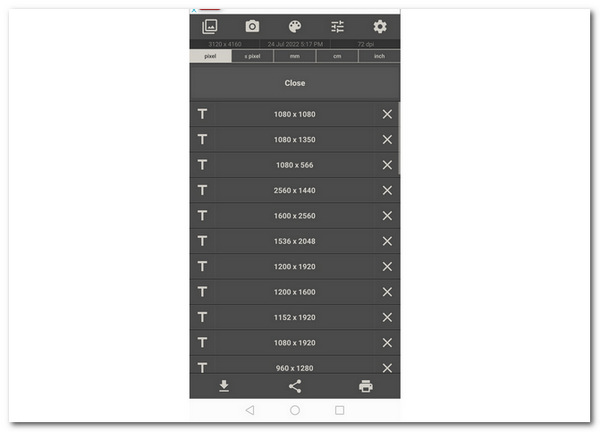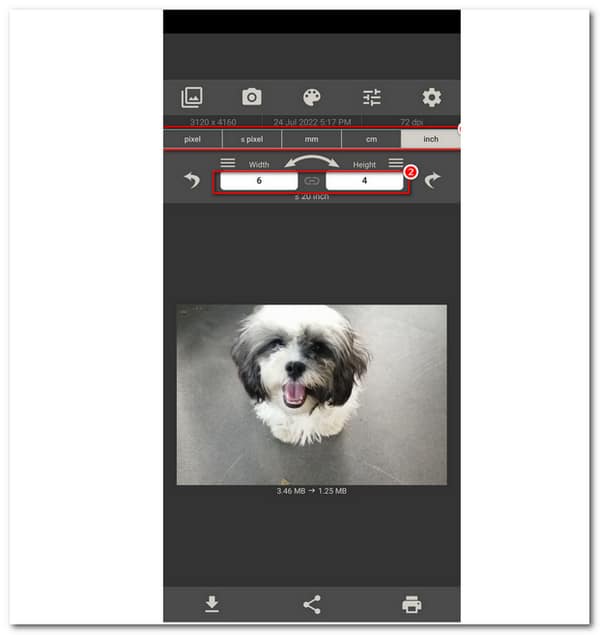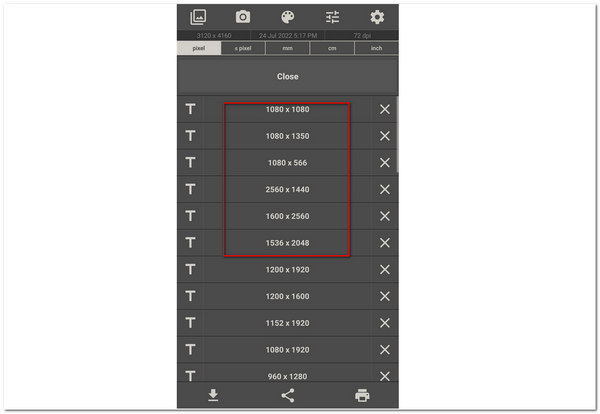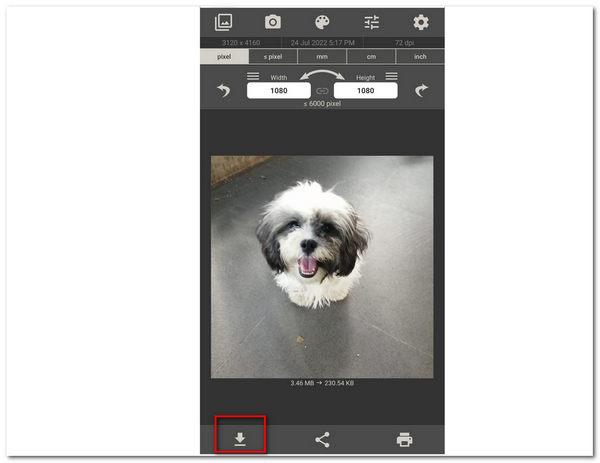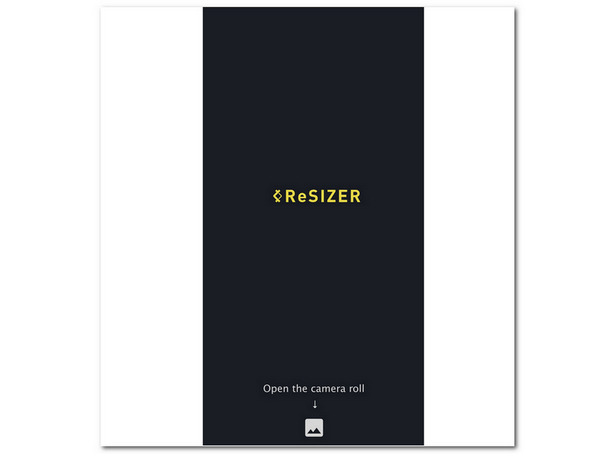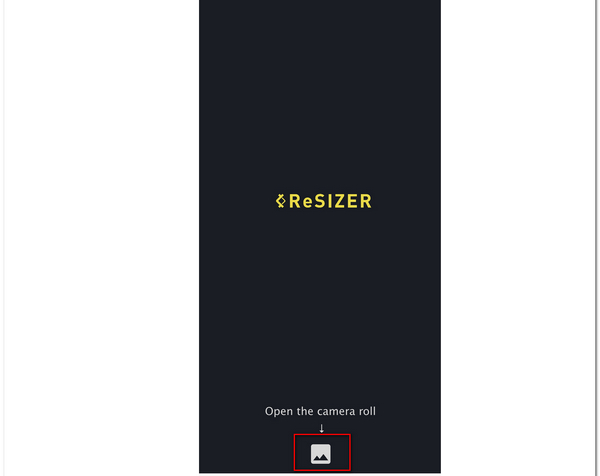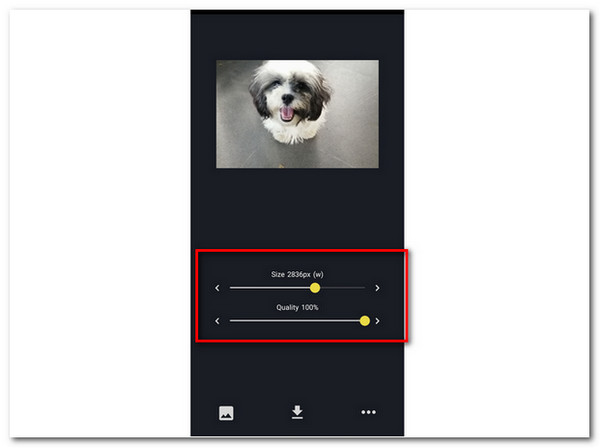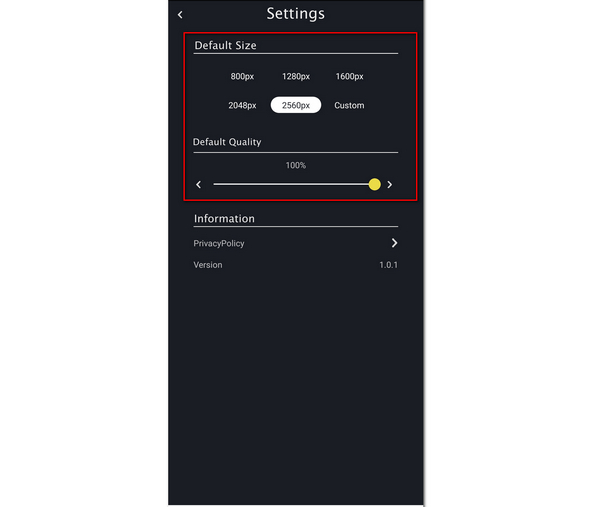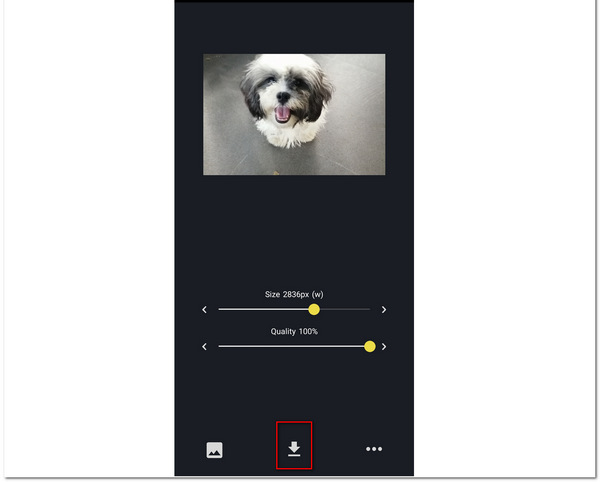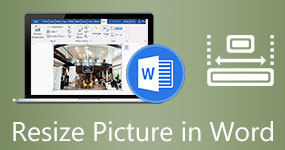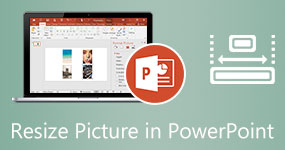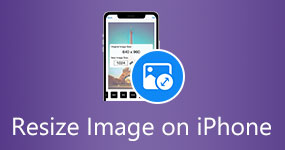How to Easily Resize an Image Without Quality Loss
Resizing your photos online and offline is an excellent way of making your images suitable for your preference. When you want your pictures to be resized, you don't want them to lose their quality. This post will teach you how to resize an image without losing quality. Furthermore, you will discover each tool's different features, advantages, and disadvantages in resizing a photo, and optimizing your photos while being edited is one way to provide better images. Please continue to read more below.
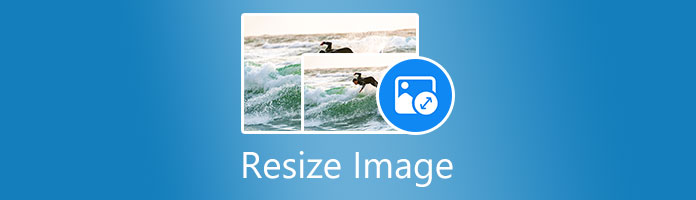
Part 1. Summary of 5 Ways to Resize Images
- 5 Tools to Resize Image
- AnyMP4 Image Upscaler Online
- Adobe Photoshop
- GNU Image Manipulation Program (GIMP)
- Image Size
- ReSIZER
|
Platform
|
Price
|
Image types
|
Compression rate
|
Best For
|
| Web |
Free |
JPG, JPEG, PNG, BMP |
9.5 |
Students, Beginners |
| Windows, macOS |
$20.99 |
JPEG, JPG, PNG, GIF, SVG |
9 |
Professionals |
| Windows, macOS, Linux |
Free |
BMP, GIF, PNG, SVG, PSD, TIFF, JPEG, TGA |
9 |
Professionals |
| iOS, Android |
Free |
JPG, PNG |
8.5 |
Students, Beginners |
| iOS, Android |
Free |
PNG,JPG |
8.5 |
Students, Beginners |
Part 2. Free Change Image Size with AnyMP4 Image Upscaler Online
Platform: Web
Price: Free
Supported image formats: JPG, JPEG, PNG, BMP
PROS
- It has easy to use interface.
- It has magnification level options.
- It is accessible online.
- It is free to use
- It shows the original size and the output size.
CONS
- It has limited features since it's free.
- You cannot enter specific values of measurements to resize an image online.
AnyMP4 Image Upscaler Online is an online-based tool that can upscale and resize an image quality loss. It is powered by Artificial Intelligence that can enhance the image's resolution while resizing it. Also, it supports standard image formats, including JPG, JPEG, and BMP formats.
Furthermore, it offers high-quality enlargement of photos. Moreover, it resizes the images while increasing the sharpness. In addition, it uses a particular algorithm to process the images' lines, edges, and other details. You can choose a magnification level between 2X, 4X, 6X, and 8X times. Here are the steps on how to resize an image online with this tool.
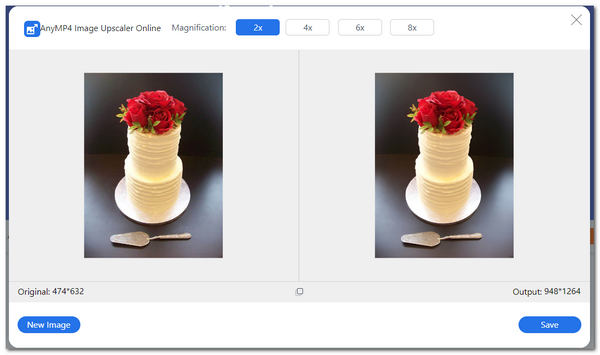
1. Visit the AnyMP4 image Upscaler Online on its official site.
2. To import your photo on the tool, click Upload Photo on the main interface.
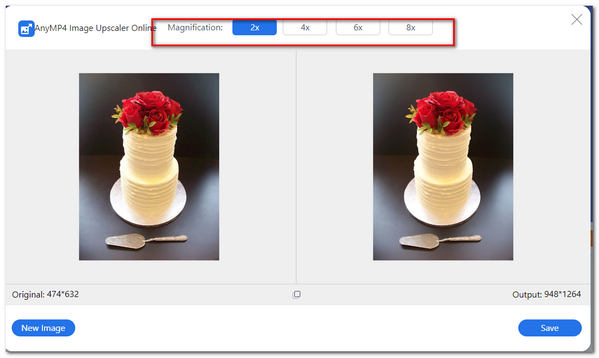
3. Choose a magnification level between 2X, 4X, 6X, and 8X times to resize your image.
This will enhance the sharpness and reduce the noise of the photo.
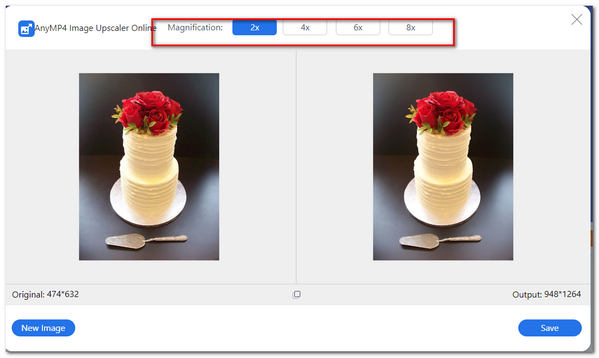
4. After choosing a magnification level, you can click Save to save and download your edited image.
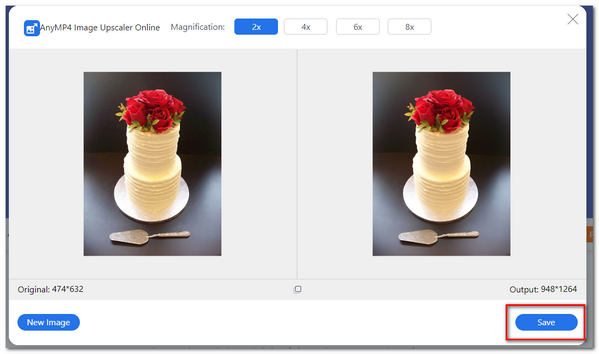
Part 3. Resize a Photo on PC and Mac Using Adobe Photoshop
Platform: Windows, macOS
Price: $20.99
Supported image formats: JPEG, JPG, PNG, GIF, SVG
PROS
- It has advanced photo-editing tools
- It is multi-purpose software
- It creates a better quality of images
- It can generate high-end graphics.
- It can also create business-quality images.
- It has readily-available Photoshop templates.
CONS
- The user interface is quite tricky for beginners.
- The toolbar has fewer details.
- The tool is expensive to purchase.
- Some features may not be used every time.
Adobe Photoshop is a web-based tool from Adobe. It is known as a powerful photo editing tool with advanced features. Moreover, it is widely used by many global graphic designers, photographers, and professionals. Also, it is known to produce high-end graphics. It has a lot of functions and tools to explore, like the selection tool and photo retouching tools. Also, Photoshop has a lot of versions available, including Photoshop Lightroom, Photoshop CC, Photoshop Elements, and Photoshop Express.
You can do a variety of functions with Photoshop. It offers a lot of ways how to resize an image. Similarly, you can use the selection tool to manually adjust the drag-sizing handles on the edges of the photos. Also, You can use multiple-layer management to edit each layer of the picture. Here are some steps to resize an image using Adobe Photoshop.
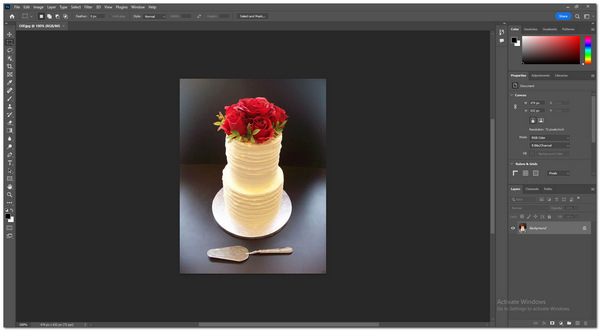
1. Download and install the latest Adobe Photoshop.
2. To import your image to the software, you may click File. Then click Open. You can now add the image file you want to resize.
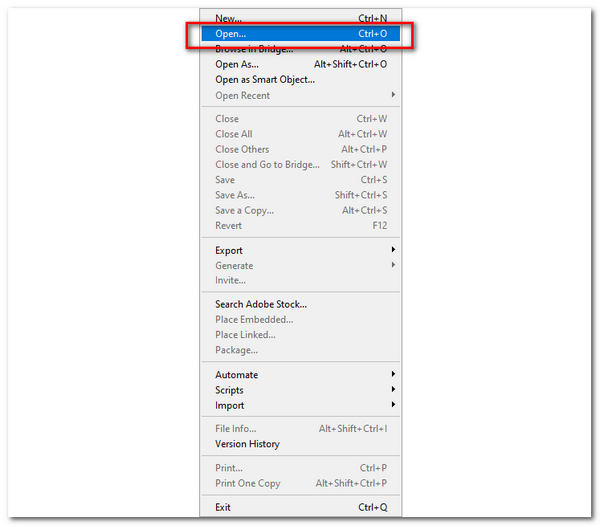
3. 3. Click the Image on the menu toolbar to start resizing your image file. Then select Image Size.
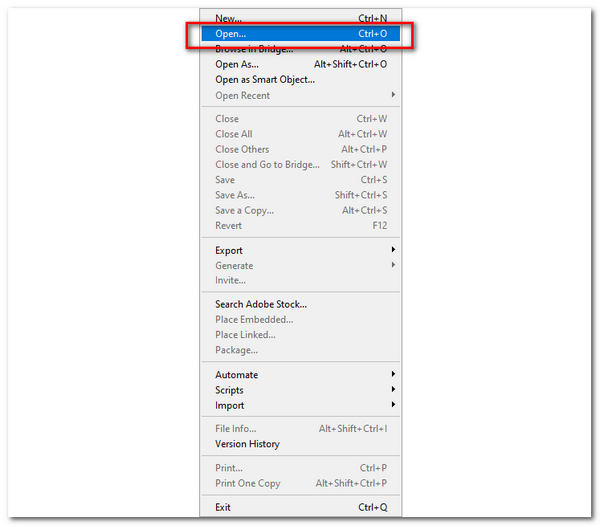
4. A dialog box will show. And it will let you edit the photo size by entering specific values on its height and width to resize your image.
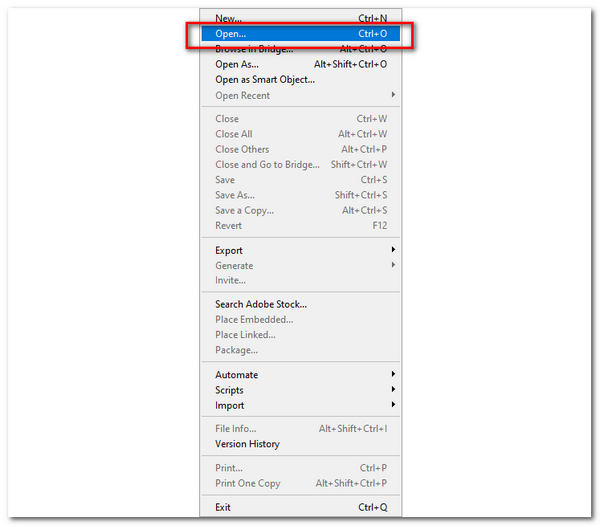
5. After resizing your image, click OK on the lower part of the box to finalize.
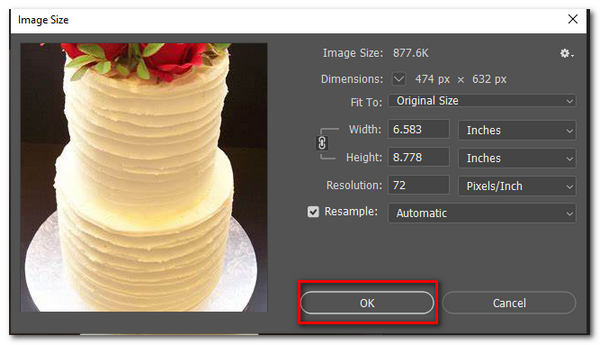
Part 4. Resize a Photo Without Losing Quality with GIMP
Platform: Windows, macOS, Linux
Price: Free
Supported image formats: BMP, GIF, PNG, SVG, PSD, TIFF, JPEG, TGA
PROS
- It has many advanced features in professional photo editing.
- It can generate high-end graphics as well.
- It works well with layers like text and images
CONS
- It is not advisable for beginners because of its complex features
- The cropping feature is quite challenging to use
- It does not feature a tutorial before you begin to edit.
GNU Image Manipulation Program, or GIMP, is a powerful photo-editing tool with advanced features. It is also broadly used by many professionals globally. Many volunteers have regularly updated it since 1996. Also, it has similar functions to Photoshop. Furthermore, it has many essential toolkits that you can utilize, like selection tools. In addition, you can easily resize an image using the tool. GIMP has an impressive overall function in advanced photo editing.
GIMP can be utilized confusingly at first, but for those who want to use professional photo editing without purchasing anything, then this might be the right tool for you. You can completely customize your photo according to your preference.
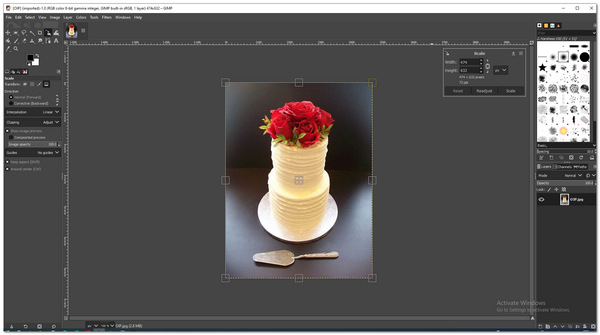
1. Download and install GNU Image Manipulation Program on your personal computer.
2. Open the GIMP software. To add an image file, select File on the menu. Then select Open to import your image.
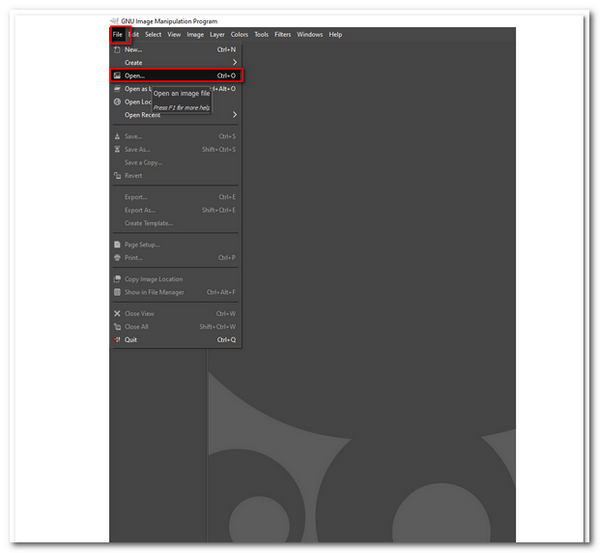
3. 3. On the editing toolbar, you can click the Scale Tool.
4. To resize your image, you can set specific measurements for your photos like height, width, and aspect ratio. You have the option to adjust the handles manually by clicking Scale.
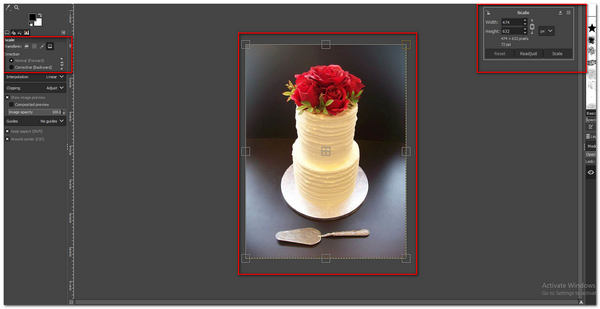
Part 5. Resize Images in Your Smartphone with Image Size
Platform: iOS, Android 4.4 and up
Price: Free
Supported image formats: JPG, PNG
PROS
- It has an intuitive interface.
- You can resize photos manually.
- You can crop your photos with your fingers.
- You can convert your current image format to another.
- It is free to use.
CONS
- It has a lot of ads.
- When enlarging your photos, it cuts some areas of your image.
Image Size is an application that can resize an image quickly. It should be downloaded and installed on your iPhone or Android for you to use it. You can specify the output size of measurements of your image. You can also set the unit of measure of the image like pixels, millimeters, centimeters, and inches. Thus, you can resize your pictures quickly.
It can also preserve the aspect ratio with the logo of the chain icon. Furthermore, it allows you to email, print, and share the image.
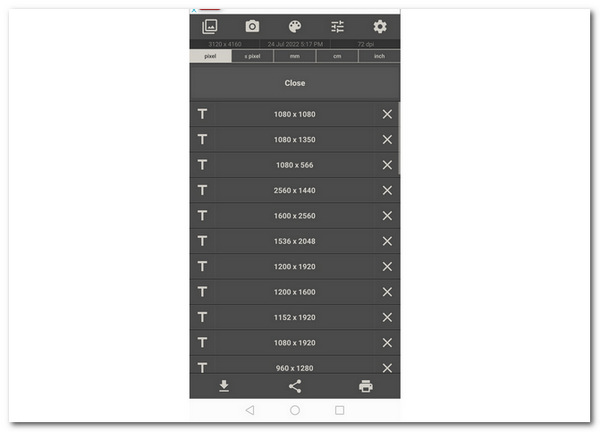
1. Download and install Image Size from the PlayStore or AppStore.
2. To import your photo, click the photo icon on the top right corner of your screen.
3. Choose a unit of measure on the app's top to set your measurements. Then you can enter values for the image's height and width.
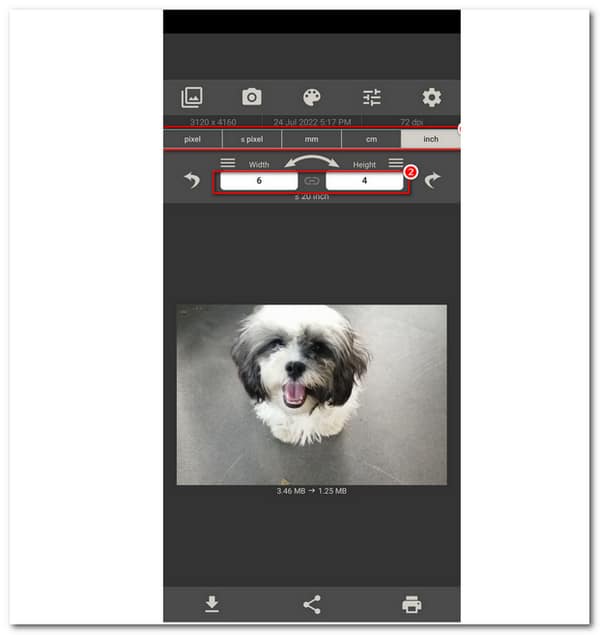
4. Select the type of resolution you want for your image by clicking the three lines icon beside the height and width section.
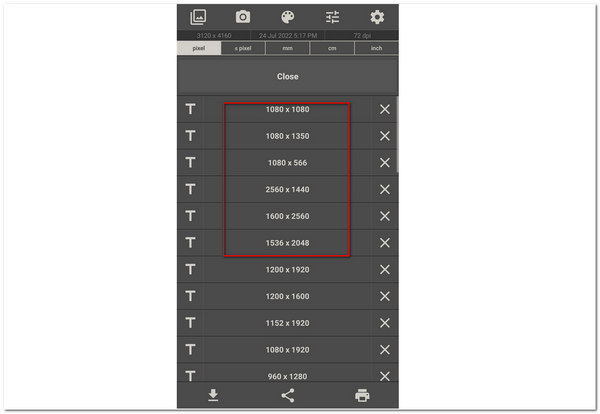
5. To save and download your final image file, click the arrow on the lower left of the screen.
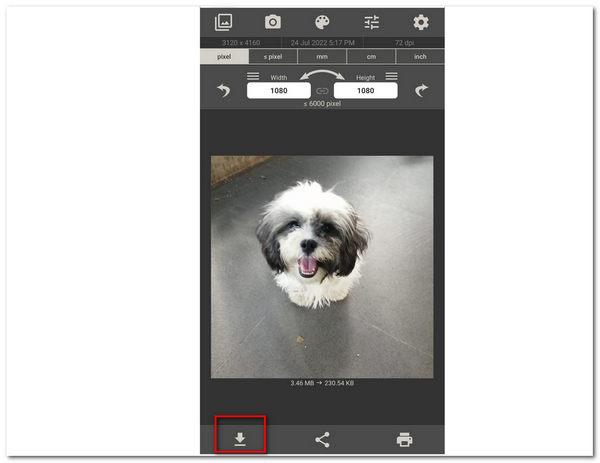
Part 6. Change the Size of the Photos of Smartphone with ReSIZER
Platform: iOS 11.0 or later, Android
Price: Free
Supported image formats: PNG, JPG
PROS
- It has an exemplary user interface.
- You can adjust the quality of the image by using the Scale.
- It is safe to use.
- It is free to use.
- It has multiple image features.
CONS
- The image output formats are limited.
- The metadata from the photos can be deleted.
ReSIZER is an application that mainly focuses on resizing an image in the comfort of your smartphone. It is free to use when you download it from PlayStore or AppStore. It has a simple user interface that you can easily follow. It has an adjustment scale for the images' size and quality. Furthermore, in its settings, you can change the image resolution and default size including 800px, 1280px, 1600px, 2048px, 2560px, or choose Custom. You can see the preview of your image size in real-time.
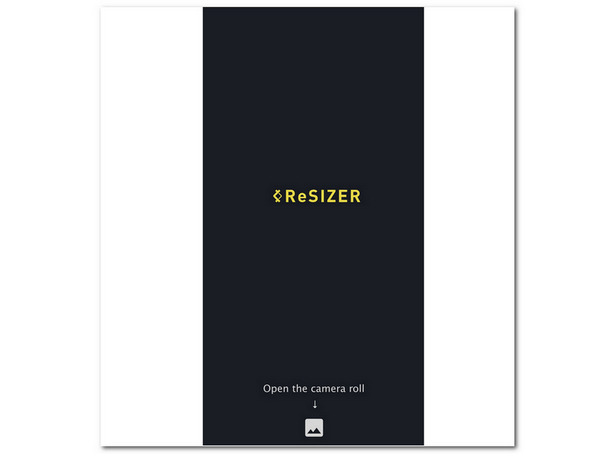
1. Download and install ReSizer on the PlayStore or AppStore of your smartphone.
2. To import an image on the app, click the picture icon just below the screen.
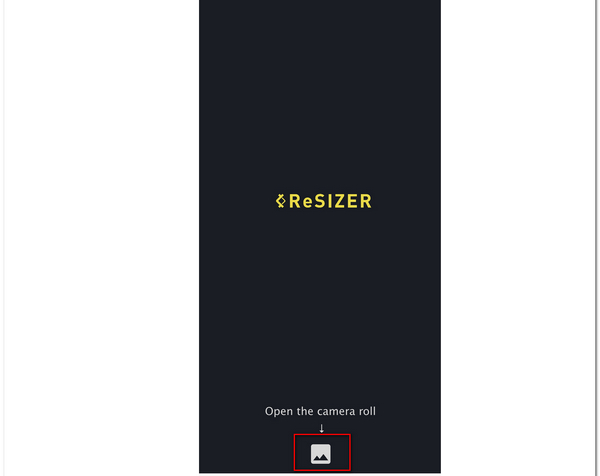
3. After choosing an image file to resize, you can adjust the Scale of the size and quality of the image.
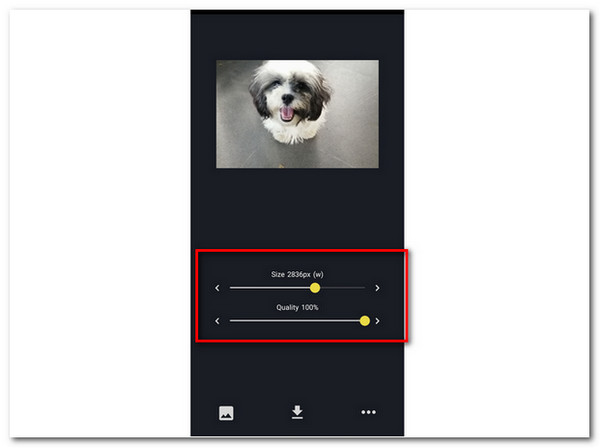
4. In the settings, you can pick on a specific resolution for your image and adjust the quality.
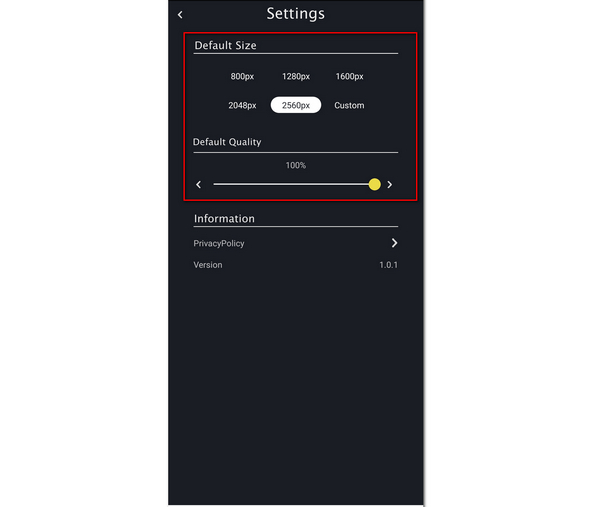
5. In the final step, you can save your photo by clicking the arrow icon at the bottom of the screen.
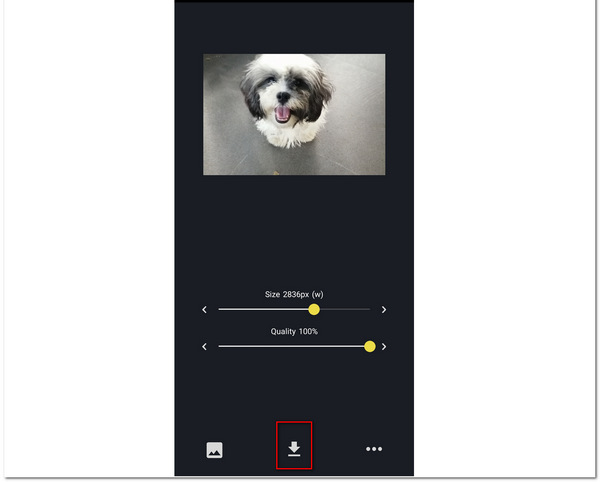
Part 7. FAQs on How to Resize an Image
How to resize an image on Mac?
Open the image file on the Preview app of your Mac. Select the Tools option, then click Adjust Size. This will now show the Image Dimensions menu with many options to explore. You can also change the unit of measurement of the image. Also, you can choose between pixels, percent, inches, or cm. Furthermore, you can also enter specific values for your width and height. Click OK to finalize the image you are resizing.
How to resize low-resolution pictures?
There is a lot of picture resizer online that can enhance blurry photos into clearer one. For instance, you can use the Super Resolution feature in Photoshop Lightroom. You can start by opening your image file. Then choose Photo, then click Enhance. Select Super Resolution. Click Enhance again. Furthermore, you can also use other online-based tools like AnyMP4 Image Upscaler Online to make high-resolution photos easily. You can upload the photo, select a magnification level, then click Save.
What is BMP?
A BMP is an image of the Bitmap raster image format that Microsoft develops. It comprises uncompressed photos that support monochrome and colored images at variable depths. BMP files are usually used for 2D digital images.
Conclusion
To sum it up, having several options to resize an image gives you much to explore. The tools that are recommended above are indeed effective and reliable in editing a photo's size. Now that you have already discovered how to resize an image, you can freely try out tools that will make your work easier.