How do you speed up videos in Windows Media Player? Grab your popcorn and watching your video at a fast speed might not be difficult. But is it possible to save the speed-up video, especially when you need to share the video with your audiences via social media sites? Just learn more about the process to speed up the video in Windows Media Player and its best alternatives to apply the fast motion effect in the article.
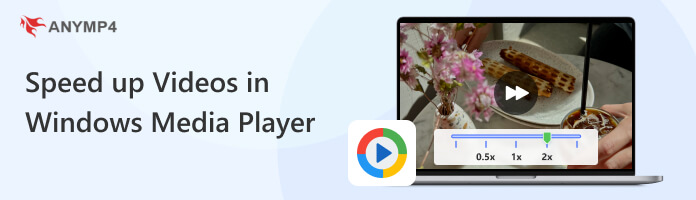
Microsoft's Windows Media Player is a free media player that ships with every copy of Windows. Besides the basic playback features, like video playback, fast-forward, reverse, file markers, and control playback speed, it also enables you to rip audio CDs and manage your music library. If you wish to speed up a video in Windows Media Player, here is the detailed process.
1. Launch Windows Media Player and click the Video tab in the left-hand corner to select the desired video you want to playback. When you need to play a large video file, it takes a few seconds to upload the file.
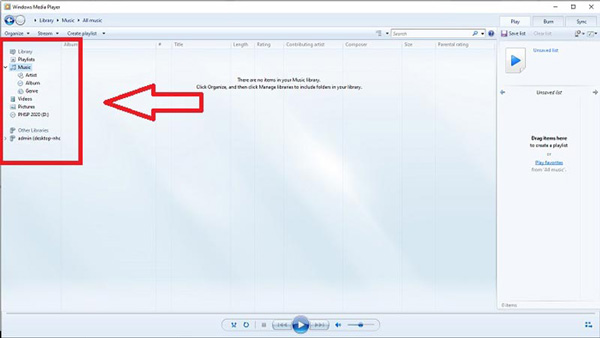
2. To play the video, either double-left click or right-click, or click on the Play button in the interface's bottom middle corner. Moreover, it has a feature to speed up multiple videos in Windows Media Player with a playlist.
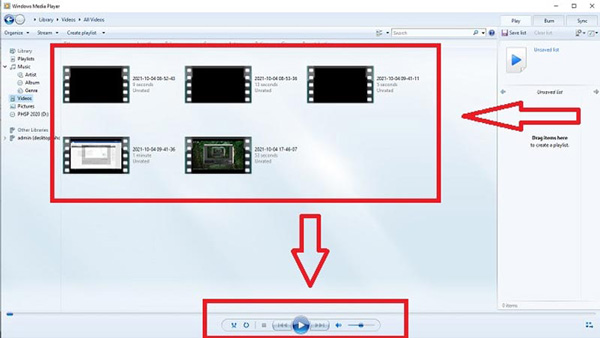
3. Right-click the menu to bring up the Editing tab. After that, select the Enhancements option to choose the Play Speed Settings option. You can move the Slider to speed up the video in Windows Media Player.
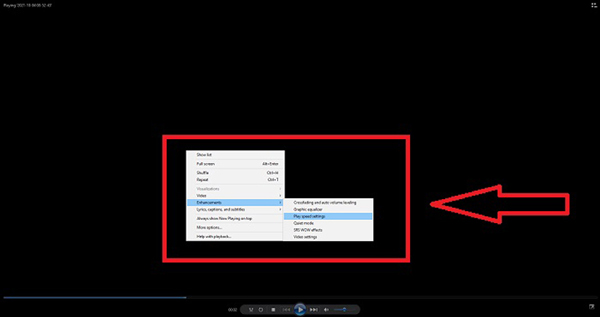
It provides multiple presets, such as Slow, Normal, and Fast, which increase the speed 1.5x, 1.0x, 1.4x respectively.
Whether you cannot speed up videos in Windows Media Player, or need to apply a fast-motion video effect, AnyMP4 Video Converter Ultimate is the all-in-one video editor and player to get the desired videos. You can convert the desired videos to devices, combine the speed up, and even apply some stunning filters easily.
Recommendation
Secure Download
Secure Download
1. Download and install AnyMP4 Video Converter Ultimate on your computer. From the Toolbox menu, select the Video Speed Controller tool. Then, using the Plus icon, drag and drop the desired video you choose to include in this time-lapse video generator.

2. A dialog will open, prompting you to pick a speed between 0.125x and 8x. To speed up a video on your PC, it's prudent to set the speed from 1.25x to 8x. Different from speeding up video in Windows Media Player, you can cut out the desired part of the video as well.

3. Before exporting movies, click the Output option to pick the video format, resolution, frame rate, and quality. Thus, high-frame-rate and high-quality speed-up videos are achievable. Following that, click the OK button to preserve the changes and the Export option to export the videos.
For controlling the HTML5 video playback speed, you can try video speed controller extensions.
AnyMP4 Blu-ray Player is another alternative to Windows Media Player. It can control the playing speed of the 4K and 1080p HD video files on Windows and Mac. This player offers some controls for video playback, such as Forward, Backward, and Stop. Meanwhile, it supports playing various video formats, including MP4, MOV, WMV, MKV, WebM, M2TS, MTS, FLV, etc. Moreover, it can play Blu-ray or DVD discs, folders, and ISO image files.
Secure Download
Secure Download
How to fast forward a video
1.Download and install the alternative to Windows Media Player.
2.Click Open File to add a video. After loading, the video will be played automatically.
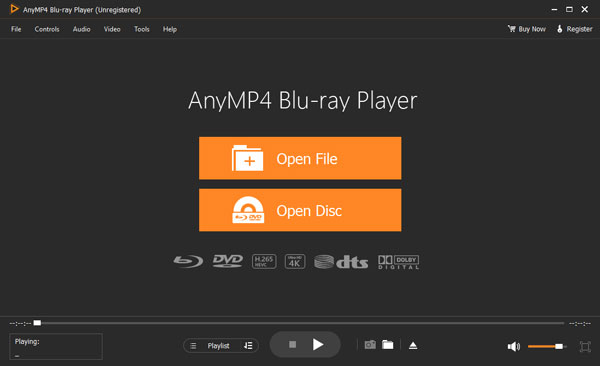
3.Click Controls and select the Forward option to speed up the playback. Or you can click the Forward icon.
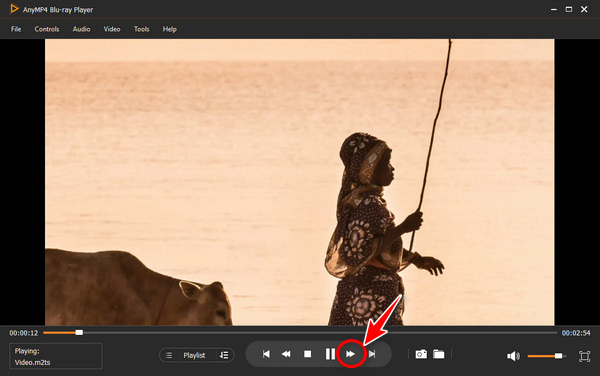
Now, you can play your video at a fast speed. Meanwhile, you can adjust the visual effects, such as video hue, saturation, contrast, and brightness.
Why does WMP stop responding when you speed up a video?
Reload the video if WMP stops responding after numerous times speeding it up. The speed-settings tool may occasionally stall if WMP is unable to re-configure the track for the specified custom speed in time to reload the track before making another speed modification.
How to fix the Play speed setting feature not working in WMP?
To access all features, open the control panel and pick the View By option, followed by the Large Icons option. To access the Windows Media Player Library, choose the Troubleshooting option to pick View all. Following that, pick the Apply this Fix option to resume video acceleration in WMP.
Does video become smaller if you increase the playback speed?
No. The frame of the speed-up video in Windows Media Player will be divided when the playback speed of your movie is increased or decreased. If it is increased, the frame will be 5x quicker, with 60 frames each 1/120 second. In short, it does not affect on the video unless the video has a low frame rate to begin with.
How do I play a video on 2× speed?
You can use some video player with video acceleration options, including 2× speed. For example, you can use Windows Media Player.
How to slow down the speed of a video?
To slow down the speed of a video, you can use video editing software or specific video players that offer speed adjustment features.
It's simple to speed up a video with Windows Media Player. Simply play the videos using the default video speed controller. However, if you're looking to create a fast or slow-motion video on your Windows or Mac, AnyMP4 Video Converter Ultimate and AnyMP4 Blu-ray Player are the great alternative options. Additionally, you may sync the audio with the video and increase the loudness of the audio before posting the video on social networking platforms.