When your computer is occupied by multiple downloaded movies and network videos, you may think of reducing the video size through the versatile Windows Media Player. But is it Possible to Compress Video through Windows Media Player?
Unfortunately. Windows Media Player is certainly a powerful video player that can play audio and video file, rip music from CDs, and add effects on videos, but it doesn't support shrinking videos. However, there are many other ways to compress videos on your computer and save storage space. From this article, you will learn the professional way to shrink videos through the best alternative to Windows Media Player. Moreover, you can simply decrease video size online for free without downloading any software.
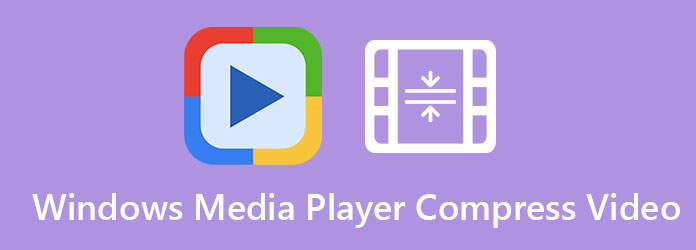
AnyMP4 Video Converter Ultimate is the best alternative to Windows Media Player to compress videos with multiple powerful functions. Not only can you reduce the video size on your computer but also you can change the video format, and resolution for better playing on Windows Media Player.
Secure Download
Secure Download
Step 1: Download AnyMP4 Video Converter Ultimate on your computer and launch it. Click the Toolbox menu and select the Video Compressor tool. Then click the Plus icon to add the desired videos from local files.

Step 2: After a window pop up, you can adjust the video size, format, and resolution as you like.
Size: To save more space for your computer, you can pull the size value bar to -80% or more. It will reduce the video size by a factor of 4, and the compressed size is all made for computer space.
Format: Windows Media Player only supports some common formats like MP4, MOV, AVI. So, you'd better choose the supported formats. If you also want to send videos to others, then MP4 is your best choice.
Resolution: To keep relatively high quality, you should remain the original resolution. Even the 4K videos are supported.

Step 3: Then you can check the video quality and effects by clicking the Preview button. After that, choose the storage path and click the Compress button to start shrinking the videos for playing on Windows Media Player.
You can also reduce video size online for free through AnyMP4 Online Video Compressor. Without downloading software, you can reduce video size with simple clicks. But there are only 9 export formats to choose from, and the maximum resolution is 1080p, which is not as professional as the above desktop software.
Step 1: Go to the website of AnyMP4 Online Video Compressor on any browser. Click the Launch Free Compressor button to install the launcher by following the guide. Then click the Launch Free Compressor button again to choose the desired videos.
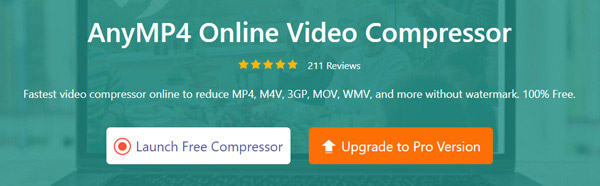
Step 2: Pull the size value bar to downsize the video. Or you can click the downward arrow to shrink the videos. Then you can choose the desired export format and the highest 1920×1080p resolution. After that, click the Compress button to select a local file to save it.
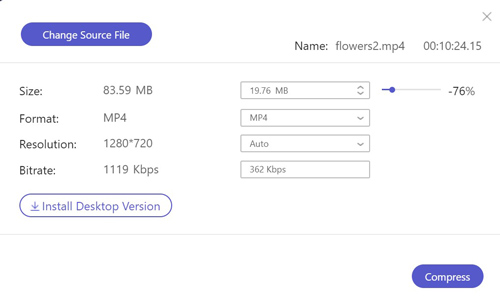
1. Can I shrink videos with Windows Media Player?
No, you can't. Windows Media Player doesn't support this function. You can rely on the professional compressor - AnyMP4 Video Converter Ultimate to decrease the video size easily. Or you ca use VLC to compress your videos.
2. What is the minimum size of a compressed video to save storage space?
To keep the resolution, you can reduce 90% of the video size through AnyMP4 Video Converter Ultimate. Regardless of the video quality, you can even compress the videos to 1% of the original size.
3. How to reduce video size without Windows Media Player or downloading other software?
If you have no more space to download the professional compressor, you can directly shrink video files through AnyMP4 Online Video Compressor without downloading any software.
Although Windows Media Player can't compress videos, this article introduced 2 other solutions to reduce the video size. One is using the best alternatives - AnyMP4 Video Converter Ultimate to shrink WebM videos or any other formats. Another is reducing video size easily through AnyMP4 Online Video Compressor for free. If you have difficulty using the above methods, please leave your comment below.