The split screen effect is quite common in filmmaking. You can see 2, 3, and more streams on one screen at the same time. The split screen mode is also called as picture in picture, side by side, and other similar concepts. Nowadays, you can see split screen videos on Instagram story, YouTube, TikTok, and many other video-sharing platforms. As for Apple users, iMovie is a good choice for split screen video creation. You can use iMovie split screen effect to put two and more videos side by side. Now, let's see how to combine two videos side by side with iMovie on your computer or phone.
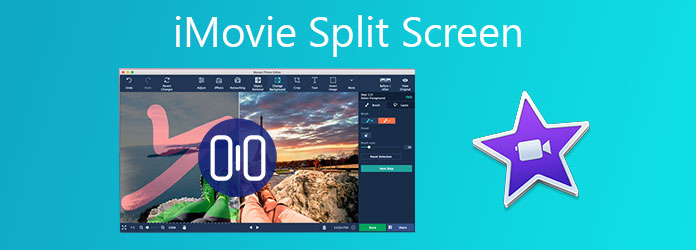
Sadly, there is no official iMovie for Windows version. If you want to split screen on Windows 10/8/7, you can use AnyMP4 Video Converter Ultimate as an alternative. Compared with iMovie split screen, you can get an easy-to-understand interface. All split screen video editing tools display in order. You can quickly find pre-made split screen modes and individual editing tools. Moreover, AnyMP4 VCU is not as "glitchy" as iMovie software. If you run a low-end computer, or there is not enough storage space, you can put multiple videos into one screen on Windows with the iMovie Windows alternative.
Secure Download
Secure Download
Step 1. Free download, install, and launch the screen splitting software. You will be in the default Converter screen. Switch to the Collage section to make split screen videos
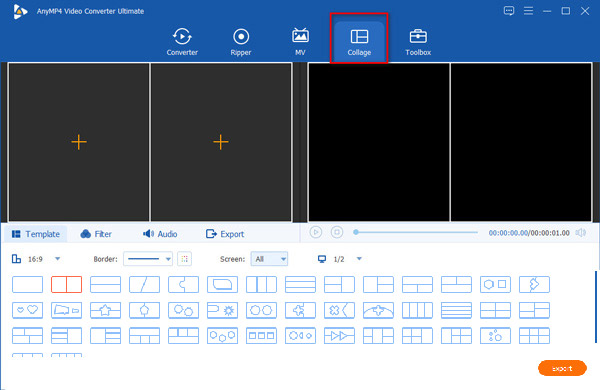
Step 2. Choose a split screen template. Here you can put up to 9 videos on one screen. Click + to import a video or picture one by one.
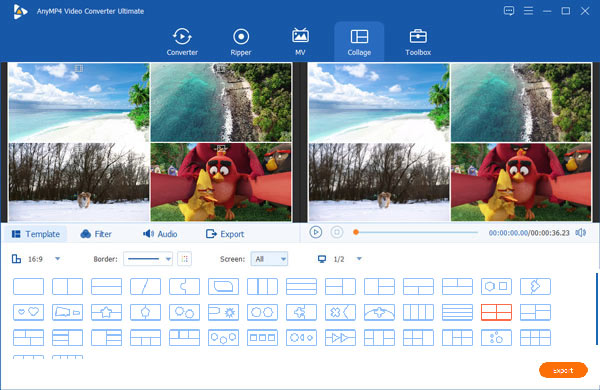
Step 3. Drag and drop any video or picture frame to adjust the position. If you want to apply split screen video effects, you can hover your mouse over a certain screen to get a floating editing bar.
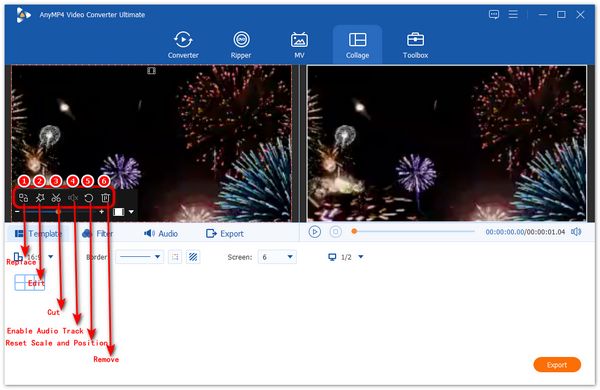
Step 4. Here you can disable background music, edit video effects, cut video clips, reset to the original state, and replace it with a new file.
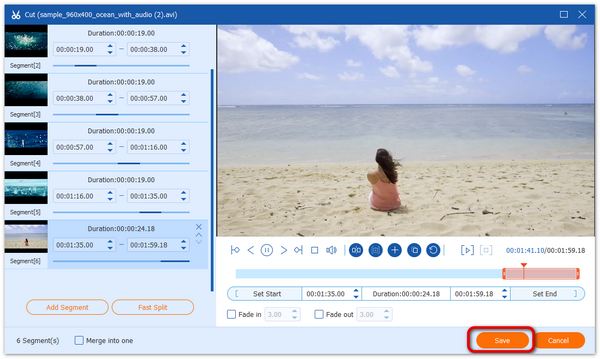
Step 5. Click Export after all split screen video settings. Set a new file name and output folder for your picture-in-picture video. Moreover, you can choose an output video format, frame rate, resolution, and quality based on your need. At last, click Start Export to create a split screen video on Windows with the iMovie alternative.
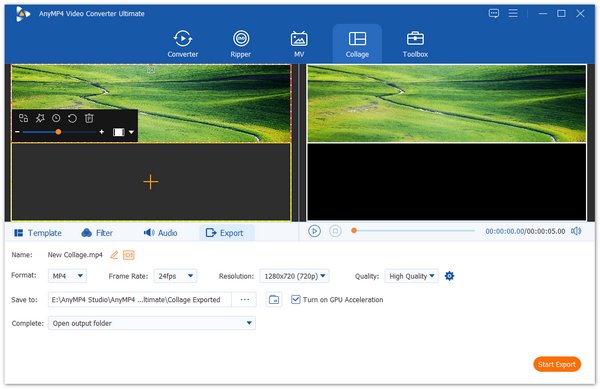
Before you create a split screen video on Mac, you need to download the latest iMovie software first. Later, you can follow the iMovie split screen on Mac tutorial.
Step 1. Run iMovie 12/11 for Mac. Drag and drop all video clips into the iMovie timeline.
Step 2. Choose Side by Side from the Overlay drop-down list on the top right corner.
Step 3. Use the Crop tool to make your split screen video look better.
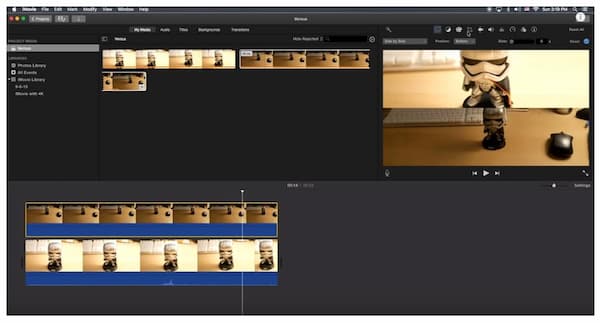
However, iMovie 10 users may find the above iMovie video side by side tutorial is not workable. If you want to make a side-by-side video with iMovie 10 on Mac, you can do as the following paragraphs show.
Step 1. Drag all video clips into the iMovie 10 timeline. Make sure the imported video clips are above one another in the timeline.
Step 2. Find and choose Video Overlay Settings above the Viewer window. then select Split Screen from its drop-down list.
Step 3. iMovie 10 crop and combine video clips automatically. You can drag and drop with the left-click mouse to set the custom position.
Step 4. Add slide-in transition and adjust the specific duration for your iMovie split screen video.
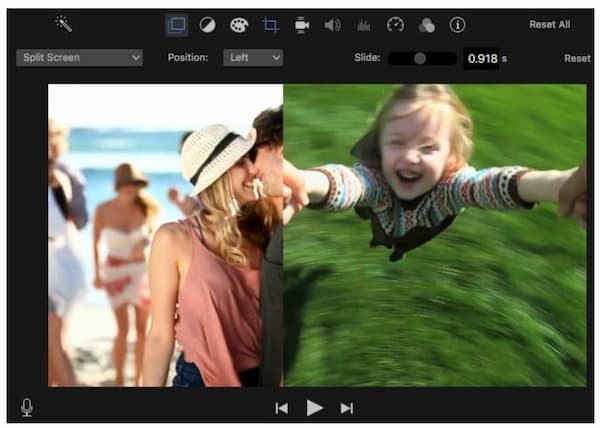
iMovie is a cross-platform video editor for Mac OS 12/11/X and iOS users. You can use iMovie to make a split screen video on iPhone and iPad as well.
Step 1. Launch the iMovie for iOS app. Choose Projects on the top. Select Create Project and import videos into the iMovie interface.
Step 2. Choose the last icon on the bottom toolbar, which means split screen.
Step 3. Pinch or tap the split video screen display. You can put two videos side by side or up and down within the iMovie app.
Step 4. Apply other changes to make a split screen video on iMovie iPad iPhone with better effects.
Step 5. Tap Done to save and share your split screen video on iPad and iPhone.
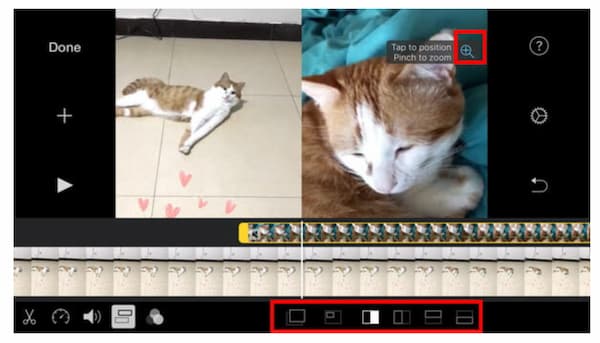
Can you combine 3 videos side by side with iMovie?
Yes. iMovie offers left-right and top-bottom side-by-side modes only. If you want to add 3 and more video footage side by side with iMovie, you can use the iMovie picture in picture mode instead.
How to split screen into 4 video frames in iMovie?
If you want to combine 4 clips into one screen, you can choose Picture in Picture from the iMovie Overlay drop-down list. Select a clip and drag it into the iMovie timeline. Resize the video clip display on the right Preview window. Later, import the other 3 split screen clips into iMovie for further editing. That's how you use iMovie to split screen into 4 and even more.
How to do iMovie split screen on Android?
There is no iMovie for Android app. If you want to split screen on Android, you can use Split Screen Shortcut or other apps to get the split-screen mode. Later, import videos and follow its tutorial to put two videos side by side on Android.
That's all to make a split screen video on iMovie on iPhone, iPad, Mac, and Windows. You can use iMovie to put two videos side by side on all Apple products. As for non-Apple users, you can run AnyMP4 Video Converter Ultimate and other split screen tools to achieve the iMovie split screen effect as well.
iMovie side by side and picture in picture screen video modes are kind of outdated. If you want to get new templates and fun effects, you can take a look at AnyMP4 Video Converter Ultimate. It is more user-friendly and RAM-friendly than iMovie. Furthermore, you can crop, trim, and apply other video editing and converting tasks within the program as well.