Multi-screen effect or split screen video is a video effect widely used in movie making. It puts two or more video clips into a single screen. So that audiences can watch them at the same time. It is a good way to tell stories related. Moreover, this effect is not very difficult if you use the right tool and get the concrete guide. This article will share the how-to for both computer and mobile users.
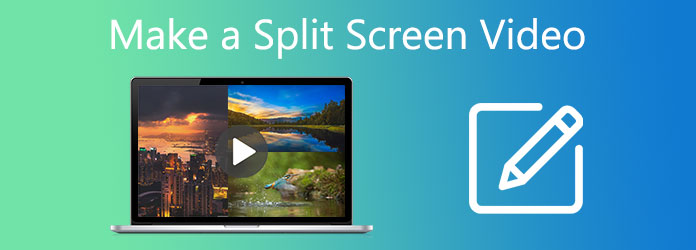
There are a lot of video editors on market, but only a few of them have the capacity to make split screen video. AnyMP4 Video Converter Ultimate is the easiest way to create such effect, because it designs pro-level features in the way that everyone can learn quickly.
Main Features of the Best Multi-Screen Video Maker
Secure Download
Secure Download
Step 1: Choose layout
Install the best split screen maker, which is available to Windows and Mac, and launch it. Go to the Template tab and choose a proper layout.
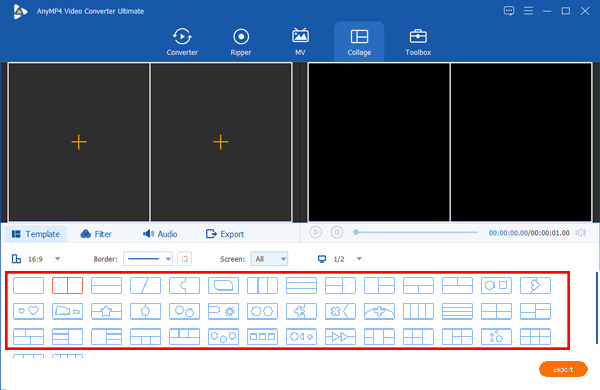
Step 2: Add videos
Click the + icon on the first panel and add your video clip. Then add videos to other panels on the layout. You can also use photos along with video clips.
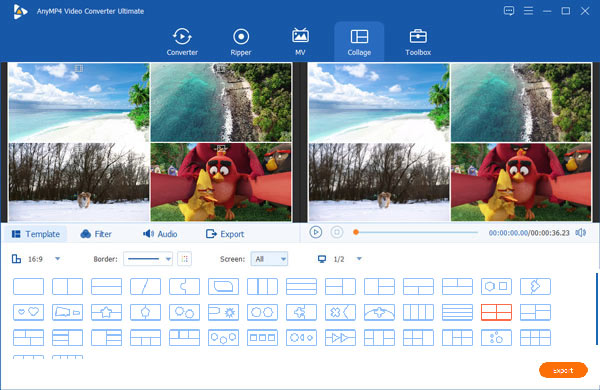
Step 3: Edit videos
Make sure that the duration of all video elements is the same. If not, hover your mouse over a long video and you will get the floating menu bar. To cut a video, select the Trim tool. You can also disable audio track or do other editing with the menu bar.
To add background music to the video split screen, go to the Audio tab and follow the on-screen instructions.
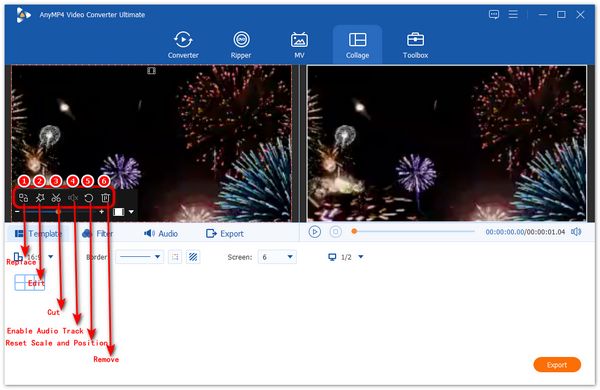
Step 4: Export split screen video
When split screen video editing finishes, go to the Export tab. Enter a filename in Name field. Pull down the Format option, select a proper video format, and decide the output Quality. Choose a location folder in the Save to box. Finally, click on the Start Export button to begin saving the multi-screen video.
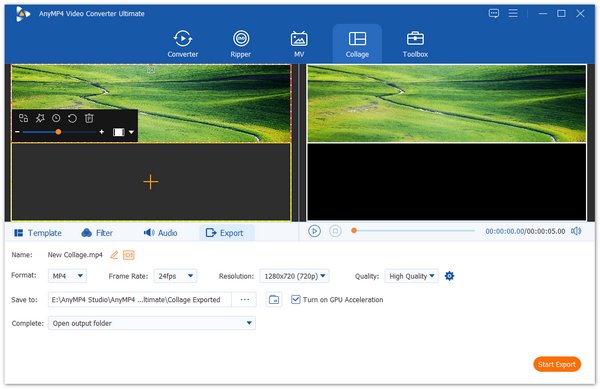
Read
For mobile-first, the easiest way to make a multi-screen video is to find a movie maker app. Since the environments on iOS and Android are various, we share the how-to respectively.
Of course, iMovie is a simple way to make split screen video on iPhone or iPad. It is built-in all iOS devices with the latest software. If you have updated your iPhone, perform the steps below directly.
Step 1: Open iMovie app from your home screen, tap Create Project in the Projects screen. Or you can open an existing project. Then open a video clip that you want to use.
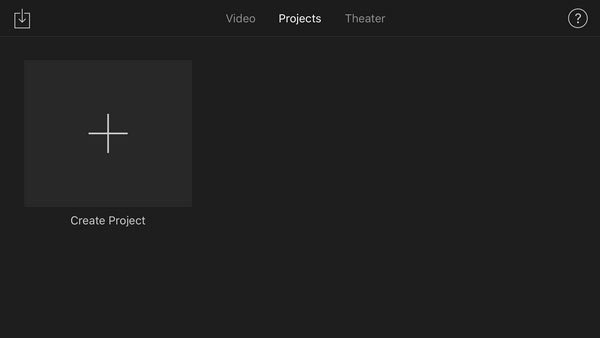
Step 2: Next, tap the + icon on the left side to add another video clip from your Camera Roll. Add all clips you need and arrange them on the timeline.
Tip: You can clip the videos and make them the same length.
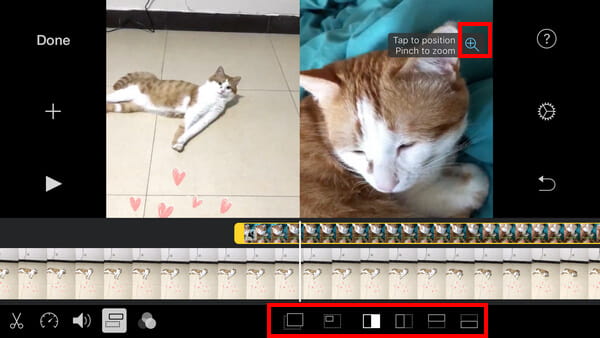
Step 3: Tap the Split-screen icon on the toolbar and the effect will display. Now, you can change the display based on your preference.
Step 4: Tap Done as long as you are satisfied with the project. Then save and share the video split screen.
Note: The video editing tools in iMovie are limited and it is not very convenient to make split screen effect on small screen.
For Android devices, you need to install a third-party split screen video maker app. We use Vidstitch Free - Video Collage as the example to show you the basic workflow. It is free to download in Play Store.
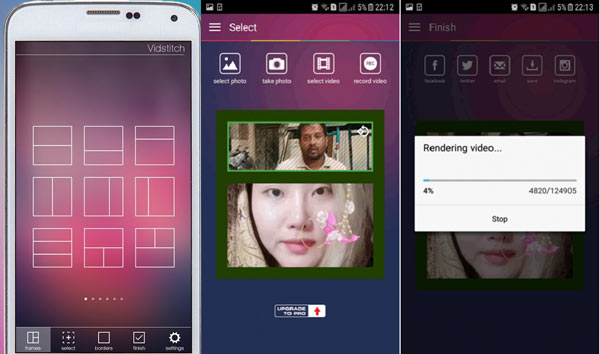
Step 1: Run the video editor app and select a proper layout or template to move on.
Step 2: Then tap the select video button to open your photo gallery, select the video clips you want to use in the split screen effect. Then you can drag and move the border and adjust the color.
Step 3: Once you are done on editing, tap the done button. Then the video split screen will go to your Photo Gallery. You can also share the result to social media in the app directly.
Note: This app is only able to make a split screen video up to several minutes. Moreover, the output quality is not very good due to the poor compression.
How to use split screen on Android?
Since Android 7.0, you can use the split-screen mode on smartphone. Firstly, open the apps that you want to view in the same screen. Tap the app switcher icon and select one app. Drag and drop it to the top of screen. Then tap the other app and they will display in split-screen.
Can I use photos in split screen video?
Yes, most split-screen video maker supports both videos and photos. You can add them to the proper positions on the layout, but photos are still during video playback.
Where I can make split screen videos?
You can make split screen videos on both computer and mobile devices. We suggest you do video editing on large screen.
This guide has told you the best ways to create split screen videos on Windows, Mac, iPhone and Android devices. Although iMovie and split-screen video editor apps are available to make the effect on mobile devices, computer is the better platform due to the larger screen. AnyMP4 Video Converter Ultimate can help you simplify the job and produce high quality videos. If you have other questions and suggestions, please contact us by leaving a message below this post and we will reply on it quickly.