When we shoot a video, it isn’t always flawless. There are times that we take unnecessary footage around the video scenes. You don’t need to retake on such occasions as you can crop the video and get the actual footage. Almost all video editing programs come with a cropping tool, which allows us to select which part of the video we want to be visible.
Cropping a video is a basic task you can perform, even if you are a beginner. This post lists two programs to help you crop a video easily and quickly. Therefore, read further to learn how to crop video on Windows 11/10/8/7 effortlessly. So without any further discussion. Let’s begin!
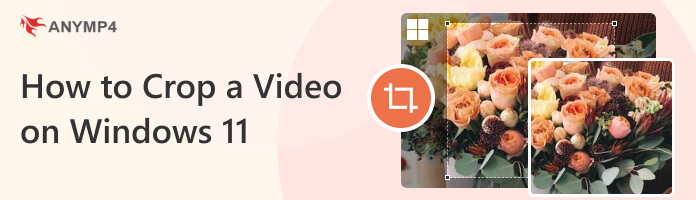
|
Crop Video |
Price |
Used for |
Crop, flip, merge, rotate, split |
Stock video, audio, photo |
Video stabilizer, denoiser |
Upscale resolution |
Filters, templates, transitions |
Color correction, Fade in/out |
Video reverser, compressor, effects |
Watermark Remover |
Watermark-free exports |
Output resolution |
|---|---|---|---|---|---|---|---|---|---|---|---|---|
| Starts at $11.99 | Video, audio, image | Up to 1080p | ||||||||||
| Starts at $29.96 | Video, audio, image | Up to 8K |
ClipChamp is a video editing program that works on Windows 11 operating system. It comes with the necessary video editing tools for creating videos, such as crop, flips, merges, rotate, split, etc. Aside from that, ClipChamp is also infused with some advanced features, including Text-to-Speech, camera and screen recording, stock images/videos/audio, etc. With it, you can save your video directly onto a computer with 420p, 720p, or 1080p video resolution.
Furthermore, it uses a timeline to arrange clips, which is great for editing videos conveniently. Also, ClipChamp supports drag-and-drop features and has a user-friendly interface for starters. It provides several presets of aspect ratio that you can choose for your social media post. You can also share your creation on social media platforms or cloud drives, like TikTok, YouTube, Google Photos, etc., or save your video in ClipChamp’s secure content backup option.
Follow the steps below to crop video on Windows 11 ClipChamp.
1. Beforehand, download ClipChamp on Microsoft Store, then install it afterward. Next, run it on your Windows 11 and create an account.
2. On ClipChamp’s main page, choose to Create a new video option if you want to crop a video from scratch. On the other hand, if the video you want to crop is on the internet, you can select the Record something option to record the video via screen recording. In this case, we pick Create a new video option.
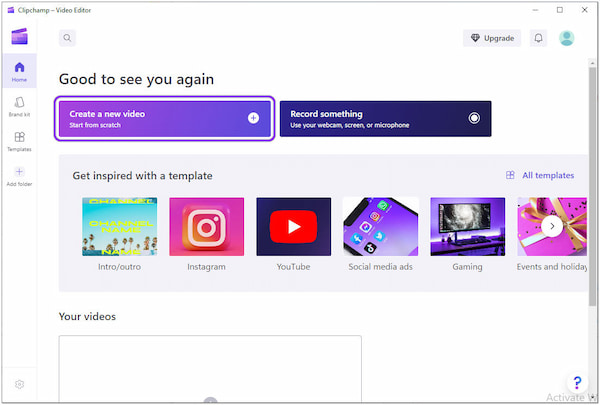
3. The video timeline will be displayed on your screen afterward. Click the Import media button to add the video from your local file. Alternatively, you can import videos from the program’s integrations, like OneDrive, Google Drive, Google Photos, and Dropbox. When the video is loaded into the program, drag and drop it into the timeline.
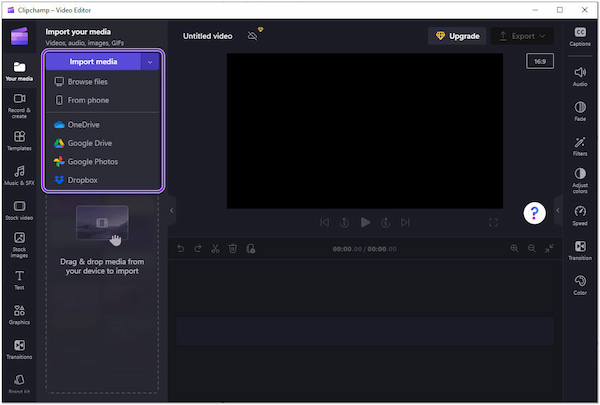
4. Next, click the Crop icon on the left-hand side of the video. To crop the video, fix the adjustable frame depending on the footage you want to remove.
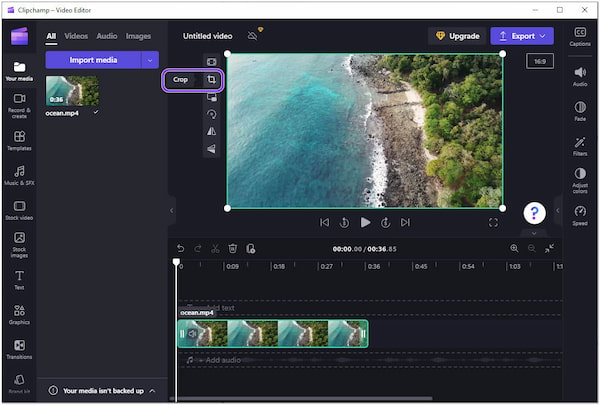
5. If you are satisfied with the outcome, you can save the video. Go to the upper-right corner, click the Export button, then select video quality.
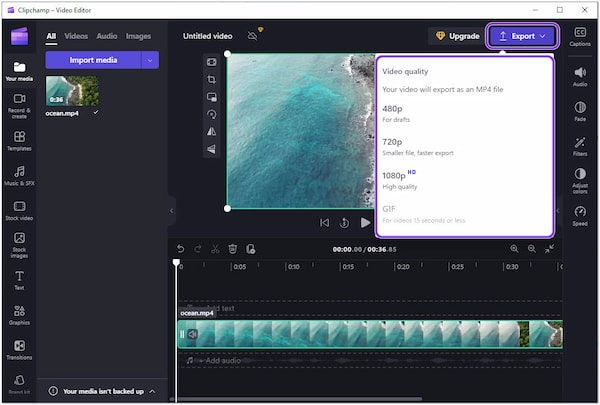
After saving the cropped video, ClipChamp allows you to save it on your computer or share it directly on your social media. On the other hand, you can also create video links that you can share with anyone.
Undoubtedly, ClipChamp is a great video editing program that you can depend on when cropping a video. However, some users are fed up with utilizing the program. Mainly ClipChamp lacks extensive features. Therefore, we recommend AnyMP4 Video Converter Ultimate as your alternative on your Windows 11/10/8/7.
AnyMP4 Video Converter Ultimate is a complete video editing program that provides easy-to-use editing tools. The program’s Toolbox has many powerful features, including basic and advanced tools. It allows you to crop, trim, reverse, split, merge, and more.
Moreover, the program’s Video Cropper feature allows you to crop videos automatically in 1:1, 16:9, 4:3, 21:9, 5:4, etc., through the presets of Aspect Ratio. Besides that, you can resize your video manually by moving and dragging the crop area freely as you like.
Compared to similar programs, it is packed with a DVD ripper, MV maker, Collage maker, and video converter, as suggested in the program’s name.
In addition to what had been said, it also provides comprehensive video editing tools powered by AI technology, allowing you to remove video noises, reduce video shakes, upscale video resolution, etc.
Recommendation
Here’s how to crop a video on Windows 11/10/8/7 using AnyMP4 Video Converter Ultimate.
1. To begin with, download the AnyMP4 Video Converter Ultimate on your computer first. Then, install and run afterward to take advantage of its powerful editing tools.
Secure Download
Secure Download
2. Next, go through the program’s Toolbox tab and choose Video Cropper from its menu.
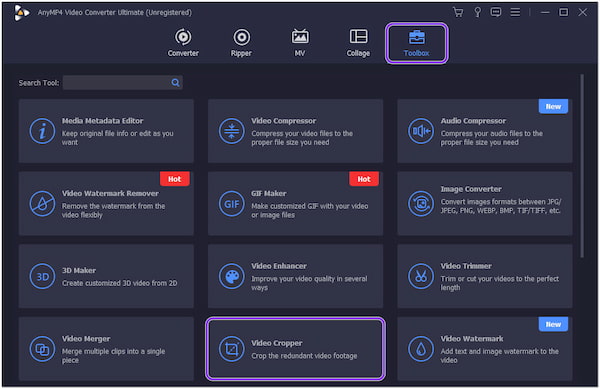
3. A new dialogue window will appear on your screen; click the + button to add the video you want to crop. Choose the video from your local file and click Open to import the video.
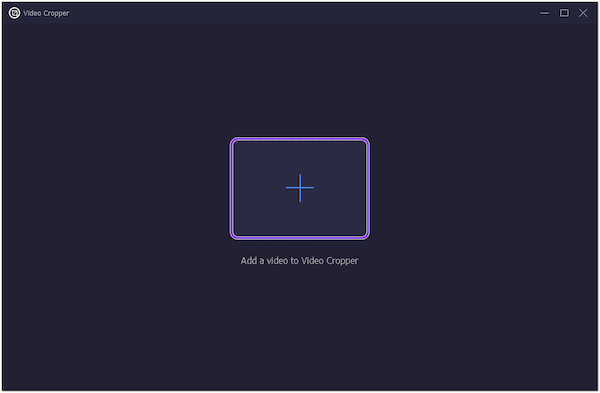
4. Afterward, click and hold one of the pointers of the adjustable frame to manually set it to your preferred size. On the other hand, use the Crop Area option to automatically set the height and width of the video you want to crop.
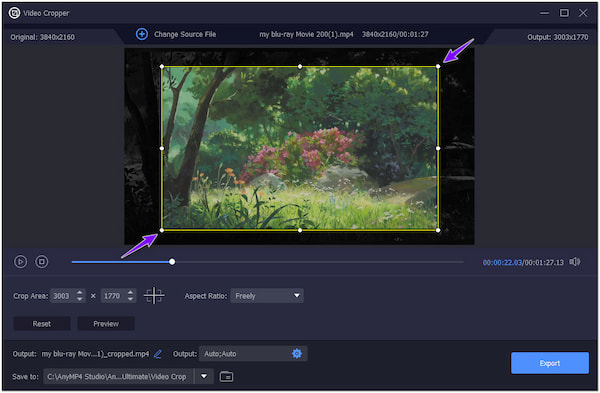
5. Once the video cropping is done, click the Export button to complete the progress.
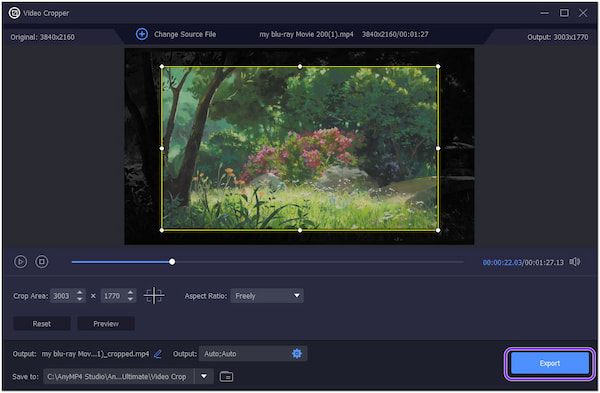
Before saving your cropped video, you can set the output settings. Choose the best format and resolution, also modify the frame rate, encoder, zoom mode, and video quality as you desire. For lossless quality, select MKV format.
1. How to crop a screenshot on Windows 11?
Cropping a screenshot on Windows 11 is easy; you can get the job done easily with AnyMP4 Video Converter Ultimate. To do so:
1. Go to the program’s MV tab, then upload the screenshot.
2. Click the Edit button and go to the Rotate & Crop tab.
3. Input your preferred size to the Crop Area option or manually adjust the frame.
4. Click the Export button to complete the process.
2. Does Windows 10 have a built-in video editor?
YES! Photos is the Windows 10 built-in video editing program. It has a video editor with basic editing tools allowing you to create videos with good results. Check this article to find more video editors on Windows here.
3. Why is exporting files on ClipChamp very slow?
You might experience sluggishness when exporting videos on ClipChamp. The reason why is that the input file is too large. In other words, the program cannot process large video files like 4K.
That’s how to resize a video on Windows 11/10/8/7! Cropping videos can remove unwanted footage, like lines, elements, edges, etc. With the provided information above, cropping a video is now easy! Which program do you think can give you the best output? Let us know below.