As manufacturers keep improve the lens on Android devices, more and more users enjoy taking videos with their handsets. The big problem is the orientation. Sometimes, you take a video in portrait mode. To change it to landscape mode, you have to rotate the video on Android phone. This guide will tell you the best ways to get the right orientation from your video before sharing on social media or editing.
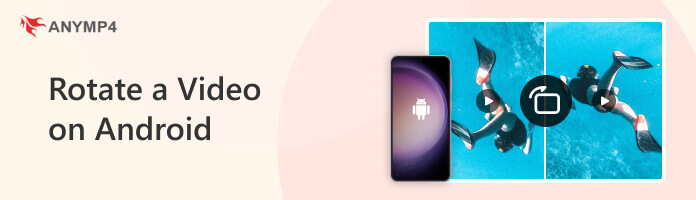
The easiest way to rotate a video on Android is the Google Photos app. According to a recent survey, majority of people rely on Google Photos to back up videos and photos on Android phone. The cloud service is not only free of charge, but also offers bonus tools including a simple video editor. The steps below display the how-to of the rotating feature in Google Photos.
1. Install the Google Photos app from Play Store and sign in your account. Google gives every account 15GB storage for free.
2. Open the Photo Gallery app from app tray, find and select the video with wrong direction. Tap the Share icon and choose Upload to Photos or relative option. If your smartphone is online, the video will go to your Google account.
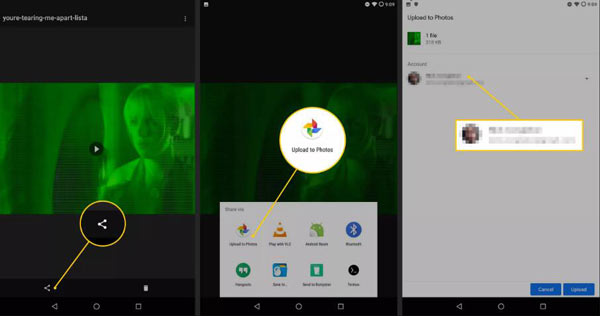
3. Switch to the Google Photos app, go to Videos album, find and open the uploaded video. Tap the Edit icon at the bottom, and tap Rotate until the video is oriented the way you want.
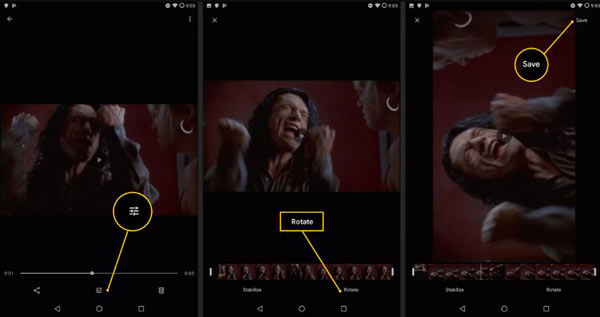
4. When you are satisfied, tap the Save button at upper right side.
To rotate a video on Android with Google Photos, you must upload it to the cloud service. After rotating, you need to download the video again. We suggest you to do it through a Wi-Fi network instead of cellular data.
Vid.Fun is a free video editing app for Android, which is offered by Fonelab. It has various editing features, including rotating, cutting, cropping, looping, etc. When you use the Android app to rotate a video, you can rotate this video to 90/180/270 degrees. Or you can swipe the screen with your fingers to customize the rotation angle. Besides, you can apply other visual effects after rotating.
Key features
Here are the steps to rotate a video on Android.
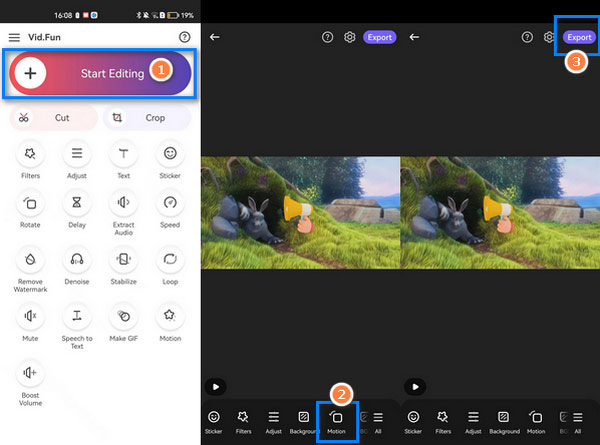
1. Download the Vid.Fun app from the Google Play store.
2. Open it on your Android phone. Tap the Start Editingbutton to add a video you want to rotate.
3. Hit the Motion icon at the bottom of the screen. Here you can rotate the video as you like.
4. Hit the Export button to save the rotating video.
After rotating, you can export the video with no watermark, and get a horizontal video from vertical one for portrait viewing. And you can share it at your will.
Google Photos is only able to rotate a video on Android per time. If you have several tilted videos to process, you'd better rotate them with AnyMP4 Video Converter Ultimate on computer.
Key Features
Secure Download
Secure Download
How to Rotate Android Videos in Batch
1. Open videos
Launch the easiest video editor after you install it on your PC. There is another version for Mac. Click the Add Files menu at upper left corner, find the tilted Android videos and click Open. Then they will appear in the main interface. Click the Cut icon under a title to move on.

2. Rotate Android videos
Go to the Rotate & Crop tab and you will se four buttons in the Rotation section. The first will rotate the video 90 degrees counterclockwise. The second will rotate the video 90 degrees clockwise. The third will flip the Android video vertically, while the forth will flip it horizontally. You can click the buttons until the video is in proper orientation. The Apply to All button is used to rotate other videos. Click OK to confirm the change.

3. Export videos
Go to the bottom area, and hit the Folder icon to set the destination folder. Finally, click on the Convert All button to export the videos to your disk.
If you want to convert the video format after rotating, click the Convert All to menu at upper right side and choose an appropriate video format.

Can I change a video from vertical to horizontal?
With the right video editor, you can change a video from vertical to horizontal, and crop unwanted areas. Google Photos equips a simple video editor too.
Where is auto rotate on Samsung?
Swipe downward from top of your screen on Samsung phone. That will open the notification bar. Scroll down to find the Auto rotate or relative option, and enable it. Then your screen will rotate according to the orientation automatically.
Can I rotate an Android video on computer?
Yes, and it is the best way to edit your videos. After capturing some videos on Android phone, transfer them to your computer and edit them here.
This guide has talked about how to rotate a video or videos on Android, so that you can get your videos in the right orientation. If you already have Google Photos and Vid.Fun, just do the job with the built-in editor. If not, you'd better rotate Android videos with AnyMP4 Video Converter Ultimate on computer. The output quality is impressive. More questions? Please contact us by leaving a message in comment area below this post.
Secure Download
Secure Download