How to Record Audio with VLC Media Player? When you need to capture audio from a homemade DVD video, record the popular music, or even record a phone call via microphone, VLC Media Player is a versatile audio recorder that enables you to get the desired audio files. Just learn more about how to record popular audio via VLC as well as the best alternative audio recorder from the article.
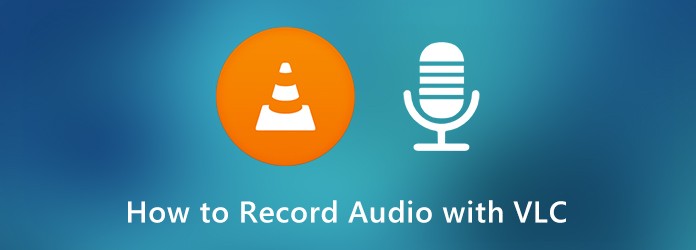
Step 1: Launch VLC Media Player and go to the View menu with the program. Select the Advanced Controls option, then you can locate the Record button displays on the control bar. It enables you to record audio files from homemade DVD, and devices.
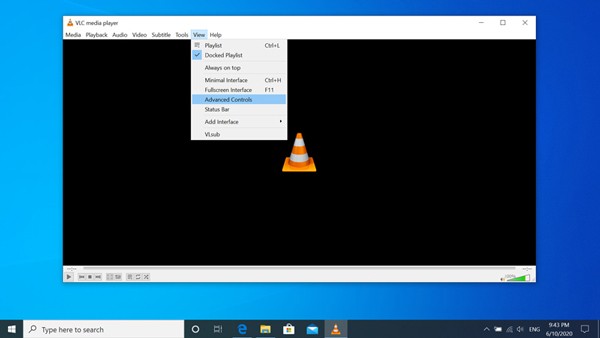
Step 2: Enter the Media menu and choose the Open Network Stream option to enter the network URL of YouTube and other social media sites. Moreover, you can also check the Show more option to set up the schedule time and the media files.
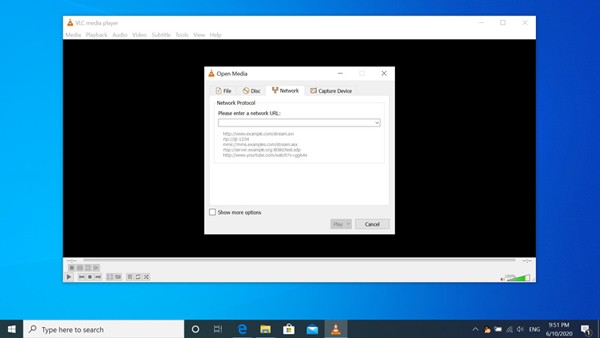
Step 3: Click on the drop-down menu attached to the Play button and select the Stream option. On the Stream Output window, you can choose the destination folder and enter a filename for your recording stream audio. Then click the Next button.
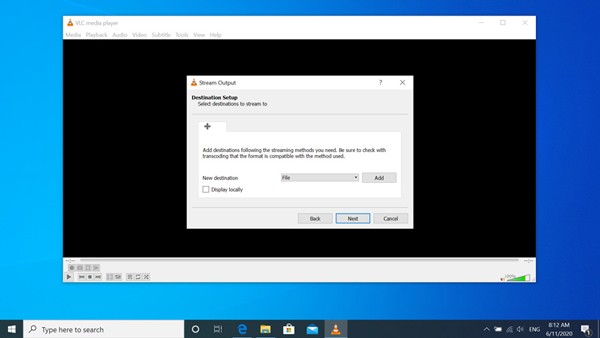
Step 4: Go to the Activate Transcoding button, you can check the Activate Transcoding option and choose the output as Audio – MP3 to record the popular audio with VLC. When you are ready to begin your recording, click the Stream button. (VLC not recording?)
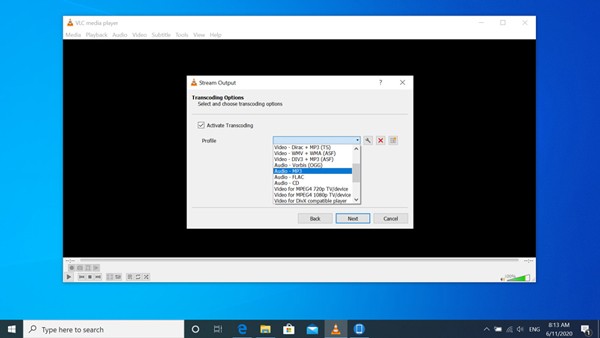
Step 1: Go to the View menu and choose the Advanced Control option to enable the recording bar as the same process. In order to record audio with VLC from your microphone, you can go to the Open Capture Device option from the Media menu.
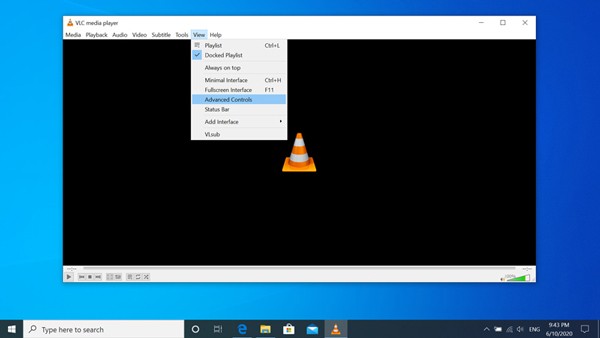
Step 2: After that, you can choose the Audio device name as Microphone Array (2-Conexant SmartAudio HD). Moreover, you can click the Advanced Options button to set up the parameters. Click on the drop-down menu attached to the Play button and select the Stream option.
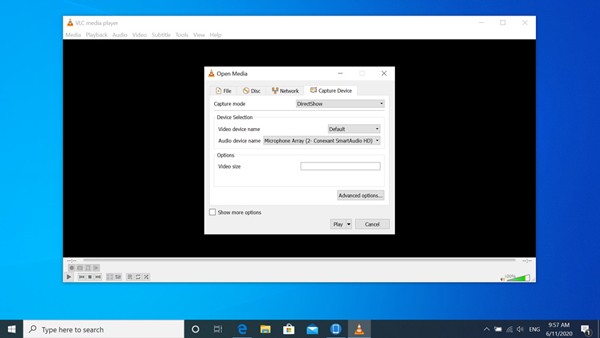
Step 3: You can set up media sources to stream from the Stream Output window. Go to the Activate Transcoding button, you can check the Activate Transcoding option and choose the output as Audio – MP3 to record the popular audio with VLC.
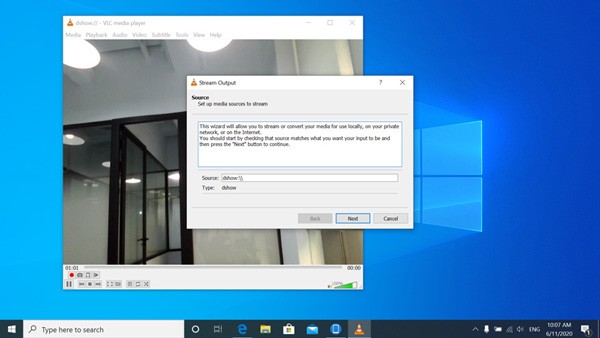
When you want to record all onscreen activities, such as gameplay video, online conferences, and more, VLC might not able to record audio on your computer. AnyMP4 Screen Recorder is a versatile audio recorder that enables to capture audio file on your computer without any restriction. Moreover, you can tweak the audio codec, audio quality and more to get the desired files with ease.
Secure Download
Secure Download
Step 1: Download and install AnyMP4 Screen Recorder, launch the program on your computer. After that, you can choose the Audio Recorder button from the main interface to capture audio from online stream, DVD and even the gameplay video without restriction.

Step 2: Enable the System Sound option to record system sound. Of course, you can also enable the Microphone option to record the voice. You also can take photo by clicking the camera icon on the top right corner.

Step 3: After that, you can click the REC button to record audio as VLC alternative. When you get the desired audio file, you can click the red square on the left to finish recording. After clicking the Save option, it will remind you to set the save path and show all recorded files.
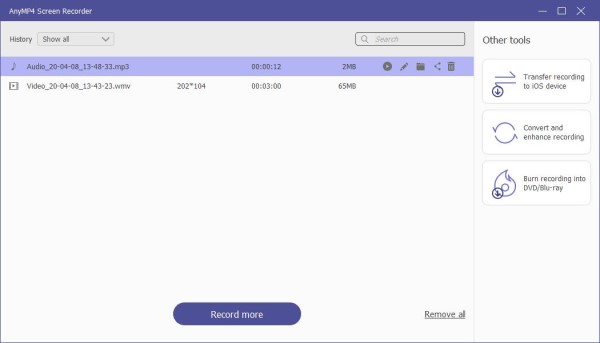
1. Is It Possible to Record Audio with VLC from A DVD?
Yes, you can record audio from a DVD via VLC Media Player. Just chose the Disc option and select the desired title or chapter to capture audio file. There is another major restriction, VLC only supports the personal DVD files, it does not work for the commercial DVDs from Amazon.
2. Can I Record A Gameplay Background Audio with VLC?
VLC only enables you to record audio for the media files playback within the program. When you need to record a gameplay video within your computer, it will not work. As for the case, you can choose a professional video recorder as VLC alternative, such as AnyMP4 Screen Recorder.
VLC Media Player is a versatile audio recorder to capture videos from homemade DVD, popular videos and even a microphone. But there are also some restrictions, such as the gameplay audio files. AnyMP4 Screen Recorder is a versatile audio recorder that captures onscreen activities with ease.