With the advancement of technology, many of our things can be done clearly and completely online. For example, we can easily listen to a class or attend a meeting on our computer. So, do you want to record what the teacher said in the meeting for later viewing, or do you want to record your company's teleconference to write a summary of the meeting? So, how to record desktop audio? You just come to the right place. This article will show you 4 different ways to record audio from the computer. Thus, you can get offline playback of the computer sound directly. Now, let's see how to record internal audio on Windows and macOS step by step.

If you want to record internal audio on PC or macOS quickly, using AnyMP4 Screen Recorder is your smart choice. The built-in audio recorder can grab the original audio track from any program and your computer itself. You can save computer sound as MP3, AAC, M4A and other formats with high quality. By the way, you can record audio with screen video and webcam at the same time as well.
Secure Download
Secure Download
1. Launch AnyMP4 Screen Recorder after the installation. To record audio from computer to MP3 or other formats, click Audio Recorder in the main interface.

2. Turn on System Sound to record internal audio on computer. If you want to record external audio as well, you can turn on Microphone to solve the problem. Volume up or down the input audio source based on your need.

3. Play the audio you want to record. Click REC to start recording computer audio. You can pause or stop recording based on your need.

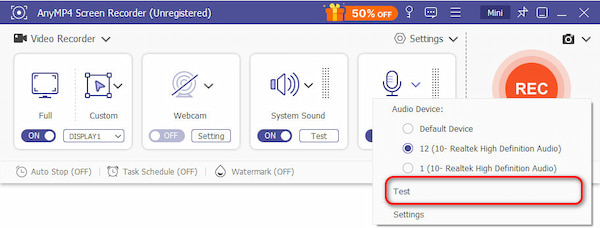
In addition, this computer audio recorder has a very effective feature to increase the microphone recording volume while reducing noise. You can do this by enabling Microphone noise cancellation and Microphone enhancement.
4. Click Play to pre-listen the recorded audio file. You can adjust the audio length within the built-in audio trimmer as well. At last, click Save to save and record audio from computer and microphone. You can share or manage the recorded audio file in Recording History window as well.

Recording audio with a computer or microphone is very simple. I often use AnyMP4 Screen Recorder, which is easy to operate. It can record PC audio, video, games, and other kinds of screens. After recording, it can even be used directly for post-editing, which is a very convenient, one-stop solution.
Windows Voice Recorder is the default software to record audio from computer on Windows 10. After downloading Voice Recorder app on your Windows 10 computer, you can record audio from the internal or external microphone directly. After that, you can play and edit Windows 10 voice recording files.
1. Download and install Windows Voice Recorder app from Microsoft Store.
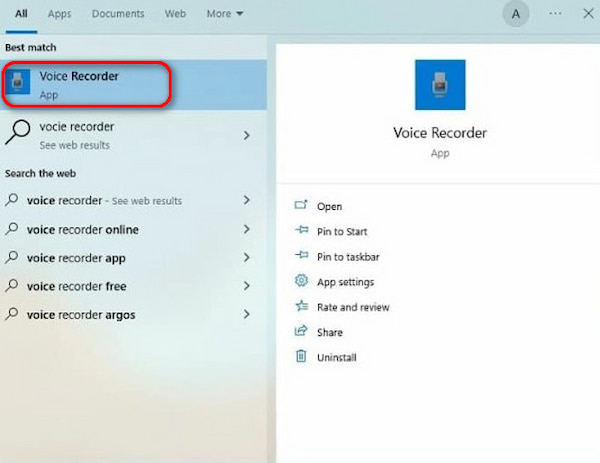
2. Make sure your microphone is applicable. Then click Record on the left part. One thing that should be noticed is that this tool can only record microphone sounds, not direct system sounds such as music or video audio played from speakers.
3. You can click the Flag button to add a marker into this audio recording if necessary.
4. Click Stop to stop recording audio on Windows 10. You can find the voice recording file in the Sound recordings folder inside Documents as .m4a format.
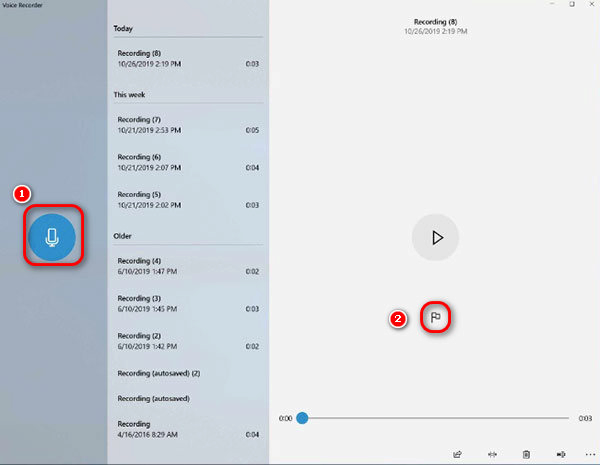
On Windows computers, I often use the Voice Recorder, a system feature for capturing sound from PC. This tool is simple to use, but its functionality is only basic. It can meet my needs for recording and marking the highlights of the recorded files.
As for Mac users, you can use QuickTime Player or Voice Memos to record sound from computer. To record internal audio on Mac, this section will use QuickTime Player as an example. Here're the detailed steps to record computer audio on Mac with QuickTime Player. (QuickTime Player not working?)
1. Open QuickTime Player on Mac. Choose New Audio Recording from the File drop-down list.
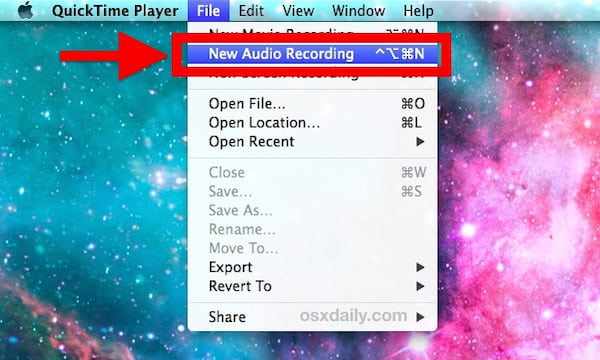
2. Unfold the drop-down icon to select the audio recording source and quality.
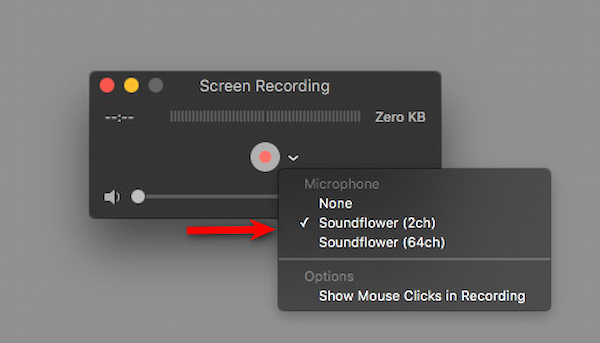
3. Click the Record button to start and stop Mac audio recording. QuickTime Player makes it easy to record microphone sound, but if your needs require that you also record system sound, additional configuration is required to assist.
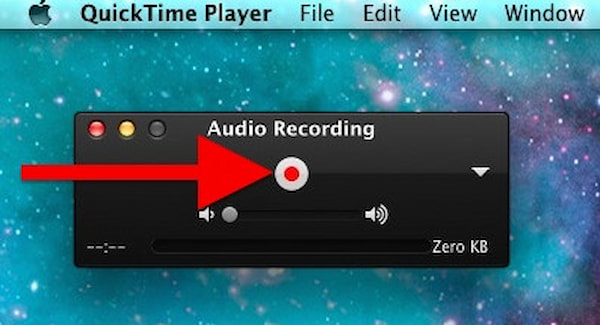
4. Click File and then choose Save As to save the recording audio file on Mac.
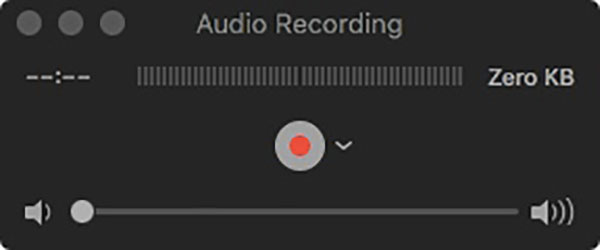
When using a Mac, I often use QuickTime Player to record audio. It is a convenient tool for recording screen or audio. The recording sound of the computer process is very intuitive and allows for simple cutting and editing of the recorded file once it's finished. However, QuickTime cannot record system audio directly, which is an inconvenience.
AnyMP4 Free Online Audio Recorder can help you record audio from computer online. The free audio recorder is capable to record system audio and microphone audio simultaneously or separately. Later, you can save the recorded audio file as MP3 format. Both Windows and Mac users can record desktop audio online with this tool.
1. Click Launch Free Recorder and download its launcher.
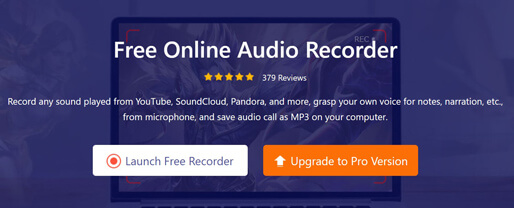
2. Enable System Sound to record internal audio from your computer. You can turn on Microphone to record external audio at the same time. Then click REC to start recording computer sound.
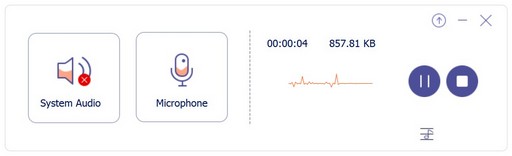
3. Click Stop to finish audio recording and save it as .mp3 file extension. You can unfold the three-line icon to access recording history.
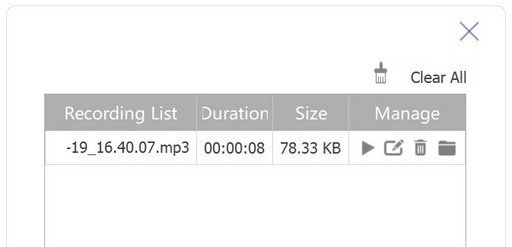
Using online browser tools to record audio is easy and convenient. I usually use AnyMP4 Free Online Audio Recorder. There is no need to download; I can record audio directly in the browser. It's convenient for quick tasks when I'm not on my main workstation.
How to record audio from computer with Audacity?
Install Audacity on your computer first. Unfold the Audio host drop-down menu on the top toolbar. Select Windows WASAPI to record internal audio from computer with Audacity. Then set the input audio source. After all preparations, click Record to use Audacity to record computer audio on Windows 10 and earlier versions. You can also find some audacity alternatives to record audios from computer.
Can you record audio from computer to iPhone?
Yes. After recording computer sound with the above tools, you can transfer it to your phone via a USB connection. Or you can use iTunes to sync the recorded audio file to iPhone as well.
This article summarizes four ways to record audio from the computer. You can use the above four methods to record audio from your computer into a digital file. You can also flexibly record screen audio and microphone sound on a Windows or macOS system. We hope this article is useful for you. If you have any problems recording computer audio, please feel free to contact us.