Actually, your iPhone as also be your portable digital audio recorder. You can record ambient audio on iPhone with the built-in microphone, including speeches, lectures, voice and more. But the iPhone microphone shouldn't be too far from the audio. Otherwise, the audio recording quality will not be clearly. After that, you can edit, save and share the recorded audio with ease. Moreover, you can use third-party tools to record internal audio on iPhone as well. Just read and get the detailed steps to record on iPhone SE, iPhone 17, iPhone 16, iPhone 15, iPhone 14, iPhone 13, iPhone 12, iPhone 11 iPhone XR and earlier versions.
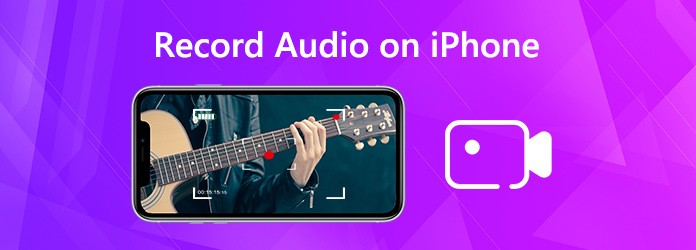
To record audio on iPhone with screen off with 100% success rate, AnyMP4 Screen Recorder is required. Here're the reasons explaining why you still need a professional audio recording software.
Though iPhone itself has the default audio recorder, you are not allowed to record all audio on iPhone.
To sum up, if you want to get rid of iPhone audio recording limits, you can turn to AnyMP4 Screen Recorder for help.
Secure Download
Secure Download
Step 1: Connect iPhone to your computer. Use an iOS emulator app to simulate iPhone on Windows.
Step 2: Free download, install and launch AnyMP4 Screen Recorder. Choose Audio Recorder to record audio on iPhone.

Step 3: Turn on System Sound and turn off Microphone to record music on iPhone. To record your voice only, you just need to turn on Microphone. If you want to record both the in-app audio and your voiceover, just turn on two options. Adjust the volume slider based on your need.

Step 4: Click REC to record audio on iPhone from Internet, app, microphone or any other audio sources. You can pause, resume and stop recording iPhone audio freely.

Step 5: In the Preview window, click Play to pre-listen the recording audio. Set the start and end time to trim audio length. If everything is okay, click Save and set the output folder to export the iPhone recording audio file. Well, you can play, rename, organize, share or delete it in the Recording History window.

This section will show you 2 ways to record audio on iPhone from external. Voice Memos and iOS Screen Recording are both default audio recording tools in iOS devices. So it is totally safe and free to record audio only on iPhone.
Voice Memos app is pre-installed on iPhone. You can use Voice Memos to quickly record audio and voice around you via iPhone. Moreover, you can trim and edit the audio recording file on iPhone if necessary. Here is the tutorial to use Voice Memos to record audio on iPhone.
Step 1: Open the Voice Memos app.
Step 2: Tap the red Record button to start recording audio on iPhone.
Step 3: The iPhone microphone is located on the top and bottom of your phone. So you can point the top or bottom end toward to audio source for iPhone audio recording.
Step 4: You can tap Pause at the iPhone bottom to pause audio recording on iPhone. Later, you can resume and continue recording iPhone audio.
Step 5: Tap Done to stop recording audio and save it to your iPhone. Set the name of the audio recording in the Save Voice Memo window. Later, tap Save to move on.
Step 6: Go back to the main interface of the Voice Memos app. Choose that voice recording file. Now you can share, edit or delete the file freely.
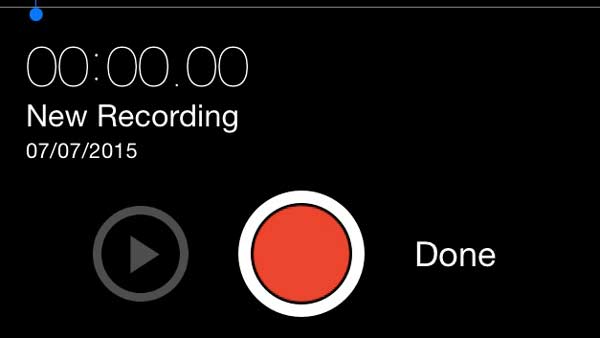
For iOS 13, iOS 14, iOS 15, iOS 16 iOS 17, iOS 18 and iOS 26 users, you can get one more audio recording app. It is iOS screen recording that allows users to record video and audio on iPhone. You can record not only your voice, but also most native sounds on iPhone. Of course, you can record iPhone in-app audio only. Just trigger off Microphone to record internal audio on iPhone without your voice.
Step 1: Open the Settings app. Tap Control Center. Choose Customize Controls. Scroll down and tap the green + icon before Screen Recording. Now the iOS screen recording feature is triggered on.
Step 2: For iPhone X and later users, swipe down from the upper-right corner to access the Control Center. As for earlier iOS models, you can swipe up from the bottom directly.
Step 3: Long press the Screen Record button near the bottom. It looks like a white dot inside a circle.
Step 4: In the Screen Recording window, you can turn on or off Microphone to record on iPhone with or without your voice.
Step 5: Tap Start Recording. After the 3-seconds countdown, you can record audio on iPhone iOS 11/12/13/14/15.
Step 6: After iPhone recording, you can find it in Photos. In addition, you can change the file extension to .mp3 or other audio formats to extract the audio recording file quickly, like extract audio from MP4.
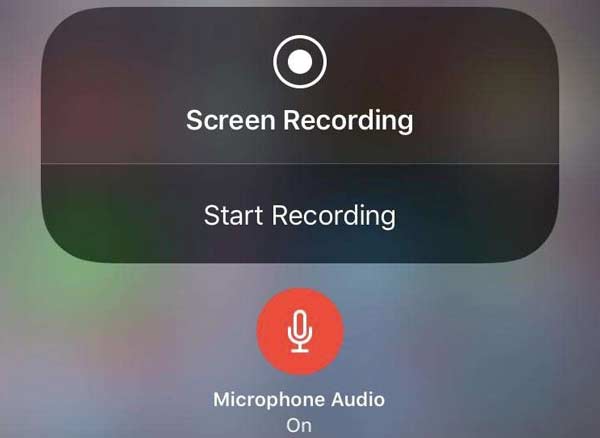
Can I record a phone call on iPhone secretly?
There is no direct way to record a phone conversation on iPhone. To record incoming and outgoing calls on iPhone, you can use a call recorder app. As for recording voice chats and online calls from Skype and more, you can run AnyMP4 Screen Recorder. It is supported to record both sides of the call without the other person knowing.
How long can you record a voice memo o iPhone?
There is no fixed time limit for Voice Memos. It depends on your available storage space. But you had better move voice memos into cloud storage spaces due to the large file sizes.
How to record video with no audio on iPhone?
Sometime you just need a muted video. During this time, you can turn off Microphone in iOS Screen Recording screen. Meanwhile, turn off your ringer. Make sure your iPhone is in silent. Now you can start recording video on iPhone without audio.
All in all, you can record audio on iPhone from all internal and external sources. Regardless of the DRM protection, notification and other limits, you can record songs, music, calls, chats, voice messages and more on iPhone with high quality. Furthermore, you can set the audio recording as background music, notification sound and more for personal use.