VLC media player, commonly known as VLC, is one of the most popular media players. As the preferred player of users for many years, it is not only a player but also integrates various features and customization options. Considering that VLC has many advantages, such as multi-format support, cross-platform compatibility, free of charge, etc., it makes sense that it attracts many users.
However, some users complained that this free media player has too many advanced features and settings and lacks guidelines for new users, which makes it difficult for them to learn and fully master it. So, in this article, we will review VLC Media Player on everything you need to know, including its features, pros and cons, how to use it, and more to help you get to know it.
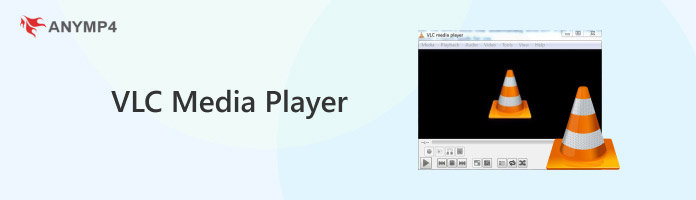
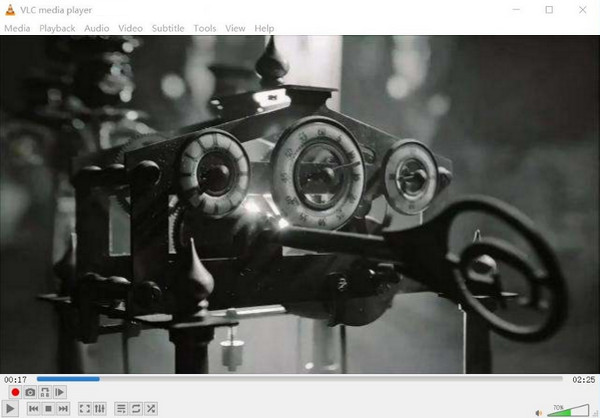
VLC Media Player, named initially VideoLAN Client, is a product developed by the VideoLAN project. It is a free, open-source, and cross-platform multimedia player that can play most media files, DVDs, audio CDs, VCDs, and various streaming protocols without installing codec packages. This media player has good cross-platform compatibility and supports running on Windows, macOS, Linux, Android, and iOS, allowing you to use it on all devices. Furthermore, it offers a wide range of advanced features besides the playback function, including functions for transferring media over the network, converting files, synchronizing subtitles, customizing playback settings, etc.
Main Features:
PROS
CONS
In this section, we will individually review VLC Media Player’s compatibility, user interface, supported formats, playback quality, advanced features, etc., aspects.
Overall rating::
VLC's operating system compatibility includes Windows, macOS, Linux, Android, and iOS, as well as less common ones such as tvOS for Apple TV, ChromeOS for Chromebooks, and more.
VLC Media Player, a cross-platform multimedia player, has a wide range of system compatibility, supporting many old and new system versions. Older versions may need to be used for very old operating systems, while newer ones are optimized for the latest systems. You should choose the corresponding version to install according to your operating system.
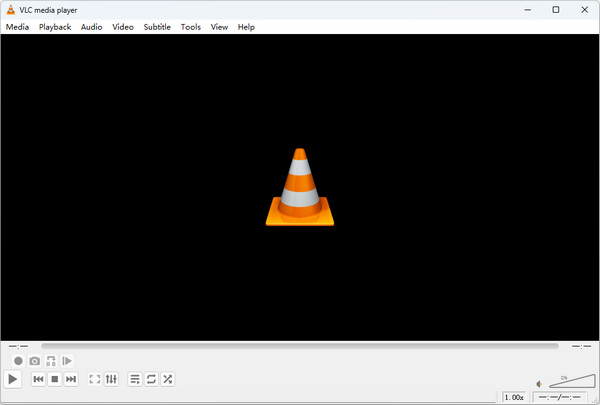
Overall rating::
The default user interface of VLC is white. It opens up to a blank player window with VLC's iconic traffic cone logo in the center of the screen, and the top bar is filled with function tabs, including Media, Playback, Audio, Video, Subtitle, and so on.
Overall, its interface design is simple but a bit less than intuitive, and the location of some function options must be explored on one's own, especially by first-time users. In addition, it may look a bit old compared to some modern media players and lacks a bit of modernity.
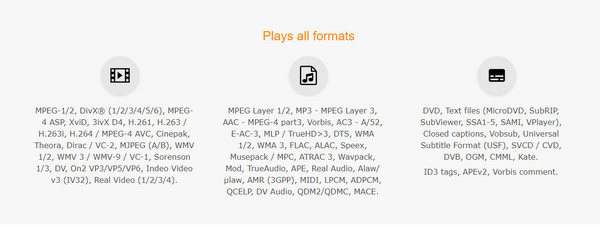
Overall rating::
VLC supports a wide range of formats, covering most of the standard audio and video formats on the market. Below is a table listing some of the format types it supports:
|
Video |
Audio |
Streaming Protocols |
Subtitles |
|---|---|---|---|
| MP4, AVI, MKV, MOV, WMV, MPEG, Ogg, etc. | MP3, FLAC, MIDI, Audio CD, etc. | HTTP, FTP, MMS, RTSP, RTP, RTMP, HLS, DASH, etc. | SRT, ASS, SSA, VobSub, SUB, TTML, etc. |
All in all, VLC has a wide range of format support. Whether it's common audio and video files or uncommon formats, it can easily support and play them.
Overall rating::
VLC usually provides good playback quality thanks to its powerful features and broad compatibility. However, other factors may affect the playback quality: source file quality, computer hardware, VLC settings, codecs, etc.
Generally, it is not bad, but there are some other factors to be taken into account.
Overall rating::
VLC has many advanced features that go beyond basic playback, all with powerful and useful characteristics. These advanced features include format conversion, external subtitle support and search, audio and video effects adjustment, streaming and network playback, DVD and Blu-ray playback, interface appearance customization, and advanced playback controls such as frame-by-frame playback, slow motion, and more. It can help you handle a variety of media-related tasks.
To conclude, VLC stands out for its advanced features, which are powerful and versatile. Whether you are a regular user or a media enthusiast, and whether you are watching a movie or editing audio/video, it can meet your needs.
Due to the lack of guidelines within the program and the simplicity of the option settings, beginners almost can not handle it all. This part will take playing the video with VLC for Windows as an example to show you step-by-step guides.
1. Download and install VLC media player from its official website. After installation, open it. Then, go to File > Open File and load the video you want to play.
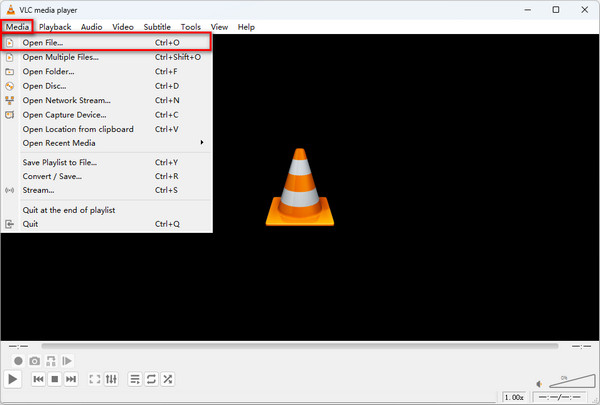
You can also drop the file into the VLC main interface or the playlist window from the file explorer to open the video file.
In addition, you can play a whole media folder by clicking Media > Open Folder to select the folder you want to play.
2. An Open File dialog box will appear. Select the file you want to open and select Open. Then, VLC will start playing the video file you choose.
There is no doubt that VLC is a great media player, but it has shortcomings, such as an outdated interface, complicated advanced features, customization options, etc. So, in this section, we will introduce you to one of its best alternatives that can make up for its shortcomings very well.
AnyMP4 Blu-ray Player is a 4-in-1 multimedia player that can play any digital video, audio, Blu-ray and DVDs, folders, and ISO image files losslessly and smoothly. Its interface is straightforward and intuitive, making it easy to use by providing new users with a guide on how to operate it the first time they use it. Moreover, any settings you make for this professional player are saved the next time you open it, which is also convenient for users. This player software also has various settings for controlling the playback, such as using the playback hotkeys, creating a recent playlist, etc.
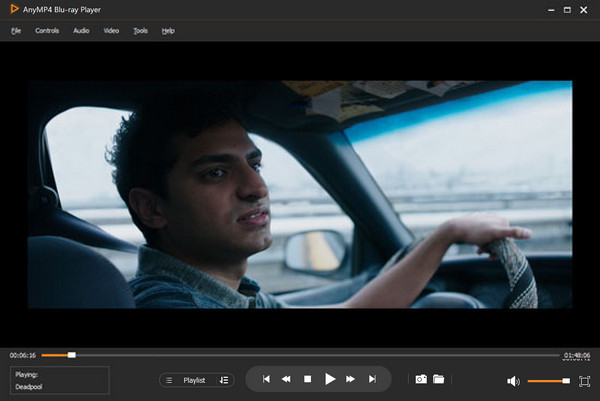
PROS
CONS
What does VLC stand for?
VLC originally stood for VideoLAN Client, which means it was a client for the VideoLAN project, an academic project for streaming video. But now, its name has evolved to reflect its broader functions as a media player rather than just a client.
Is VLC media player safe?
Yes. VLC Media Player is safe. It has no ads or viruses, and its code is publicly available for anyone to check for potential vulnerabilities, making it safer.
Is VLC a good Media Player?
Yes, it is widely considered a good media player. It shows in some aspects as follows:
1. VLC has good format compatibility and supports various video or audio file formats.
2. VLC is available for Windows, Mac, Linux, Android, iOS, etc., operating systems.
3. VLC is completely free of ads and spyware, which makes it safe enough.
This article comprehensively reviews VLC Media Player, including its main features, pros and cons, compatibility, user interface, supported formats, playback quality, advanced features, etc. With the above, you should know what VLC is, what it can do, and how to use it. Undeniably, VLC is one of the best freeware media players. However, it inevitably has some drawbacks, such as an old interface, advanced features and settings that are not friendly to newbies, and so on. For this reason, we recommend the best VLC alternative, AnyMP4 Blu-ray Player, for you to choose from. We hope this article is helpful for you!
AnyMP4 Blu-ray Player, the ultimate multimedia and Blu-ray DVD player, can let you play any video and audio files, Blu-ray and DVDs, folders, and ISO image files smoothly on your computer. Its interface is simple, intuitive, and modern. It is feature-rich and easy to start, so this is the time to download and try this best VLC alternative player for free!
Secure Download
Secure Download