If you have decided to resize an image, you would probably think it may come blurry when it becomes enlarged. Thanks to modern tools, we may alter the sizes of our pictures without worrying about quality loss. Illustrator is the tool that can help resize your image size without quality loss. This post will teach us how to resize a photo in Illustrator. Moreover, we will discover the best alternative tools for resizing an image. Read more below.
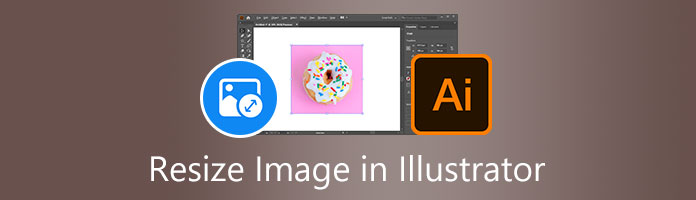
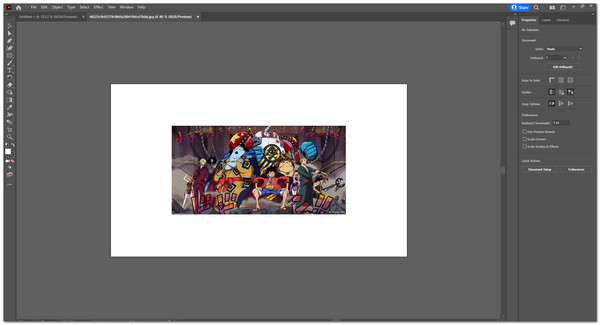
Adobe Illustrator is powered by Adobe, which specializes in vector graphics.It is helpful because the tool lets them upscale and downsize the artwork they are editing. Additionally, the tool is full of extra features and solid special effects. Today, we will learn how to resize an image in Illustrator in two methods.
1.Download and install Adobe Illustrator from the official website of Adobe.
2.Open your newly installed Adobe Illustrator and then click Open on the left pane of the application. It will allow you to select the file available on your PC.
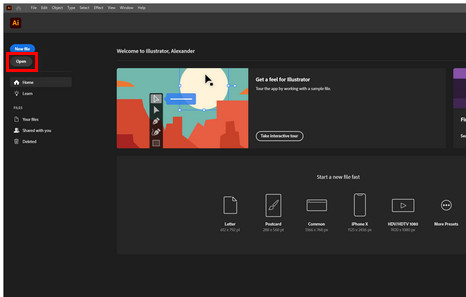
3.Select the Edit Toolbar with a three-dot icon on the left pane of the application. You can select Selection Tool or just press its shortcut (V).
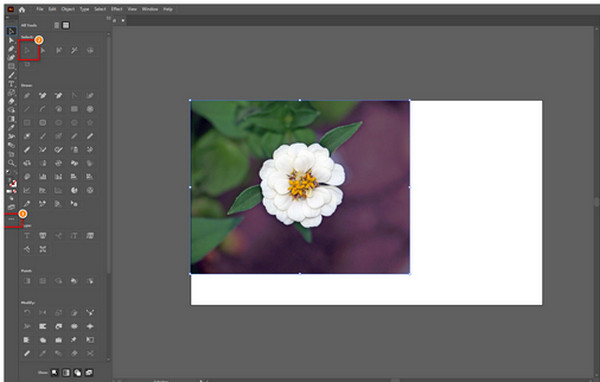
4.Using a freehand transformation of the image, use the cursor icon to resize or scale the size of your image. There are transformation handles highlighted below. Then, hover your cursor icon on your transformation handles to resize and upscale the picture. Use the curved arrow to rotate your image. Release the click after resizing or rotating your photo.
1.After importing your image file, click on the chosen image itself; then, you will see the Transform tool under the Properties tab, located in the upper right corner of the app.
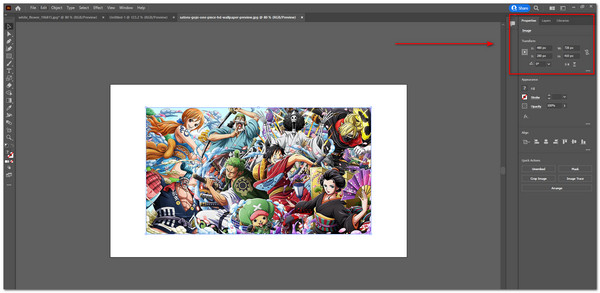
2.Under Transform, you can change the values of X and Y to change the object's location. Also, you can change the values of W and H to change the image's width and height.
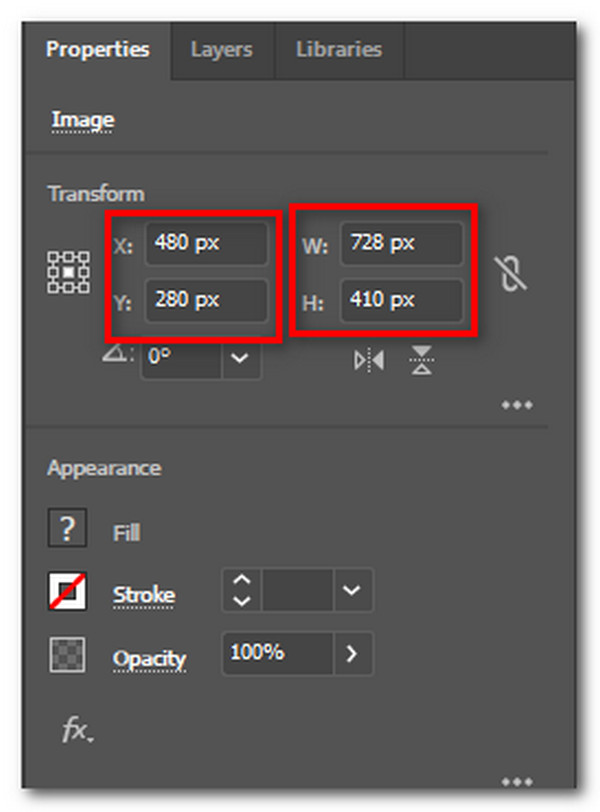
3.Or you can maintain the width and height of the image by clicking the chain icon representing the image's aspect ratio.
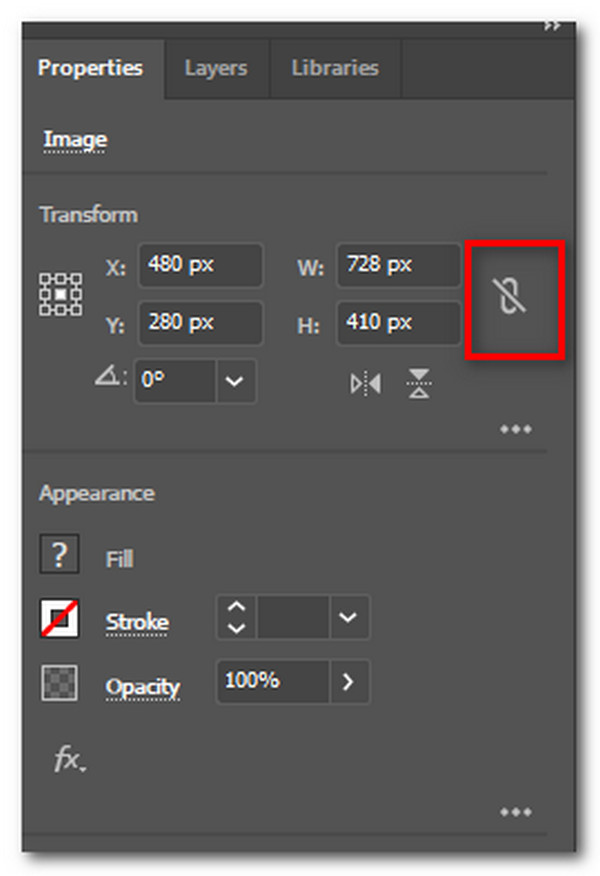
1.To finally export the image, click the image itself, right-click, and select Export Selection.
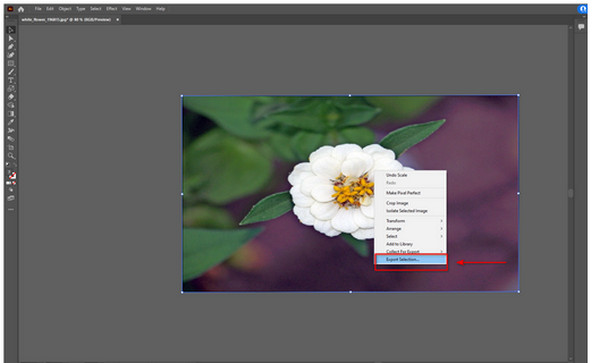
2.A pop-up window will appear. From there, you can select what should be the image format and destination folder of your image.
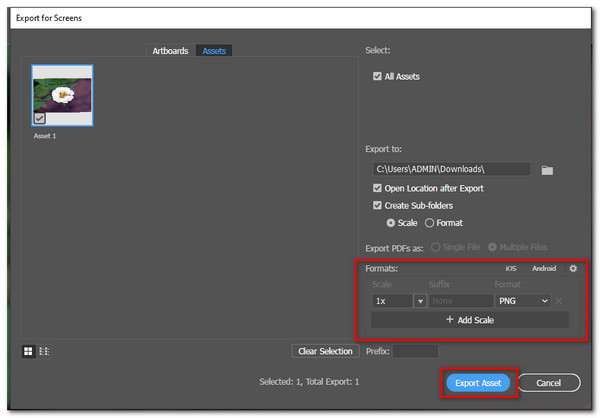
3.Another smaller window will appear and show the Export Settings of the image. Just click Export, located on the lower right corner of the window.
Now, you know how to resize an image in Adobe illustrator by following these easy and simple steps. Indeed, Adobe Illustrator has been explicitly made for graphics design and artwork. That is why it is packed with extra features and great tools.
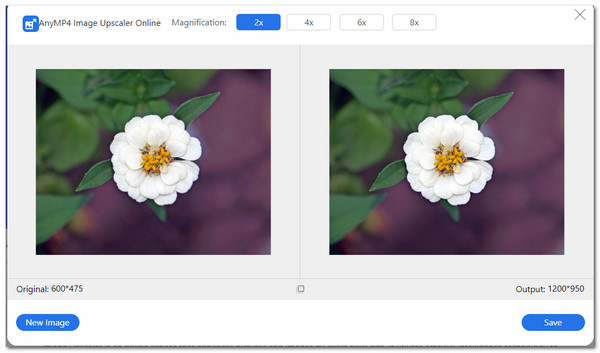
AnyMP4 image Upscale Online is an excellent tool for upscaling your photos online. It has a very intuitive user interface. With AI Technology, you can change the magnification of your image ranging from 2X to 8X times without quality loss. It can be a good alternative for resizing images. Learn how to use the tool with these easy steps.
1.Visit the official site of AnyMP4. Under Freeware, select AnyMP4 Image Upscaler Online. Then click Upload Photo to import your photo into the tool.
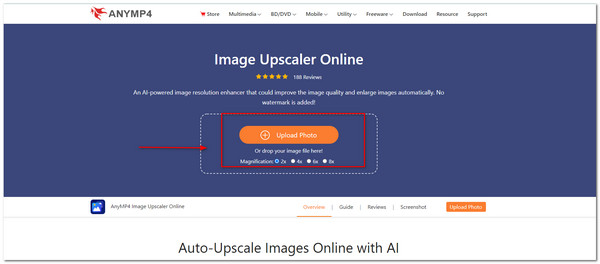
2.After uploading your photo, select the level of magnification you want to put on your image. You can also see your image's original and output size.
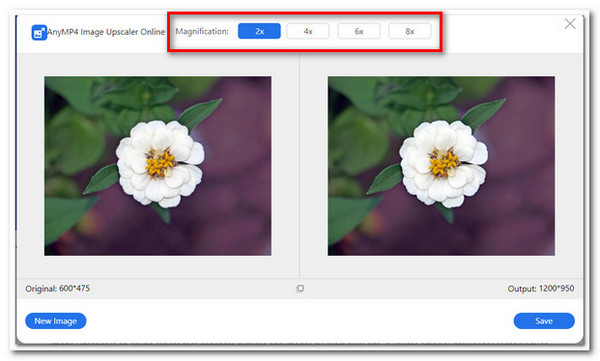
3.On the last step, click Save on the lower part of the window to save and download your image.
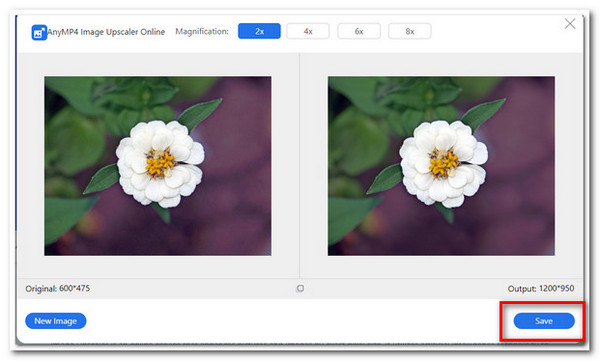
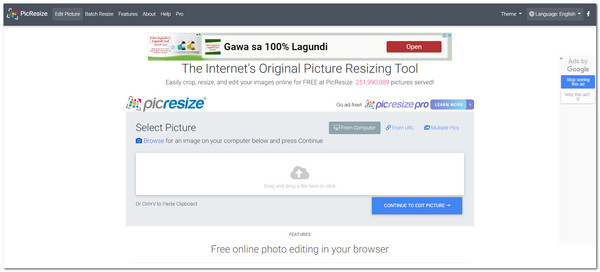
PicResize is a freeware wherein you can freely crop, rotate and resize your photo. It is accessible online and can be browsed anytime. Also, you can compress your images, making them smaller in size. You can also convert your image file into GIF, BMP, JPEG, and JPG formats. Below are the steps in using PicResize.
1.Visit the official site of PicResize. Then you may click the Browse tab in the main interface to search for the image file. Additionally, you can drag and drop the image file from your desktop to the tool. Similarly, you can copy the URL of your photo to add your image. Furthermore, you can also copy the image file and paste (Ctrl +V) it onto the interface.
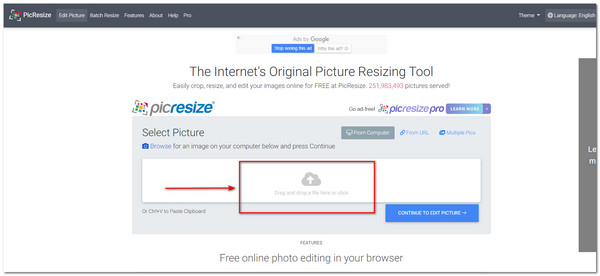
2.To proceed in editing your file, click Continue to Edit Picture.
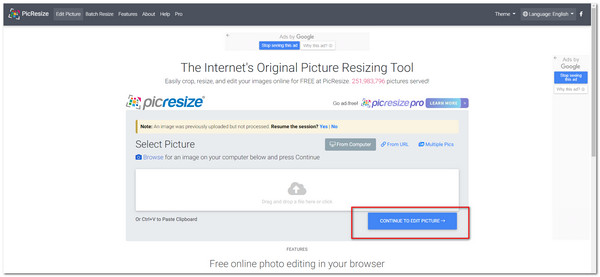
3.To start resizing your photo, you can select the highlighted box below to adjust the size of your image. Also, you have the option to crop, rotate and flip your photo.
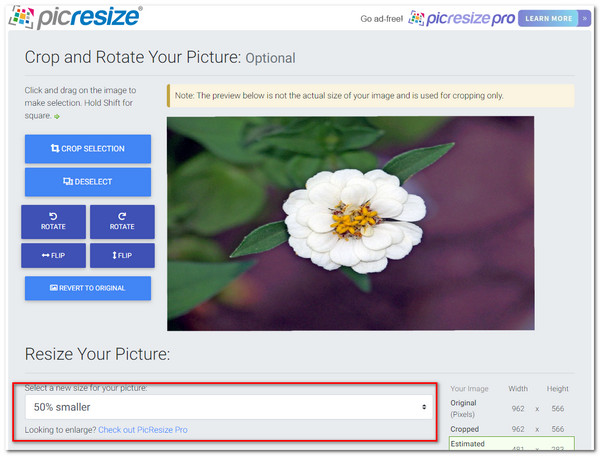
4.You can add special effects to your photo on the lower portion of the interface. This part is optional.
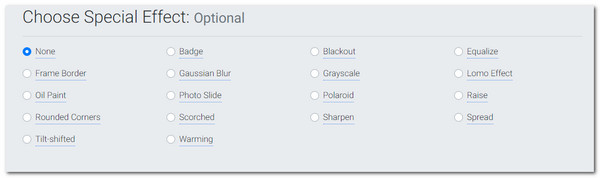
5.Lastly, on the lowest part of the tool, you can change the format of your photo and save it successfully on your PC.
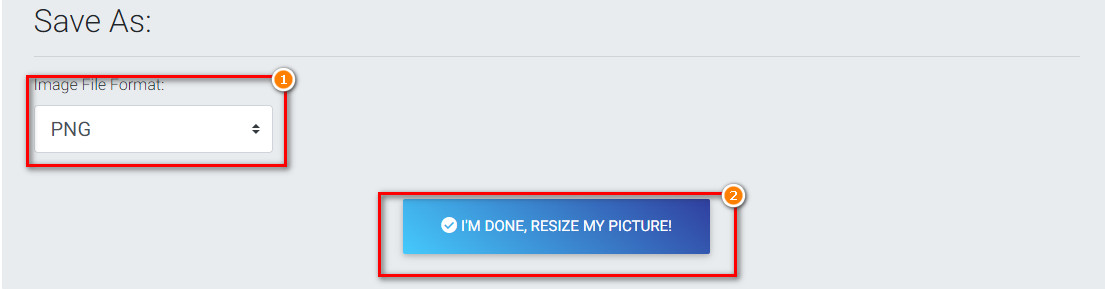
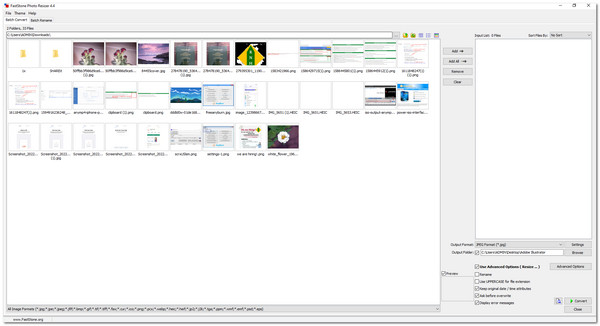
FastStone Photo Resizer is an excellent tool because of its multifunctionality. It has various features mainly focused on converting, renaming, cropping, rotating, and resizing a photo. The tool is guaranteed free to use and downloadable online. Here are the steps in using FastStone Photo Resizer.
1.Download and install FastStone Photo Resizer from its official site.
2.Open the application; then, the app will present the files on your PC. Highlight the image file, then click Add File on the right pane of the tool. It will automatically send your file to the input list.
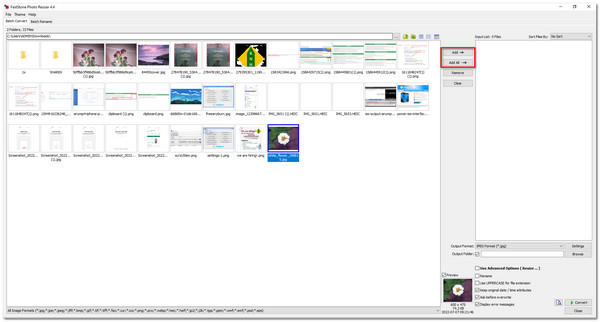
3.n the right pane of the tool, select an output format of your choice. Check the Advanced Options.
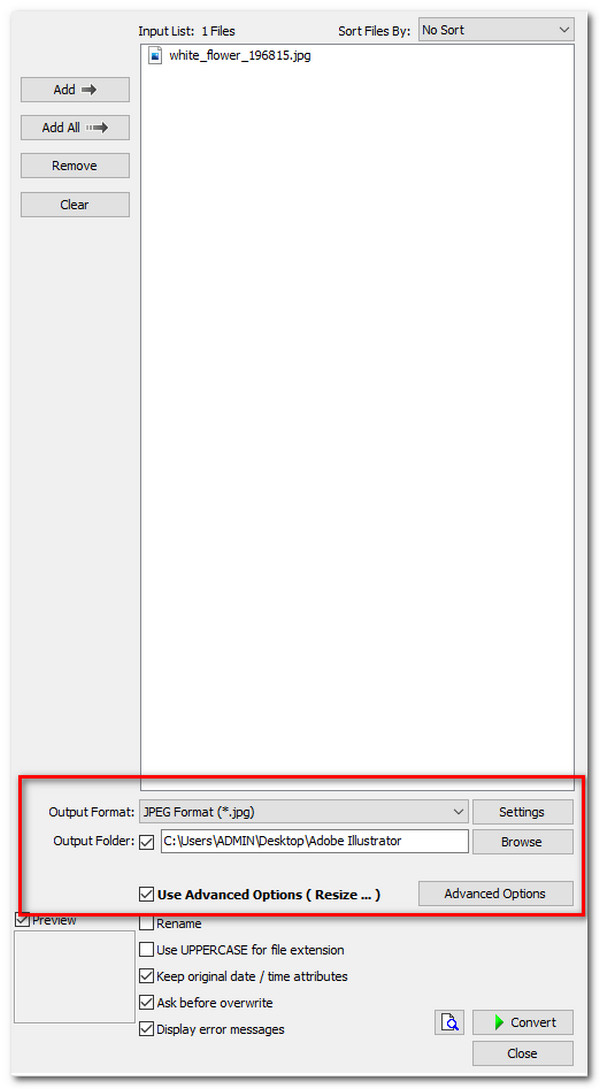
4.In Advanced Options, select Resize. Select the resizing. You can customize the width and height values of your image. Then click OK to finalize.
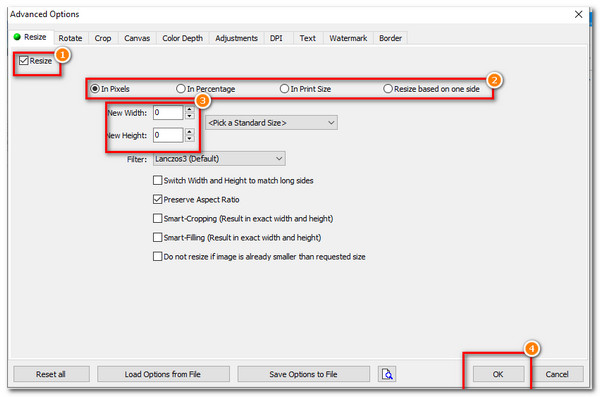
How to resize Illustrator canvas size?
To change the size of the canvas, select the Artboard tool. You can also press Shift + O. Manually drag the edges of your canvas or input the values of its dimensions.
Why won't Illustrator let me resize?
The bounding box in View must be selected. Otherwise, you can use the Transform tool to input the values of the size of the image.
How to resize images in illustrator without distortion?
Select the image, then click the Image Trace on the toolbar above. Scroll down, then click High Fidelity Photo. After that, select Expand.
To conclude, Adobe Illustrator is a reliable tool to use. The tool is feature-packed and also multifunctional. If you are a graphic designer, you will probably appreciate using this tool because of its diverse functions. We also learned about its best alternatives when resizing an image. With these tools, you can successfully resize an image without quality loss.