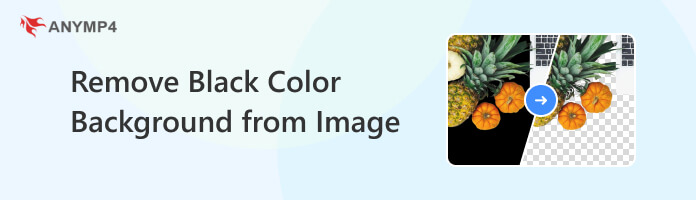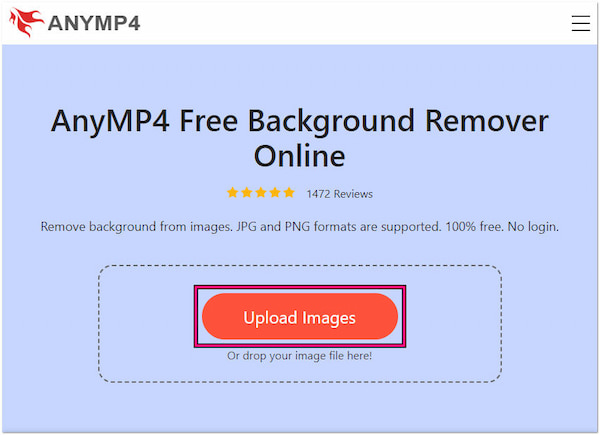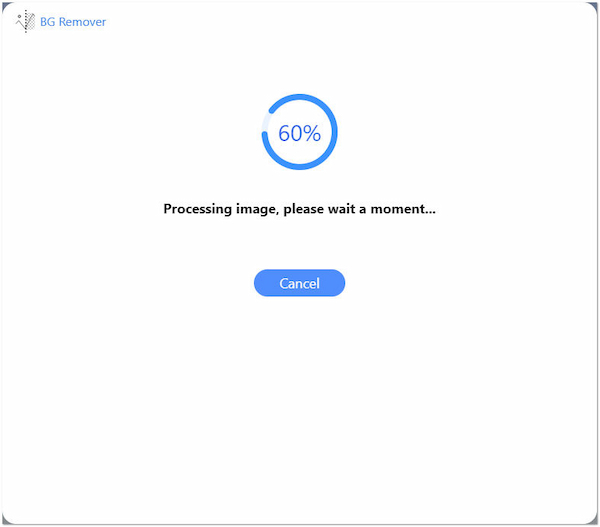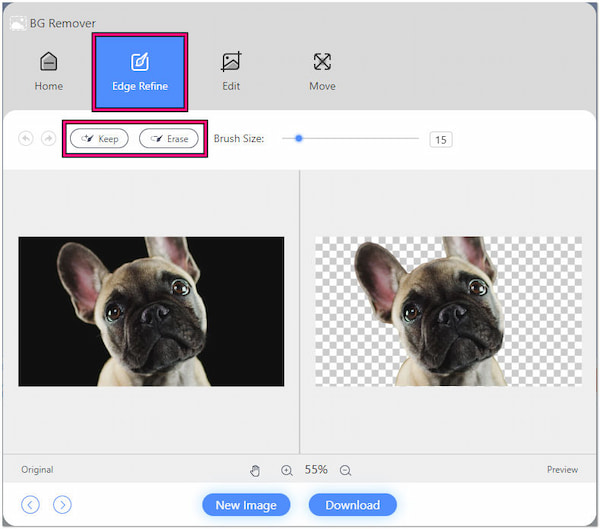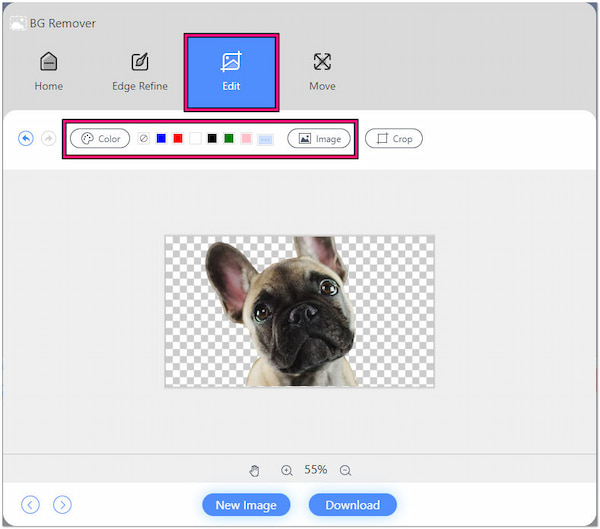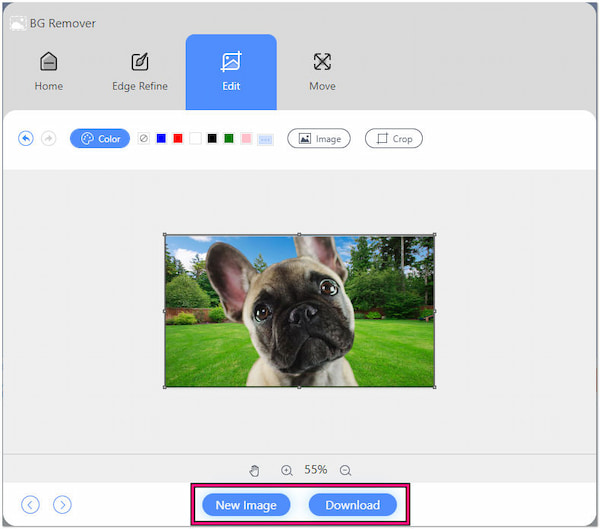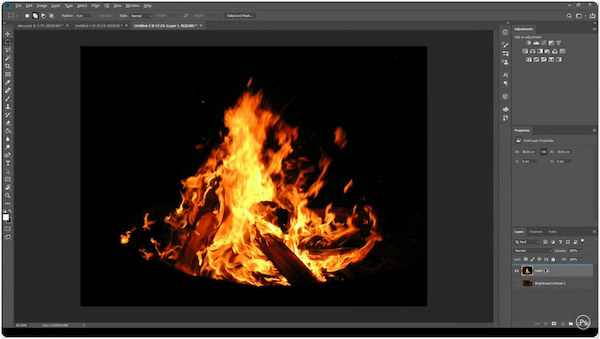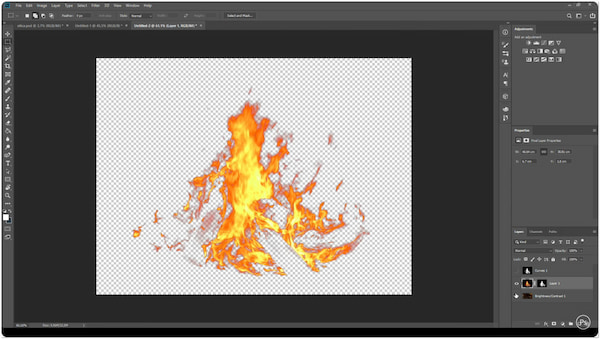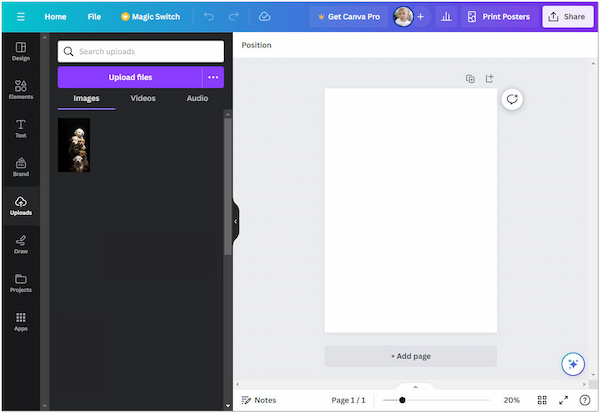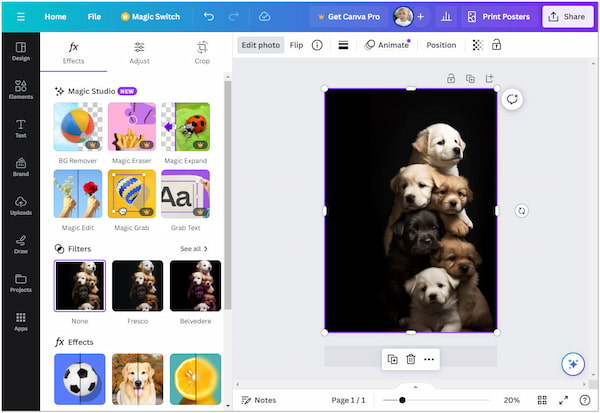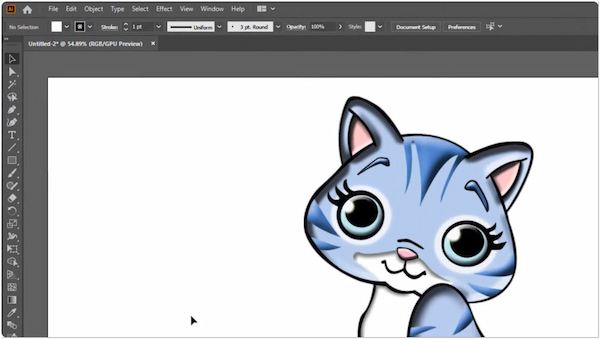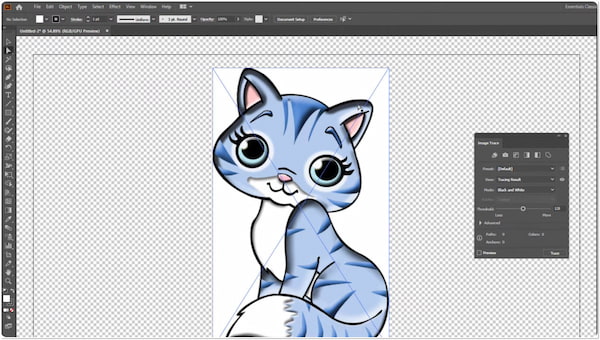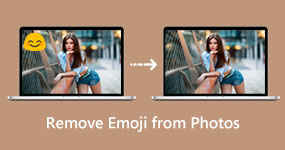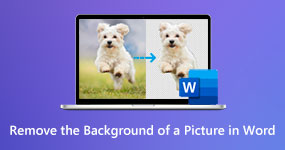[Solved] How to Remove Black Color Background from Image
Want to make an image look cleaner and more focused by getting rid of the black background? Taking away the black color background from an image can make it stand out and look much better. It’s like giving your image a neat appearance, making it more suitable for different uses. This guidepost will discuss several ways to remove a black color background from an image. We will provide you with various tools and techniques to give your image a fresh and polished look. Keep going to uncover more information!
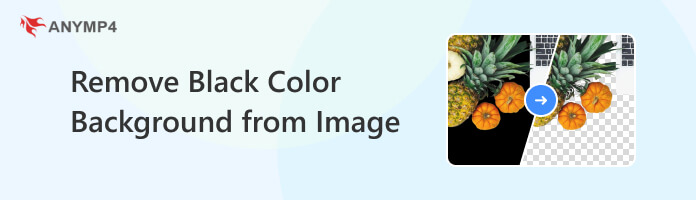
Part 1. How to Remove Black from Image in AnyMP4 Free Background Remover Online
AnyMP4 Free Background Remover Online is a web-based tool designed to remove black from images. It uses advanced AI algorithms to detect and remove image backgrounds efficiently. Beyond automatic background removal, it supports manual removal. It allows you to keep and erase specific images for precise and smooth cutouts.
For good measure, it is infused with editing tools for enhancing the subject image. After the background removal, you can replace it with a solid color or upload a new image. Also, it provides tools for cropping, rotating, and flipping the subject image. You can save the output with high quality resolution in JPG and PNG format.
Here’s how to remove black background from image using AnyuMP4 Free Background Remover Online:
1. Start by accessing AnyMP4 Free Background Remover Online on a web browser. Click Upload image and load the image from your computer that has a black background.
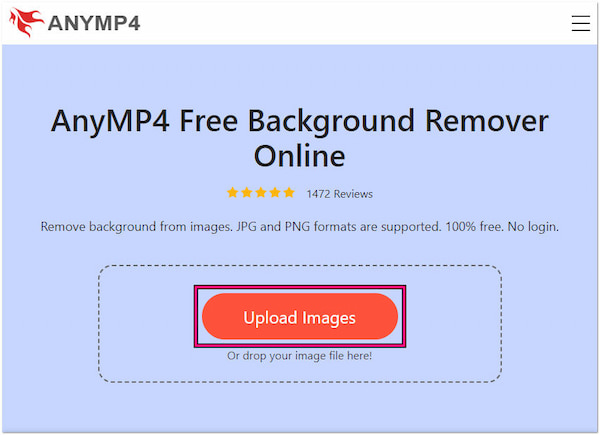
2. AnyMP4 Free Background Remover Online will automatically process your image using AI. After a few seconds, it will provide a preview of the removed black background.
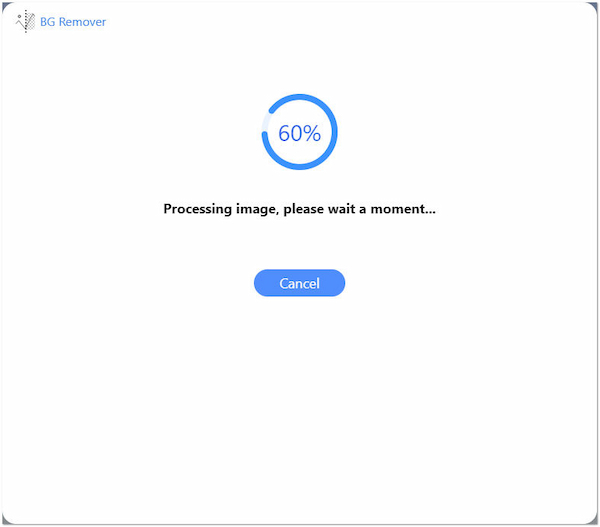
3. Take time to review the result. If needed, use the Keep or Erase options to refine the output further. You can locate these options under the Edge Refine tab.
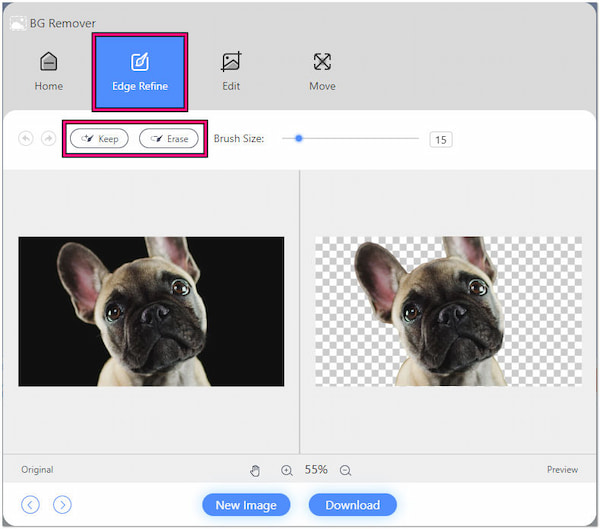
4. You can replace the background by navigating to the Edit tab. Choose a desired color in the Color Picker or upload a new Image as a replacement.
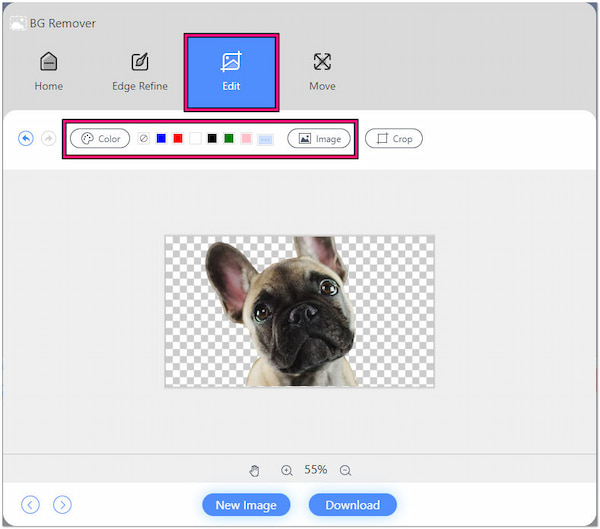
5. Once you are satisfied with the result, click Download to save the edited image. Otherwise, click New Image to remove another background image.
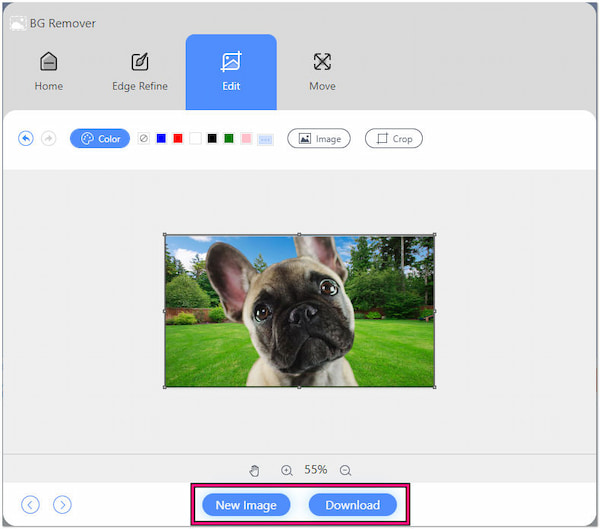
AnyMP4 Free Background Remover Online is a quick solution for removing black backgrounds from your images. Its automatic background removal ensures a fast and efficient background removal process.
Part 2. How to Remove Black from Image in Photoshop
Photoshop is a professional editing software that offers advanced features for background removal. It offers a suite of selection and masking tools to black background from an image. That includes Magic Wand and Quick Selection tools, providing users with precise control for detailed background removal.
Here’s how to remove black from image Photoshop:
1. Launch Photoshop and open the image with the black background that you want to remove. Use the selection tool to select the black background. Adjust the tool’s settings to ensure accurate selection.
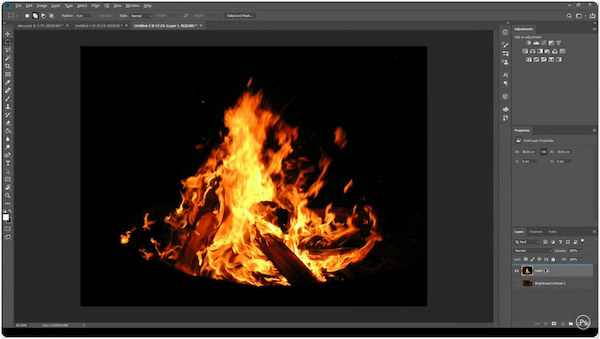
2. Once the black background is selected, invert the selection by pressing Ctrl + Shift + I. With the subject selected, click the Add Layer Mask icon in the Layers panel. This creates a layer mask, hiding the selected black background and revealing the rest of the image.
3. Use Select and Mask to refine the edges of your subject. Manually fine-tune the layer mask using a soft brush. Paint with black to hide parts that shouldn’t be visible. Paint with white to reveal areas that should be visible.
4. Once you are satisfied with the removal of the black background, save your image. Choose a PNG file format, which supports transparency. It will preserve the transparency of the background.
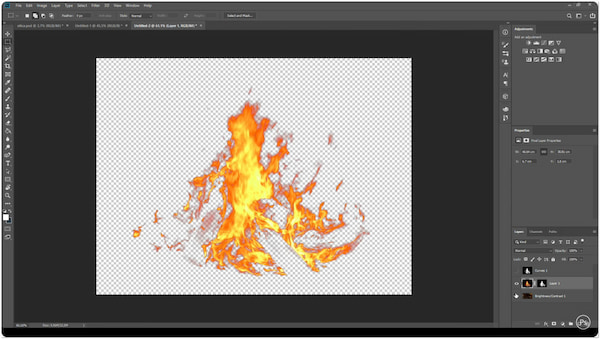
Photoshop provides advanced tools for precise selection and control over black background removal. However, it is complicated to use, requiring time to master its extensive features.
Part 3. How do I Remove the Black Background from an Image in Canva
Canva is a web-based design platform that provides both automatic and manual background removal options. It offers a simplified approach to removing a black background from an image. With the BG Remover feature, users can achieve a clean, transparent background with just a few clicks. Canva is accessible to those with basic design needs.
Here’s how to remove a black background from an image in Canva:
1. Log in to your account and open the design containing the image with the black background, or start a new design. If the image is not already in your design, click the Uploads tab in the left sidebar. Click the Upload Files button to upload the image with the black background.
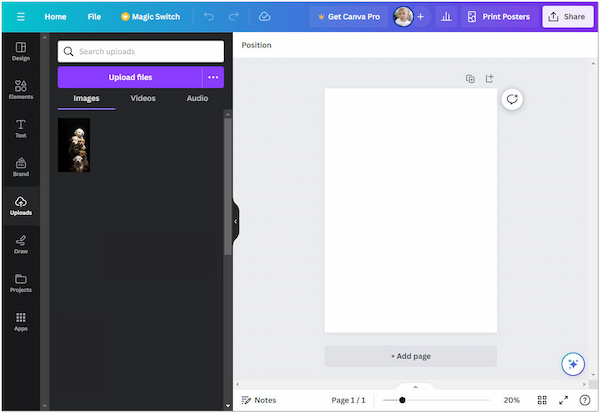
2. Drag and drop the image in the design canvas. Resize or position it as needed. Click the image to select it. Once selected, you will see the Edit Photo at the top of the screen. In the toolbar, click the Effects option. Among the effects, you’ll find the BG Remover tool under the Magic Studio. Click it to initiate the background removal process.
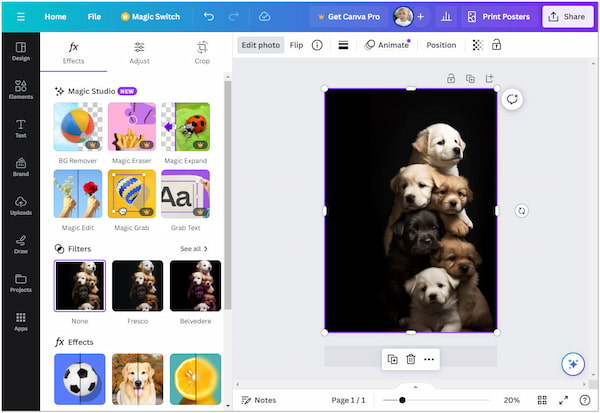
3. Canva will automatically remove the black background. Preview the result, and if needed, use the adjustment tools to fine-tune the removal. Once you’re satisfied with the result, click Download to save your image with the removed black background.
Canva provides a user-friendly interface intended for those with limited design experience. However, Canva functionalities limit professional users with specific editing needs.
Part 4. How to Remove Black Background from Image in Illustrator
Illustrator is primarily a vector-based design tool. It is proficient at handling scalable graphics like logos and illustrations. Illustrator provides powerful isolation and masking tools that come in handy when removing black backgrounds from vector graphics. However, it is not designed for pixel-based image editing.
Here’s how to remove black background from image in Illustrator:
1. Start Illustrator and open the file containing the image with the black background. Use the Selection tool to trace the image you want to edit.
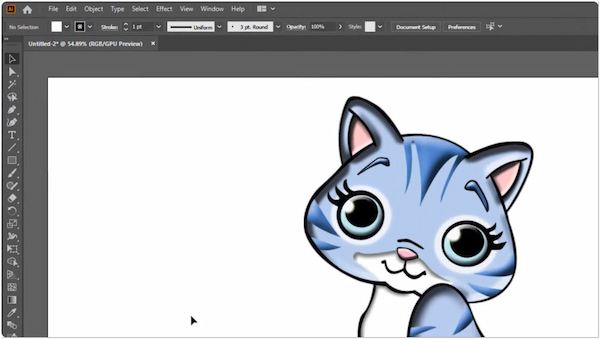
2. Head to the Object menu and select Rasterize. This step converts the image to a format that Illustrator can work with. Choose a resolution that suits your needs. Adjust the Tolerance in the Magic Wand options to include all the black areas.
3. Once the black background is selected, press the Delete key. This removes the selected black areas, leaving the background transparent. Zoom in and inspect the image for any remaining black pixels.
4. If necessary, use the Direct Selection tool to select and delete them manually. Save your edited image in a suitable format like PNG, which supports transparency.
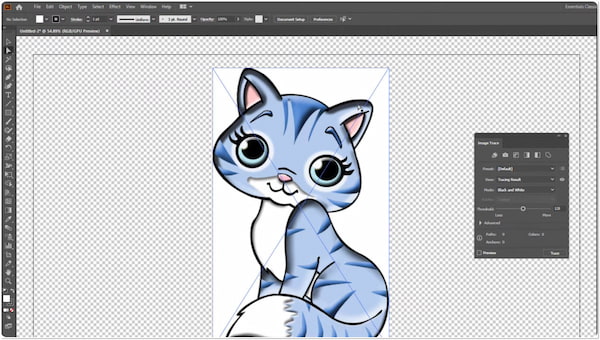
Illustrator’s powerful isolation and masking tools make it effective for separating objects from backgrounds. However, it is not the primary choice for detailed pixel-based image editing.
Part 5. FAQs about Removing Black Background from Image
Can I remove a specific color from an image?
YES! You can remove a specific color from an image using online and offline tools. Usually, offline software provides tools that allow you to target and remove specific colors. Alternatively, some online tools also offer color removal features.
Why is my image saved with a black background?
If your image is saved with a black background, it might be due to the file format you are using. JPEG does not support transparency. It may default to black upon saving. To preserve transparency, use file formats like PNG.
Is it OK to wear black for pictures?
YES! Wearing black for pictures is fine. It can result in elegant and timeless photos. Black clothing tends to be versatile and can create a classic and sophisticated look.
Conclusion
Knowing how to remove a black color background from an image is a simple yet powerful way to enhance its overall appearance. It’s like tidying up a room to make it look more organized and appealing. Whether you’re creating a professional presentation or just want your pictures to look better on social media, removing the black background can make a big difference. If you find other methods complicated to use, AnyMP4 Free Background Remover Online has you covered! It aims to provide you with a clean background without giving so much effort. So, the next time you want your images to shine without any distracting black backgrounds, use AnyMP4 Free Background Remover Online to give them a clean and polished look.