Imagine being able to make your text stand out and look clean without any distracting background. Removing the background from text is like giving your words a polished and professional appearance. It’s a simple yet powerful way to make your text appealing and easy to read. The ability to remove background from text can make your words take center stage. This guidepost will explore several approaches for giving your text a clean and uncluttered appearance. Uncover additional details as you progress in reading!
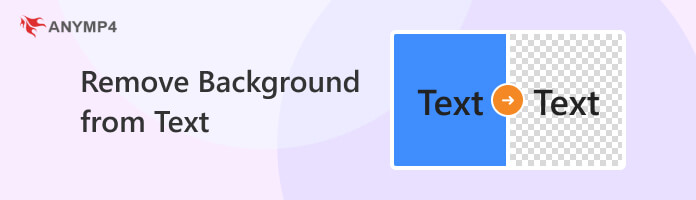
Tired of dealing with complicated software to remove backgrounds from your text? Try AnyMP4 Free Background Remover Online, the easy and hassle-free solution! No download is needed. Simply upload your image, and let the magic happen. It uses advanced AI technology to automatically remove backgrounds, giving you clean and professional photos in seconds.
For good measure, it allows manual background removal for precise and smooth refinement. Afterward, you can change the background to a solid color or replace it with the desired image. Any reason to hesitate? Say goodbye to complexity and hello to simplicity with AnyMP4 Free Background Remover Online. Try it now for free!
GIMP is a free yet professional image editing tool that provides various features, including removing image background. It allows you to use selection tools to separate and remove backgrounds from text. GIMP offers a layer mask functionality for precise control. It enables you to achieve clean and professional-looking results.
Here’s how to remove background color from text using GIMP:
1. Load the image containing the text with the background you want to remove. Use the Fuzzy Select tool to click the background around the text.
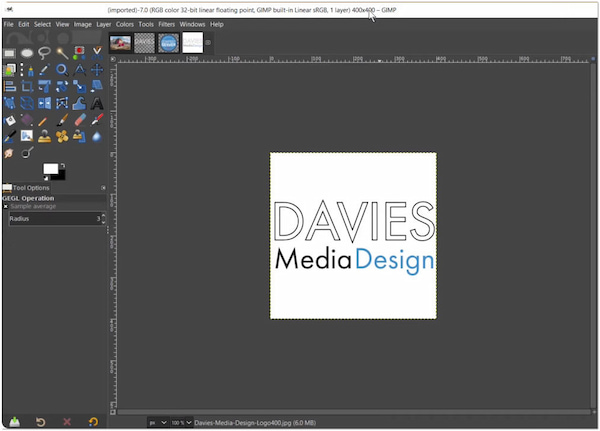
2. If the image doesn’t have transparency, add one by selecting the layer with your text. Right-click and choose Add Alpha Channel.
3. With the text selected, click Add Layer Mask at the bottom of the Layers panel. Choose the Selection option in the dialog box that appears.
4. Use the Brush tools to refine the layer mask. Painting with black hides parts of the layer, while painting with white reveals them.
5. Fine-tune the layer mask until you are satisfied with the result. Use the Blur tool or Feather Edges in the Select menu for a smoother transition.
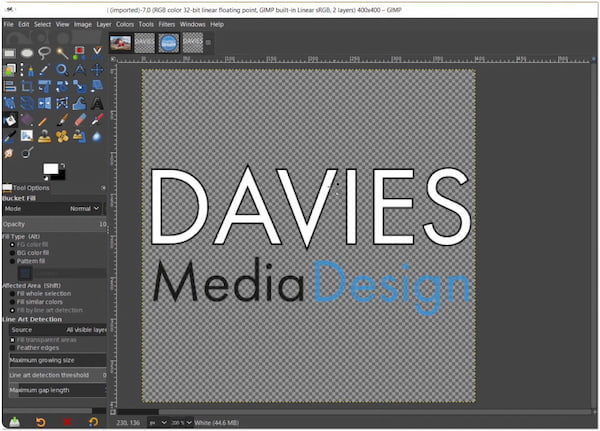
GIMP removing background from text functionality is ideal for users seeking a cost-effective solution. It is freely available and an accessible option for users on a budget. Despite being a free solution, it might not be easy for users transitioning from other software.
Illustrator is an innovative vector-based graphic design software. It is commonly used for creating scalable graphics like illustrations and logos. While not a dedicated image editor, it offers powerful tools for removing backgrounds from text within a vector framework. It has a Make Mask feature that allows you to create masks based on text selections.
Here’s how to remove background from text in Illustrator:
1. Open the Illustrator document containing the text with the background you want to remove. Use Selection Tool to select the text you want to remove the background from.
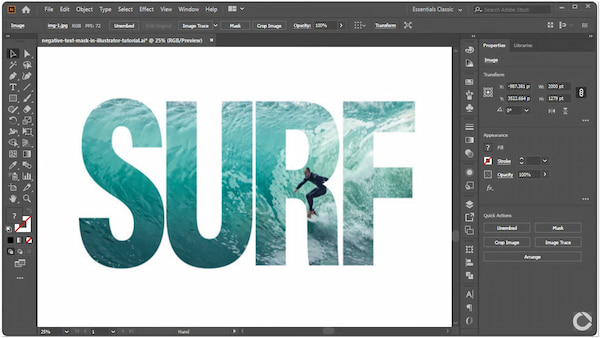
2. Navigate to the Window menu and select Transparency to open the Transparency panel. With your text selected, click Make Mask at the bottom of the Transparency panel.
3. Refine the Mask by clicking the mask thumbnail in the Transparency panel. Use the Direct Selection Tool to adjust anchor points or handles to control the shape of the Mask.
4. Check the results by toggling the visibility of the Mask in the Transparency panel. You can make further adjustments as needed to achieve the desired effect.
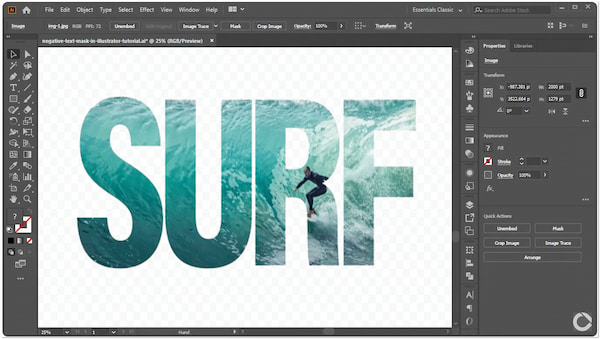
Illustrator is an excellent choice for users working with vector graphics. It offers precise control over anchor points, providing accuracy in design work. However, it is not the primary choice for detailed pixel-based image editing.
Photoshop is a high-end image editing software known for its advanced functionalities. It offers various tools to select and remove backgrounds from text, including the Magic Wand and Quick Selection. It provides a layer mask feature that allows for intricate adjustments, ensuring precise background removal.
Here’s how to remove background from text in Photoshop:
1. Start by opening the image in Photoshop. Use Text tool to select the text by clicking, then dragging to create a text box.
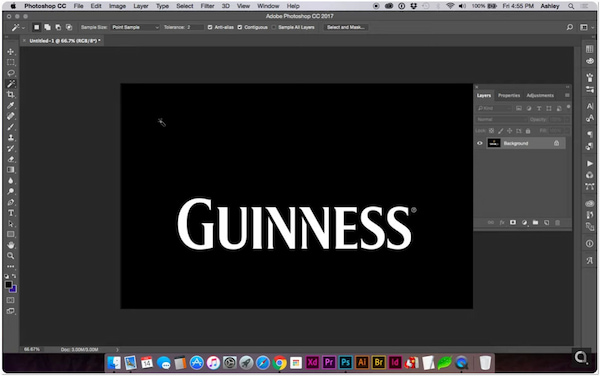
2. Click Add Layer Mask to add a layer mask based on your text. Refine the Mask by selecting the layer mask thumbnail and using the Brush Tool.
3. With the text selected, click Add Layer Mask at the bottom of the Layers panel. Choose the Selection option in the dialog box that appears.
Note: Similar to GIMP, painting with black hides parts of the layer, while painting with white reveals them.
4. Fine-tune the layer mask until you’re satisfied. You can use the Eraser Tool, Brush Tool, or even filters like the Refine Edge tool for more complex selections.
5. Toggle the visibility of the layer mask or the background to check the results. Ensure that the text stands out cleanly without the unwanted background.
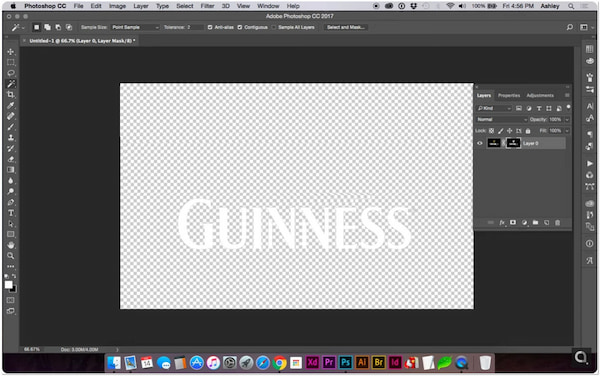
Photoshop is a go-to option for users seeking a sophisticated and feature-rich solution. It provides professional-grade tools for retouching, color correction, and detailed background removal. However, it is a premium software that requires a subscription to access its full features.
How to remove background from text box in Word?
To remove the background from text in Word, right-click the Text Box, select Format Shape, then go to the Fill option. Choose No Fill or set the fill to Transparent to remove the background. Alternatively, click the text box, navigate to the Format tab, and choose Remove Background. Adjust the selection as needed, and click Keep Changes to remove the background.
Can I change the background of my text?
YES! In many design and image editing tools, you can change the background of your texts. One such tool is AnyMP4 Free Background Remover Online. It supports changing the removed background of text into a solid color. Besides that, you can import an image as a replacement.
How do I make the background transparent without affecting the text?
You can use offline or online tools to make the background transparent without affecting the text. Tools like AnyMP4 Free Background Remover Online let you remove background precisely. Beyond the automatic background removal, it provides manual editing to keep or erase unwanted elements from your text.
To wrap it up, knowing how to remove background from text is easy. It lets you elevate the visual impact of your words. By eliminating unnecessary backgrounds, you create a focused and organized look for your text. However, many users find the tools above complicated to use for simple background removal. But worry not! You can use AnyMP4 Free Background Remover Online for simple, fast, and efficient text background removal. So, the next time you want your words to shine without any distractions, consider the power of removing the background from your text for a clean and polished finish.