- Part 1. What is the Photo Cutout on iOS 16 and later?
- Part 2. How to Use iPhone Photo Cutout
- Part 3. How to Save and Paste Photo Cutout on iPhone
- Part 4. Photo Cutout Alternative Online
- Part 5. FAQs about Using Photo Cutout on an iPhone
The iPhone comes packed with lots of cool and enjoyable features. One of the most recent features introduced is the iOS 16 Photo Cutout. It works by separating the main subject of an image from its background. It allows users to send it as an email, paste it into a photo editing app, or use it elsewhere. This guidepost will discuss how to use Photo Cutout on an iPhone in no sweat. In addition, we will present you with an alternative in case your iOS version doesn’t support this feature. Continue reading for additional details!

Recently, the iPhone’s iOS 16 and later versions released a fun feature. Many users named it iOS 16 Photo Cutout, allowing them to separate the subject image from its background. This feature is part of Visual Look Up, which was launched in the iOS 15 version. In the previous version, the feature can recognize elements on the photos. But in the iOS 16 version, the Visual Look Up feature lets you separate the subject and paste it into another image. This feature has gained popularity for users seeking to elevate their images.
If you want to use the iPhone Photo Cutout feature, your iPhone should have at least an iOS 16 version. However, for turning a subject into a sticker, you’ll need iOS 26. Photo Cutout is an extension of Apple’s Visual Look-Up feature. It provides additional information about subjects like pets and flowers. The best part? It is not limited to just those subjects. The iPhone can now identify almost any distinct subject, like people, animals, gadgets, and even a cup of tea. What’s even more convenient is that the photos don’t have to be taken with your iPhone. You can select the subject from nearly any image in your Camera roll.
| What You Need: • An iPhone XS or later • iOS 16 or later version |
Difficulty: Moderate | Duration: 8 minutes |
|---|
This section will demonstrate how to use iPhone Photo Cutout in various ways. Below, we will provide simple steps for using the feature on your iPhone. That includes performing a photo cutout, pasting a cutout on another photo, and saving a photo cutout on an iPhone. Keep scrolling for additional insights!
The iPhone supports a drag-and-drop method to perform photo cutouts. You can copy the subject image by dragging it from the Photos app and dropping it into a third-party app. It works with built-in apps like iMessage, Mail, Reminders, and Notes.
Here’s how to do photo cutout on iPhone:
1. Open the Photos and select an image. Touch and hold the subject until you see a glowing outline. Without lifting your finger, start moving it. You will notice a copy of the subject following your finger.
2. Keep holding the image with your finger. Use another finger to swipe up back to the home screen. While still holding the image, use another finger to open the app where you want to paste the image. Within the app, drag the image and release your finger to drop it in place.
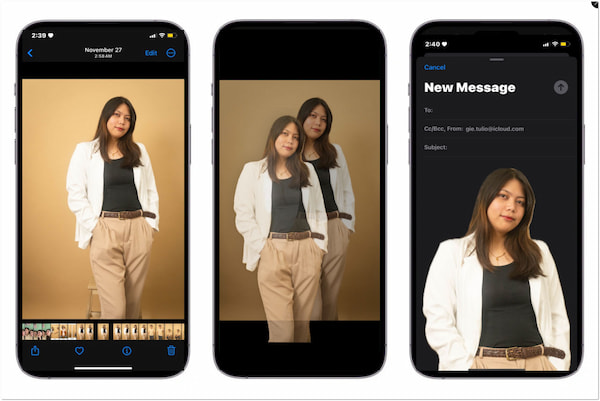
The iOS cutout photo task is ideal for copying the subject image. By then, you can use the subject image as a new layer. However, if the chosen app doesn’t support pasting images, the subject image will be discarded.
The iPhone lets you hold the cutout photo and overlay it into another photo. This task is ideal when overlaying the photo cutout into another image. It works particularly in the Notes app on your iPhone. Also, you can create shortcuts that overlay images.
Here’s how to paste cutout on another photo iPhone:
1. Start by opening a photo in the Photos app. Please choose an image as a base and copy it to the Notes app. Return to the Photos app and select an image you wish to overlay. Tap and hold the subject image until it’s outlined with a glowing border.
2. Release your finger, and you should see a popup menu. Choose Copy in the menu to copy the outlined subject to your clipboard. Now, open the Notes and paste the photo cutout into the base image.
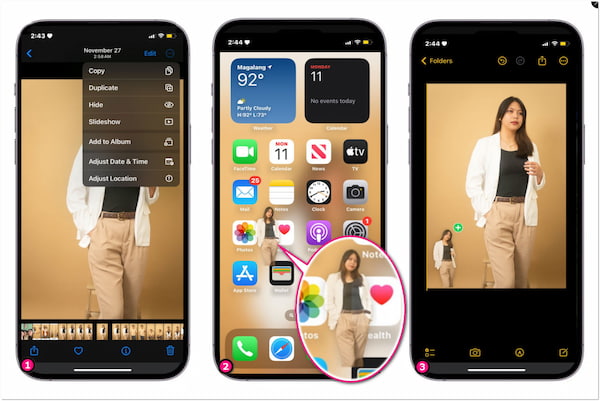
The iPhone hold photo cutout feature lets you overlay the subject image into another photo. It is particularly useful for creative purposes. However, this feature is limited to copy and paste only. It doesn’t let you edit the photo cutout for a more enhanced appearance.
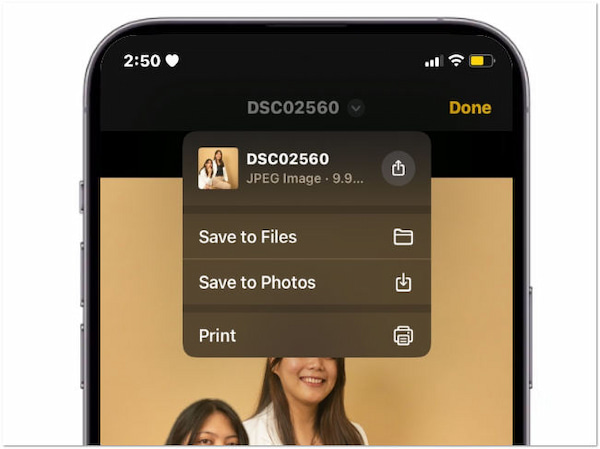
There are two ways to save a photo cutout on iPhone: Save as File and Save as Photo. These options offer flexibility in managing and storing the edited photo. The Save as File allows you to save the cutout as a separate file. On the other hand, Save as Photo integrates the cutout directly into the device’s photo library.
If your iPhone is not running iOS 16, worry not! AnyMP4 Free Background Remover Online is an excellent alternative to iOS 16 Photo Cutout. It offers a straightforward solution for cutting out the main subject from its background on your browser on iPhone, and computer. It features an automatic background removal to separate the subject effortlessly. Also, manual background removal is available to refine edges. Once the subject is separated, you can save it with a transparent background.
But wait, there’s more! The versatility extends further as you can enhance the cutouts. You can replace the removed background with a solid color or a desired image. Additionally, it provides basic editing tools for cropping, rotating, and flipping the image. The best part? These advanced features and functionalities come completely free. It provides you with a powerful and accessible solution for your photo editing needs.
Here’s how to cut out the image using AnyMP4 Free Background Remover Online:
1. Open Safari on your iPhone and go to the AnyMP4 Free Background Remover Online website. Tap the Upload Image and choose the image you want to cut out from your device.
2. The tool will eliminate the background from the image automatically. Review the pre-output to ensure it meets your expectations. If needed, use the manual tools provided to refine the edges.
3. Once done with refinement, navigate to the Edit tab for background replacement. You can choose a solid color or upload a new image.
4. Afterward, tap the Download option to save the edited image. Choose the appropriate option. On the other hand, skip the third step to save the photo with a transparent background.
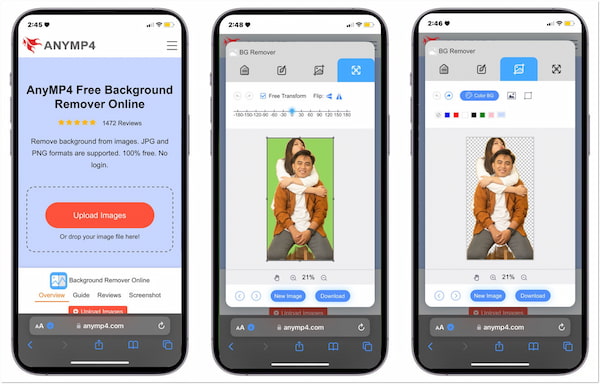
AnyMP4 Free Background Remover Online is ideal for users seeking to enhance the cutout photo. In addition to background separation, you can also edit the subject image. Please navigate to the Move tab to rotate or flip it. For more image background remover apps, you can find them here.
What is the cutout on the iPhone for?
Cutting out is a process for separating the subject image from its background. It allows users to isolate the main subject and paste it into another image. Using tools like AnyMP4 Free Background Remover Online and the Photo Cutout feature makes this task straightforward.
Can the iPhone remove people from photos?
YES! The iPhone can remove people from photos using tools like AnyMP4 Free Background Remover Online. This online tool is effective in automatically removing backgrounds from images, including people.
How to put a picture on another picture on an iPhone without an app?
You can use AnyMP4 Free Background Remover Online to overlay a picture on another picture. Start by removing the background from the first picture using the tool. Navigate to the Edit tab and upload the second image to overlay the cutout photo.
To wrap it up, knowing the steps to use Photo Cutout on an iPhone lets you elevate your images. This iOS 16 feature lets you isolate the subject for unique compositions or blend images. If you’re running older iOS versions, AnyMP4 Free Background Remover Online is a worth-considering alternative. This tool ensures that you can achieve professional-looking cutouts with ease. Have something to say about the topic? Share your concerns in the comment section.