Have you ever come across taking a shot that brings out an unpleasant backdrop? Mostly we come up against these situations, and blurring the background is one solution we do. But ever thought of trying to make the background of your photo transparent to attach to a new one? That said, your image will look more presentable. On the other hand, it would not compromise its quality.
If we're going to make our photographs eye-catching, we must use photo editors. One of the commonly used photo editing software available from Windows and mac OS is Photoshop. In this composition, you will learn how to make a picture have a transparent background in Photoshop. So without further discussion, let's get this started.

One of the most outstanding and skilled photo editing software is Adobe Photoshop. Adobe Photoshop provides a wide range of advanced editing features for pixel-based images. Over and above, Photoshop is known for its layer-based alteration allowing images to be modified with several layers that provides transparency.
Get ready to learn how to make an image background transparent in Photoshop as we prepare a tutorial below.
1. Make your Photo into a Layered File
Open your image in Photoshop. Most appropriate, it will be in a JPG or PNG file format. Open the Layers panel. On the right of the graphical user interface can find the layer panel.
Alternatively, click the Windows tab, then select the Layer from its drop-down list. Double-click the Background Layer from the layers panel. A New Layer box will ask you to rename the Layer that will appear.
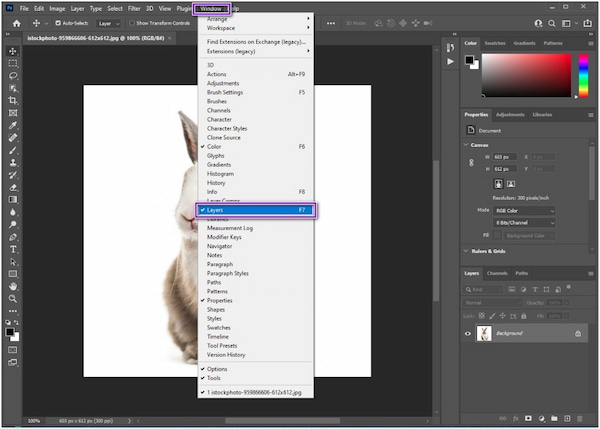
2. Make your Selection
Select the Magic Wand from the toolkit on the left of the graphical user interface. Afterward, click the Select Subject in the Options bar. Regardless of your background, Photoshop will select the subject from your image.
You will see the discontinued lines from the edge of the picture. If you think the selection is imperfect, use the Magic Wand tool to remove the other piece.
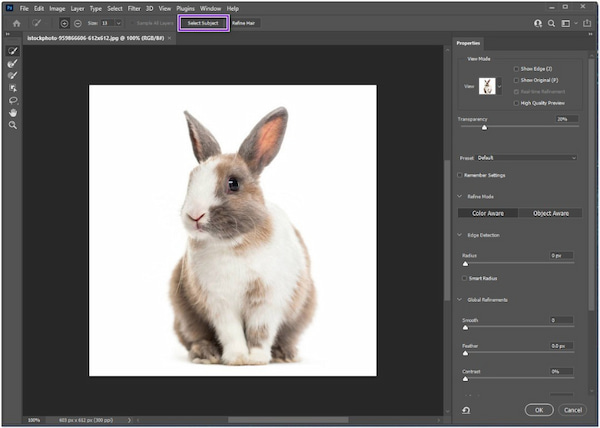
3. Delete the Image Background
After the selections, select Inverse by pressing the Shift+Ctrl+I keys (On Mac, press the Shift+Command+I keys). Otherwise, click Select, then choose Inverse from its drop-down list. With the inverse background selected, press the Backspace key (On Mac, press the Delete key).
The backdrop will turn transparent with a pattern of gray and white checkered. To deselect your selection, press the Ctrl+D key (On Mac, press the Command+D key).
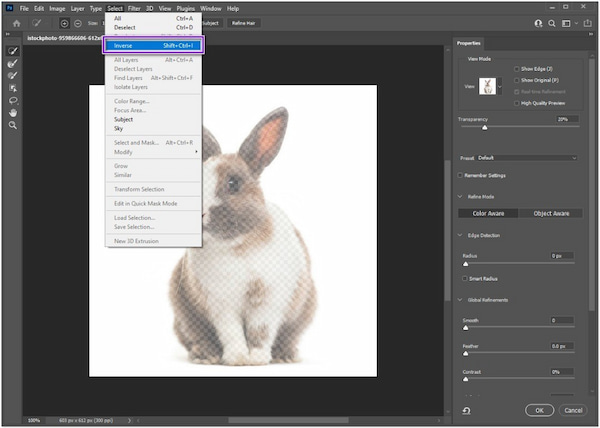
4. Save your Image in the Right Format
To display your image with a transparent background, make sure to save your image in the proper format as PNG.
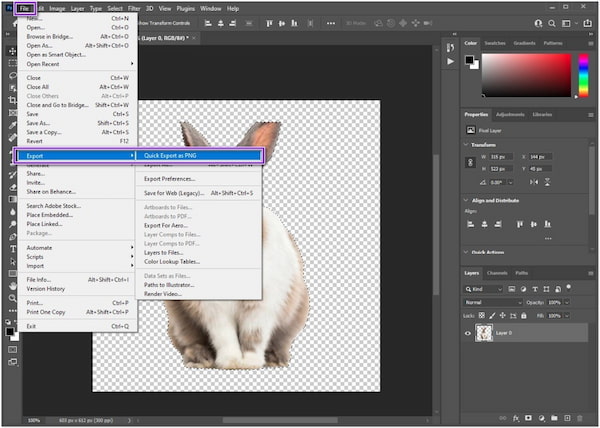
Here, you are done to remove the background from an image in Photoshop, and save it as a transparent one.
Several people are being challenged with this professional software, mainly newbies. Yet, we must acknowledge that Adobe Photoshop is one of the leading editing programs, particularly for those who set their hearts on editing.
You may find editing an image background in Photoshop challenging as a beginner. One of the main reasons is you have to master various controls of the program. If that is your case, this alternative tool is ideal for you. AnyMP4 Background Remover Online is an excellent program for having a transparent background for your pictures right away. The online tool uses artificial intelligence that identifies subjects from the background. Hence, after uploading the image, you will have a ready-to-download output or modify it as you desire.
Did you know that AnyMP4 Background Remover Online is free of charge? Yes! You read it right. Unlike other software from the internet, it will only allow you to handle it for several trials and require you to upgrade afterward. On top of that, AnyMP4 Background Remover Online will not need you to log in before using it. In that case, the program guarantees you 100% safety without hidden intentions.
To accomplish it, follow the detailed steps and learn how to make JPG and PNG backgrounds transparent in Photoshop alternatives.
1. Load AnyMP4 Background Remover Online website
Search the official AnyMP4 Background Remover Online website on your browser's address bar. You can refer to this link to load the website directly.
On the program's graphical user interface, click the Upload Images button. Select an image from a local file that will appear on your screen. Otherwise, drag the picture from a local folder of your computer and drag it to the designated upload area.
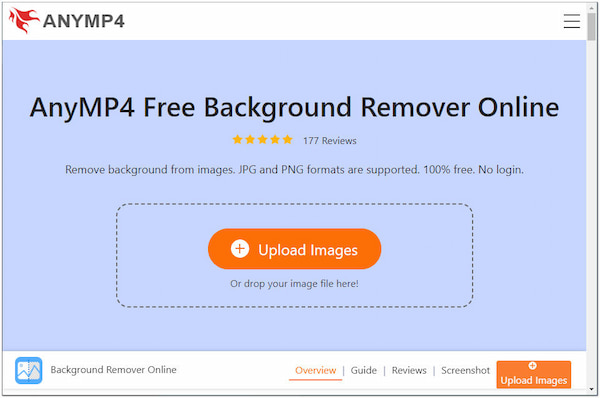
2. AI Processing for Transparent Background
After the image is uploaded, the program will process your picture automatically. Suppose you don't want further photo modifications; you can directly save your image by selecting the Download button.
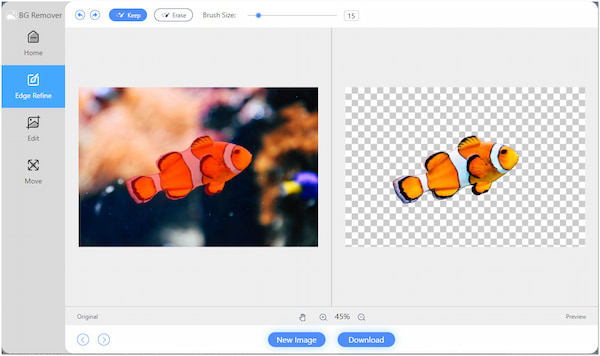
3. Image Modifications (Non-Compulsory)
Suppose you want to change the background of your image. Go to the Edit tab of the program. At the top of the toolsets, choose a Color from the color picker. On the other hand, I suggest you add a new image background.
Click the Image opt and import the unique backdrop. To adjust the size of your image, select Crop opt. To transform your picture to a new perspective, go to the Move tab of the program. Here you can flip and rotate your photo.
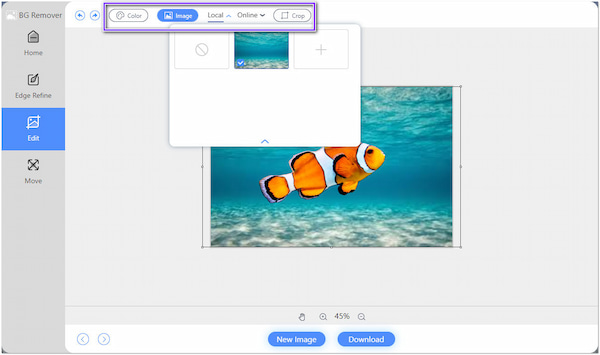
4. Download your Edited Picture
Once delighted with the result, hit the Download button underneath your picture. Suppose you want to work with another photograph. Click the New Image button to import a new photo.
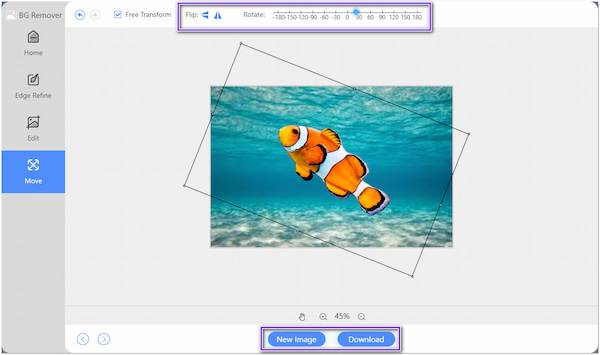
Assume that the background is partially erased; use the Keep and Erase from the Edge Refine tab. To retain the part of the image that has been left, use the Keep feature. To get the precise cutout, adjust the Brush Size. You can use the Erase feature to remove unwanted portions included in the highlight with this image background eraser.
1. What is the benefit of using online tools such as AnyMP4 Background Remover Online?
You can make your background transparent without downloading and installing offline software to your computer. Downloadable software can take up a lot of space in our storage. In addition, AnyMP4 Background Remover Online has a user-friendly interface and is straightforward. And the best thing is that it is free of cost.
2. What file extension should I use in saving the image in Photoshop?
The best form to store the photo is as a PNG-24. This format enables multiple layers of transparency. It means your picture will never have a halo when placed on another background color.
3. Will my photo quality become pixelated after using AnyMP4 Background Remover Online?
NO! AnyMP4 Background Remover Online maintains the quality of an image from the time you upload, modify, and save the file.
You have now mastered making the background transparent in Photoshop and AnyMP4. Easy peasy, right? If it is challenging to handle Photoshop, you can freely use AnyMP4 Background Remover Online.