The World Wide Web is the best medium for having top-selling rates for a specific product. Aside from that, some people want to modify the background of their business logo. Others pursue their dream of being social media influencers to inspire others. Regardless of our purpose, we need creativity in our images to catch the public's attention.
Nonetheless, when it comes to photo editing, many hesitate because they immediately think of Photoshop. But didn't you know there is an alternative way to do it? If you are a Windows user, worry no more! Here you will learn how to make a photo background transparent in Paint.
A usual practice we do for adding some glimpses to our images is by removing their background. Once we have the transparent background, we can use the output elsewhere. So without further ado. Let's start the journey.
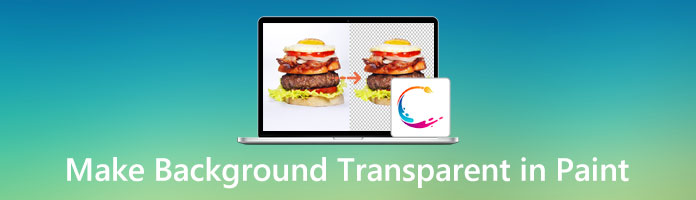
Who can forget the Paint of our childhood? Probably nothing! However, we will still provide a short description for those Gen Z's who have no idea about this tool. Microsoft Paint is a raster graphic editor incorporated into all versions of Windows. Some use the program to make artwork and doodle in their younger years.
The question is how to make the picture background white in Paint. Although the program doesn't provide many advanced editing features, Paint has a component that makes a white background transparent. But will not allow you to save the image with transparent backgrounds. Many users assume that enabling the Transparent Selection option will make the backdrop of their picture transparent, but that is not what occurs. In making the background translucent, the scene must be white.
If you want to learn how to accomplish the task, see the steps below.
1. Launch the Paint App on your PC
On your Windows computer, open the Paint app. Press the Windows key and type the app's name from the search bar.
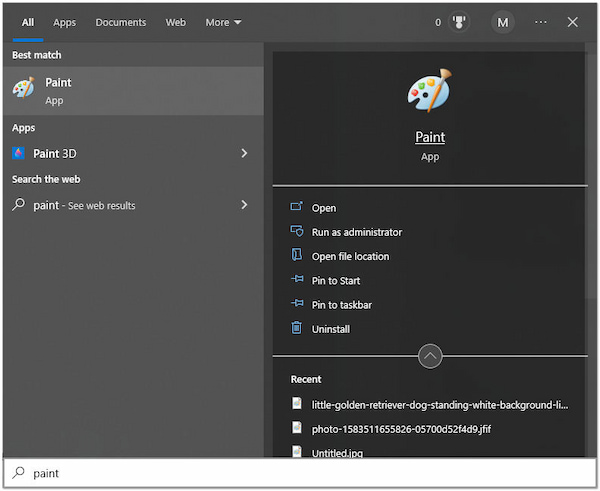
2. Open an Image to the Program
After launching the Paint app, open an image. Click the File tab, then select Open. Afterward, choose the picture from a local file that will appear on your screen.
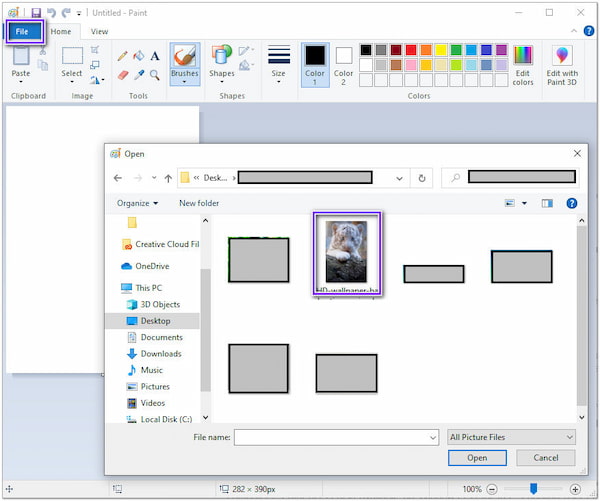
3. Select the Transparent Selection
Click the Select tab from the top menu, then tick the Transparent Selection from its drop-down list. Following that, pick the Free-Form Selection option.
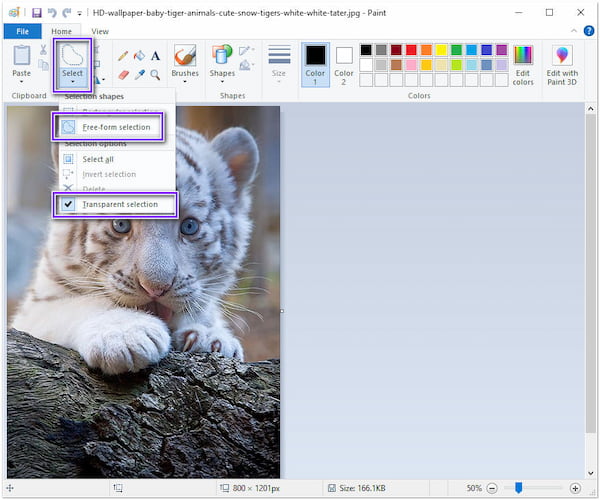
4. Invert your selection
After clicking the Free-Form Selection, manually trace the edges of the subject photo. Subsequently, go back to the Select tab, then choose Invert Selection. Next, press the Delete key to get rid of the background.
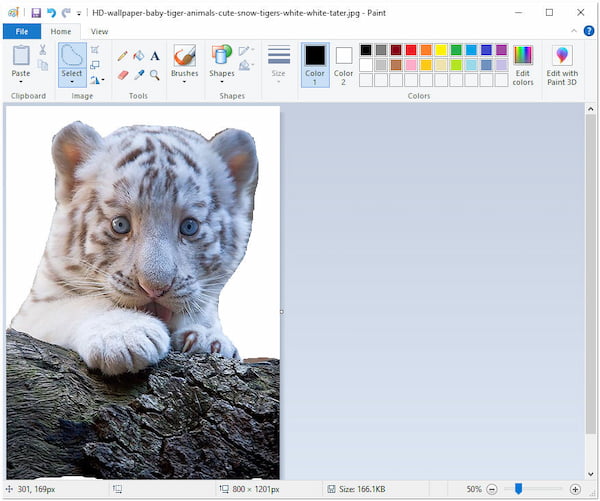
Using MS Paint on your Windows computer, you can rotate, crop, resize, and modify the pixel of your image. Moreover, you can export the picture into various file extensions like .jpg, .png, .gif, and more.
Making image backgrounds transparent using Paint 3D is also possible on Windows computers. Paint 3D is also available on Windows PC for free, enabling users to manipulate pictures. Compared to the classic Paint, it has more advanced editing tools.
Below we will show you the steps to make the background transparent in Paint 3d.
1. Open the Paint 3D App on your Windows
On your computer, open the Paint 3D app. After launching the app, click the Open button, then browse the target image from your files.
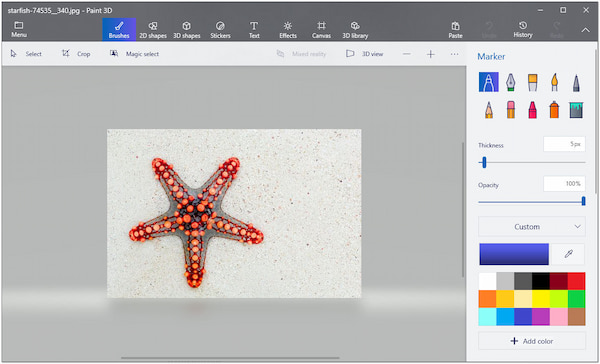
2. Choose the Magic Select tool
Following that, click the Magic Select tool from the top bar. Once the selecting lines are displayed, refine the cut-out by Add or Remove.
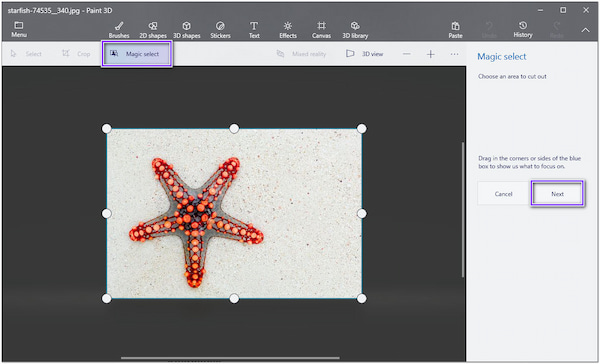
3. Wait for the Removal Process
Afterward, click Next. Eventually, Paint 3D will automatically take out the background.
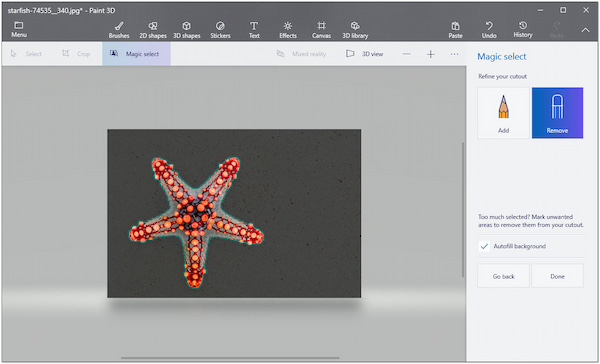
4. Save your PNG file
Next, proceed to the Canvas button, and slide on the Transparent Canvas. Manually trace the edges of the subject photo. Finally, save your image by pressing the Ctrl+S keys, then change the file format to PNG.
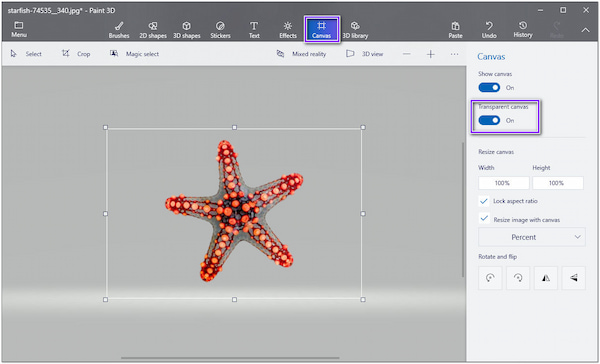
Concerning the drawing operations, you can utilize various markers with Paint 3D. There are calligraphy pens, pixel pens, watercolors, and many more. On top of that, users can combine 2D and 3D shapes to make 3D images and improve their drawings.
Suppose the removal isn't that perfect using both Paint and Paint 3D; there is another way to create a transparent background. We are referring to AnyMP4 Background Remover Online; using its ultimate Artificial Intelligence, the program recognizes the subject photo intelligently. It isolates the foreground from its background effortlessly. As a result, after uploading your photo, you can see the preview result instantly.
Nonetheless, if you want a precise cut-out, you can use the manual removal of the program. This way, you can trace some portions of the image you want to include.
What's more engaging about this intelligent tool is its built-in photo editor. Where if you want to enhance your image and modify it is possible. AnyMP4 Background Remover Online guarantees that users keep their altered images without losing quality. On top of that, the program is limitless and 100% free to use.
1. Visit the AnyMP4 Background Remover Online's official site
Open your computer's browser and type the program's official website into the address bar. You can refer to this link to be directed to the page instantly.
2. Upload your Image to the Program
After being directed to the page, click the Upload Images button at the center of the main interface. Choose an image from a local file that will appear. Otherwise, drag the image from your local disk and drop it into the designated upload area.
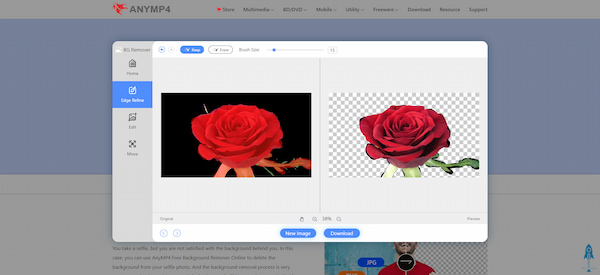
3. Modify the Background of your Image (Optional)
After loading the image, the program starts to process the image and will preview the result. Suppose you want to save your image with a transparent background. Click the Download button.
Yet, if you want to modify the background of your image, proceed to the Edit tab of the program. Here you can choose between changing the background color by selecting from the color picker. Or upload your image as a replacement for the deleted background.
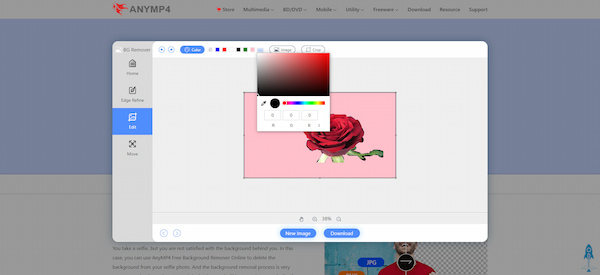
4. Finalize and Save your Output
After further modifications, click the Download button to save your image. Instead, click the New Image button to edit another picture.
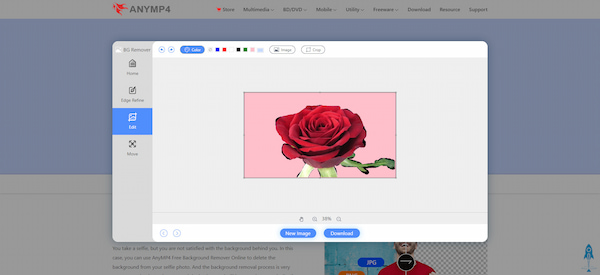
You can also use the Crop tool of the program to get your desired aspect ratio by resizing images. Going to the Move tab of the program will enable you to flip and rotate your image to have a new angle.
1. Where can I download Paint and Paint 3D?
Paint and Paint 3D are both available in the MS Store. To do so, open the MS App Store and search for Paint or Paint 3D application. Then, download the application for free.
2. Can I place text on my picture using Paint?
Absolutely YES! Go to the toolbar of Paint found at the top ribbon, and click the A icon. Afterward, go to the image, then right-click. Start typing the words you want to include. Also, you can customize the font size and style of it.
3. Why cannot Paint 3D be installed on my Windows 7?
Paint 3D is not working with Windows 8 and lower operating systems. However, Paint and Paint 3D are compatible with Windows 10.
You already know how to make a photo background transparent in Paint, Paint 3D, and AnyMP4. Easy right? You don't need to use top-quality tools to perform the task. Nonetheless, if you aren't a Windows user, you cannot install Paint and Paint 3D on your OS. If that is the case, it is best to consider AnyMP4 Background Remover Online to perform the task. The program is available on all platforms, including Android and iOS devices. Isn't it amazing? Go and try it for yourself!