Most of us want perfection, especially in our shots. We are meticulous in every detail and angle of our photos. And to do this, we will need a tool to help us. One of the most popular photo editors that professional editors use is Photoshop.
We all know that Photoshop can produce exceptional results. With it, we can turn our imaginations into reality and make our images more appealing. Replacing background color in Photoshop is one of the best things we can do with our pictures. Suppose you want to learn more about this excellent tool. You can continue reading this post, as we also provide alternative tools.
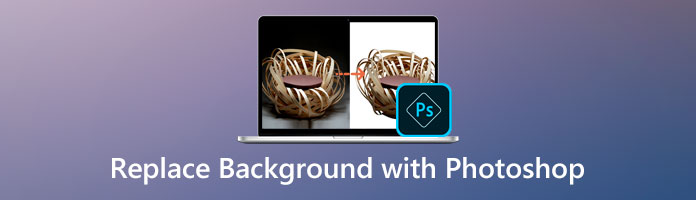
Adobe Photoshop is a well-known photo editing software that most professional editors use. Even if the software is paid, it gives many features that a user can utilize. All your concerns in photo editing can be solved with this tool, whether a simple modification or detailed pixel-oriented editing work.
If Photoshop is your cup of tea, changing the background of your picture will be as easy as 1, 2, 3. This photo editing software is available on Windows and Mac OS. Because of its immeasurable advanced editing features, nothing would be impossible to accomplish. Suppose you want to learn how to change the background of a picture in Photoshop. You can refer to the instructions we provide below.
To learn how to change the background of an image online using bg remove. You can use the sample below mainly if you're a beginner and have no idea how to utilize it.
1.To change the image's background color, look for the Quick Selection Tool from the Tools menu. Start selecting the subject on your photo. (In the latest version of Photoshop, click Select Subject) While holding the Alt key, polish the selection using the Quick Selection Tool.
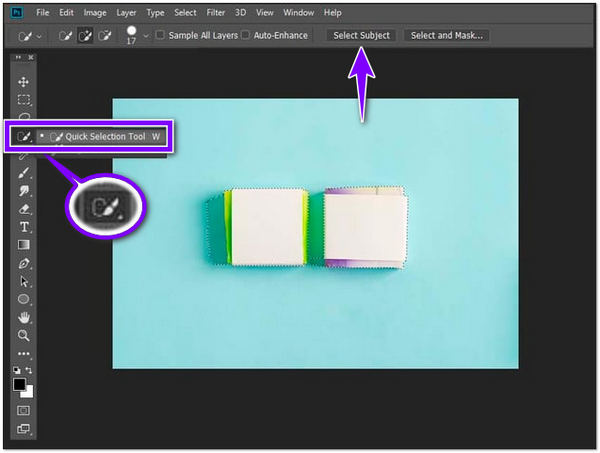
2.To invert the selection, press the Shift + Ctrl + I keys. Start creating a Solid Color Fill layer, then pick the color you want to use for your background.
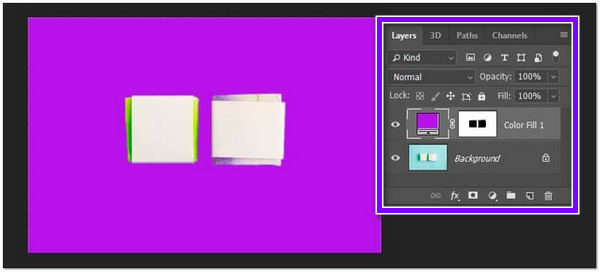
3.Change the Color Fill layer's Blending Mode to Multiply and adjust the Opacity until you get the best results.
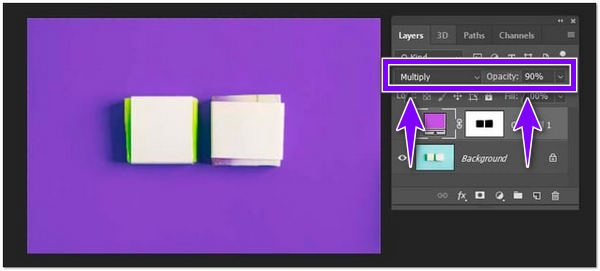
After that, you can export the image with another background. Besides, Photoshop is really powerful to edit the images to increase image resolution to export a high-quality photo.
Suppose you want to change your background in Photoshop. Here's how you will do it. After importing the picture, go to the File, then select Place Embedded to bring in your new image background. Put the new background photo below the original image; drag the new image background layer. Pick the original image on the Layers Panel, and click the Remove Background from the Properties Panel. Afterward, apply the layer mask to delete the background.
Who wouldn't be overwhelmed by the editing tools of Adobe Photoshop? We all probably want to use this photo editing software. However, using Adobe Photoshop is not a joke, as we must spend time and effort on it. Besides that, many users find it challenging to use this tool. And if you find it hard to utilize this software, you can consider using AnyMP4 Background Remover Online.
This online tool has artificial intelligence technology, which is why it is no wonder that most people choose to use it. AnyMP4 Background Remover Online has a user-friendly interface that you can handle without difficulties. Unlike other photo editors, you don't have to make any selections to remove and change your background. After uploading your image to the program, it will automatically delete the backdrop, enabling you to edit and replace the background. To prove all this, and to learn how to replace background using this Photoshop alternative. You can refer to the tutorial we've provided here.
1.First, you must search AnyMP4 Background remover Online's official website. Go to your computer's browser, then type the tool's name on the address bar. You can immediately refer to this link on the main page.
2.Once on the program's main page, click the Upload Image button from the main interface. A local file folder will pop up on your screen, then select the image you want to replace the background. Alternatively, drag the picture from a local file folder, then drop it into the designated upload spot of the program.
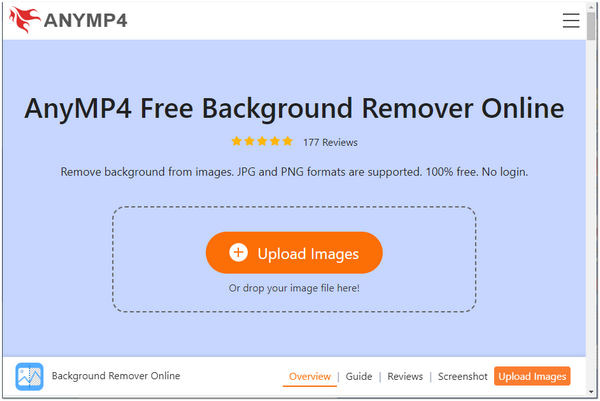
3.Afterward, the program will start the processing, showing you the preview result of the removed background. Thanks to AI, it intelligently separates the subject from the program.
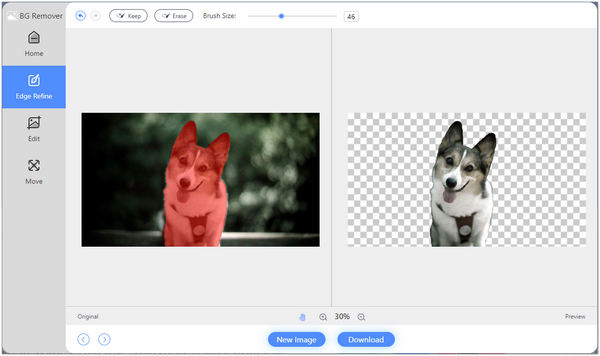
4. To proceed to the replacement, go to the Edit tab of the program. Next, click the Image from the editing tool to upload your desired background.
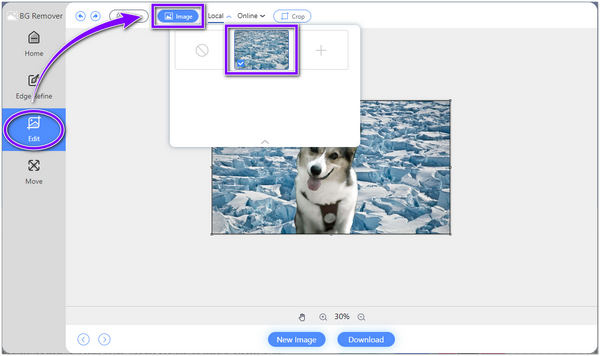
5.Next, if the result satisfies you, click the Download button to save a copy of your output. If you wish to edit another image, click the New Image button.
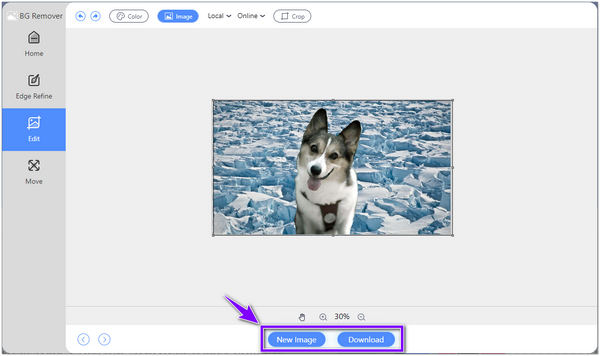
Besides replacing your background with a new image, you can also pick a solid color as a replacement. On top of that, you can crop, rotate, and flip your photo to get the ideal angle of your shot. To do such a thing, go to the Move tab of the program. Suppose you want to include something on your image; you can manually highlight the picture using the Keep feature. Yet, if you wish to remove something that you don't want to be included in your photo, use the Erase feature of the program.
For more photo editors like Photoshop, you can check it here.
What is true about the background layer in Photoshop?
Photoshop automatically moves the layer from the top of the image to the bottom in the Layers panel when you change the layer to a Background layer. As that is one of the basic rules of Background layers, they should always be the bottom layer in the document.
How to change the background color to white with Photoshop?
Click on the Create New Fill in the Layers Panel. From the top, pick the Solid Color and select the color you want for your new backdrop. So how will you change the color of the background to white? Select the color picker, then pick white.
What is Photoshop commonly used for?
Photoshop is an application for working with pixel-based images designed for web, print, and mobile apps. Extensive editing tools let the user adjust color balance and exposure, alter colors in their picture, remove imperfections from an image, crop and straighten images, or merge multiple shots into a new scene. Adobe Photoshop is an essential tool for photographers, graphic artists, designers, creative professionals, and web developers. It is generally used for editing, retouching, creating image compositions, and adding effects.
How is Adobe Photoshop used in our daily lives?
With Adobe Photoshop, we can remove or change the backgrounds of our photos. We can use Photoshop to retouch our digital pictures. We can enhance the color tone and brightness of the images in a new style. Also, we can eliminate unwanted marks using the blur tool.
Now that you have learned how to change the background of a photo in Photoshop and its alternative. You can now make a perfect image by following the step-by-step tutorial mentioned above. Indeed, Photoshop gives us an impressive outcome for our work. We can use different editing tools and features to transform our images. On the other hand, if you desire to make the replacement of the background easier, the alternative tool is ideal for you. Mainly if you are a newbie in editing, this tool is straightforward to use and will help you enhance your skill in editing. We hope that we have helped you with your concern! See you in the following articles.