Most people need help making their presentations creative. They want it to be unique and remarkable as they present it. Nowadays, it is possible, as the internet provides many ways to make it. Have you tried removing the background of your image and attaching it to another? It's a great idea to give your photo a new look. In situations like this, Google Slides is a good solution for making a stunning presentation.
Another way to use Google slides is by editing images online. Yes, you read it right! Google Slides can make an image background transparent. Notable, isn't it? Making a presentation and making the background image transparent can be made using a single tool. So if you want to achieve it, continue reading this exciting post!

| AnyMP4 Background Remover Online | Google Slides | |
|---|---|---|
| Platforms | iOS, Android, Web, Chrome OS | iOS, Android, Web, Chrome OS |
| Artificial Intelligence technology |  |
 |
| Precise cutout |  |
 |
| Image file supported | JPG, PNG | JPG, PNG, SVG, PDF, |
| Speed |  |
 |
| Image file size limit | 5MB | 2MB |
| Basic photo editing tools |  |
 |
| limitation | Relies on an internet | No other features aside from making a presentation |
| Log in/Sign in |  |
 |
| Free |  |
 |
Occasionally, we need to create a transparent picture in Google Slides. We can even take out an image's background in Google Slides! So, how to accomplish it?
We can make the image backdrop transparent in Google Slides by right-clicking the picture. Click the Format Options. On the new window on the right panel, click the Adjustment and change the Transparency slider until the result is conducted.
Yet, you cannot clear the background from an image directly in Google Slides if you want to. In that case, you will have to use other tools. Below we will provide a step-by-step procedure for achieving the results.
1.Log on to Google slides
On your browser, head straight to the Google Slides page. Then, log on using your Google account. After successfully logging in to your account, Google Slides will bring you to the Template library.
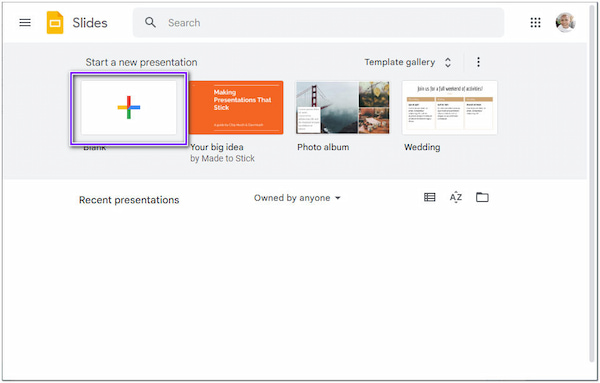
2.Upload your Picture
Following that, add a new slide to the program. Next, from the top menu, click the Insert tab. Please select the Image option from its drop-down list, then pick which one you prefer to upload. You can decide whether to Upload from your Computer, Search the Web, and Photos, By URL, Drive, or Camera.
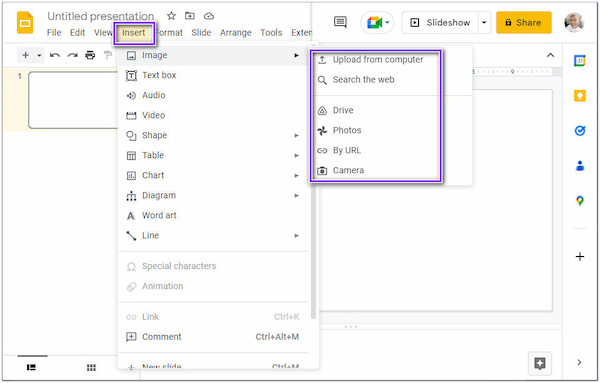
3.Erase the Background of your Picture
Right-click the uploaded image and select the Format option. By then, acquire the background remover of the Google Slides. From the left panel of the main interface, click Adjustments. To get the perfect blend of the picture and remove the background photo, Move the slider for Contrast, Brightness, and Transparency. Later, save the changes.
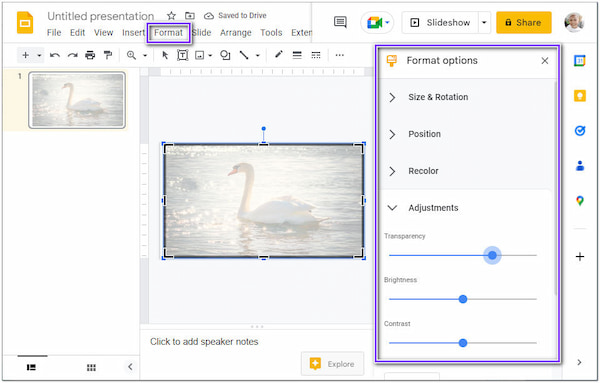
In using Google Slides, you need to remember that this procedure works not only for pictures but also if you want to increase a shape's transparency! You can make this modification right here in Google Slides. You won't need any third-party app.
If you are unsatisfied with the outcome using Google Slides, it is best to consider an online tool like AnyMP4 Background Remover Online. Similarly to Google Slides, this online tool works on any browser and device. You can count on Google Chrome, Explorer, Mozilla Firefox, Microsoft Edge, etc. That said, you don't have to install other software to accomplish the task directly from the web page.
With it, you can do more, like changing the background into solid color or an image. Additionally, it has a built-in photo editor wherein you can resize, flip, and rotate your image. This program has a user-friendly interface and is straightforward to utilize. So if you are dreading using the tool, worry no more! The program is intended for newbies.
On top of that, the program is integrated with Artificial Intelligence technology. Meaning it would be easy for a user to eliminate the background. The program intelligently recognizes the foreground and smoothly separates it from its background.
Refer to the steps below as your guideline to achieve a transparent background.
1.Access AnyMP4 Background remover Online on your Browser
Open your preferred browser and navigate to the official website of AnyMP4 Background Remover Online. You can refer to this link to be directed to the page quickly.
2.Upload your Picture to the page
Afterward, click the Upload Images button display on the main interface. Then, a local file will show on your screen, and select your target image to upload. On the other hand, go to a local drive folder, then drag the image and drop it into the upload area of the program.
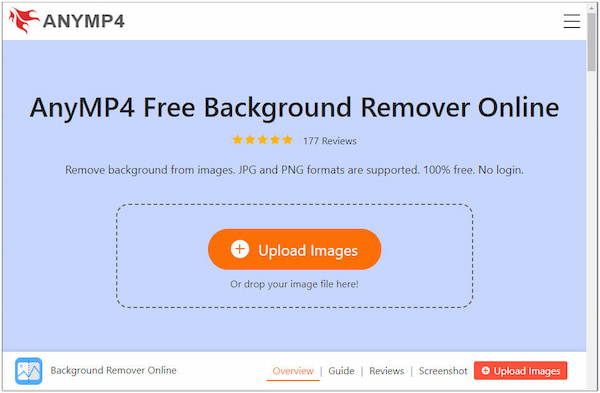
After loading the image, wait for a few seconds as the AI processes the image. Processes may vary depending on the stability of your internet.
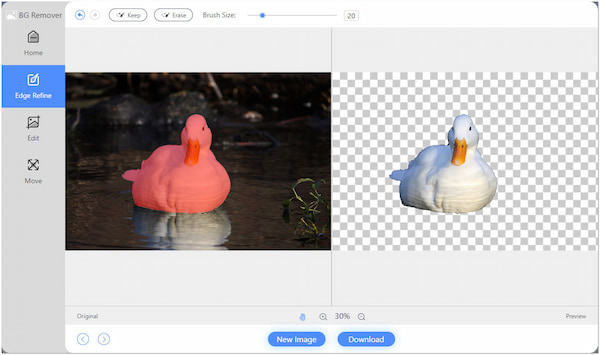
3.Modify your Image
After the removal process, the program will preview the result. The right portions display the image you will modify. In contrast, the left portion displays the real-time output. To alter the background of your image, go to the Edit tab. You can choose either change the background into a solid color or upload your customized graphic as a replacement.
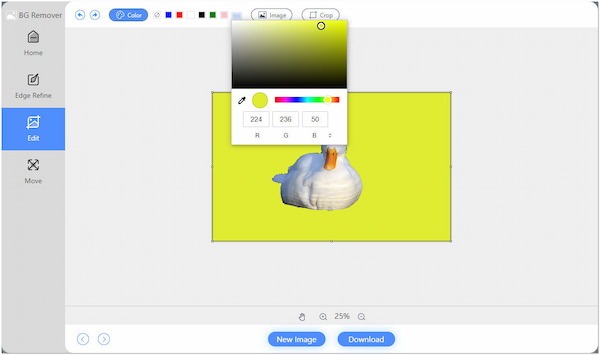
4.Save your Output
After all the changes, click the Download button to save your work. However, if you want to edit another picture, click the New Image button.
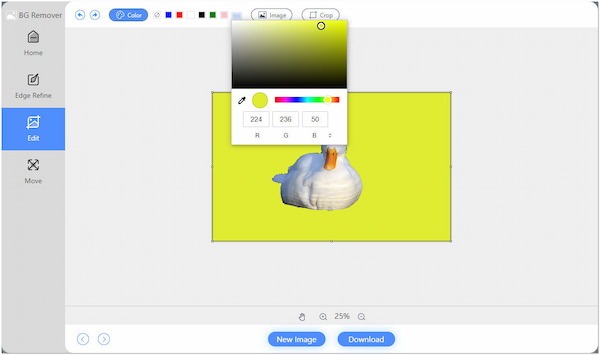
The program also provides manual removal for making a precise cutout. On the Edge Refine tab of the program, you can adjust the Brush Size according to the detail you want to keep or erase.
Can I crop pictures in Google Slides?
Definitely YES! Besides removing the background from an image, you can crop images in Google Slides. In that case, you can get your desired photo aspect ratio.
Can I open a presentation made in Microsoft PowerPoint in Google Slides?
Absolutely YES! To successfully open Microsoft PowerPoint presentations in Google Slides, you must upload your file to Google Drive. Afterward, right-click your PowerPoint file, hover over the Open option, then select Google Slides.
What is the difference between Microsoft PowerPoint and Google Slides?
Microsoft PowerPoint and Google Slides are both software for creating presentations. However, they have distinctive differences. Microsoft PowerPoint is downloadable software and can work offline. You can use a browser and an internet connection to create a presentation. In comparison, Google Slides is an online program that works in a browser. Yet, you can still utilize Google slides even when you are offline. Just turn on offline access from the Slides settings.
When making the background transparent in Google Slides, you can eliminate undesirable backgrounds or colors to work well in your presentation. Nonetheless, unlike usual background remover software, you cannot select portions to erase. Correspondingly, we provide an alternative tool to fulfill the deficiency of Google Slides.