Editing images have become accessible throughout the years. Previously, this digital skill was only limited to people who were equipped with the right skills and software to edit photos. However, drastic technological adjustments have made photo editing more accessible, making even beginners capable of applying their adjustments straight from their smartphones. In this article, we will learn how to edit the background of a photo using multiple tools for the iPhone, learn the factors affecting photo editing, and learn the best tool to edit an image background online conveniently.
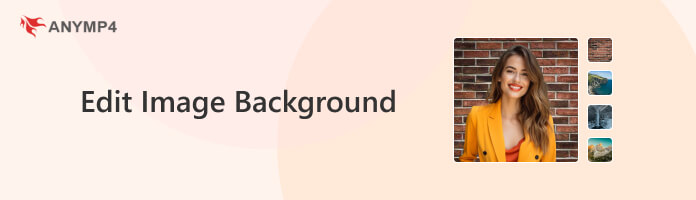
Since one of the most unique selling points of iPhones is their high-performance cameras, their photo apps are already equipped with a built-in photo app that features advanced editing tools. Most of these tools are capable of adjusting multiple factors in a photo background, such as lighting effects, depth or background blur, and focus point. However, these factors are only accessible if a photo is taken as a portrait with a clear subject, such as a person, dog, or cat.
In total, six lighting effect modes can be applied in a portrait photo. Each of these modes is designed to apply a specific effect that can be perfect depending on the setting of the photo that was taken.
Natural Light - Perfect for taking selfies since the sharpness of the face is focused against the blurred background.
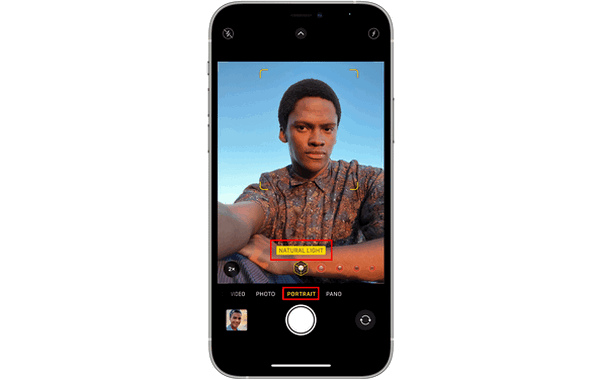
Studio Light - Emulates the effect of photography-grade lighting equipment since the face of the subject will be brightly lit. Ideal for highlighting models wearing makeup since it provides a clean look.
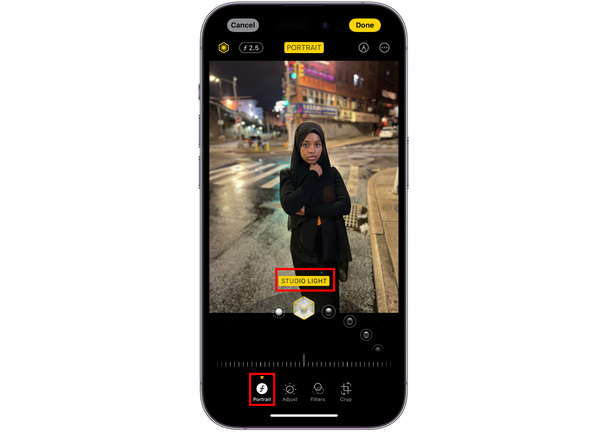
Contour Light - Optimized for highlighting facial features because of the dramatic shadow effects with advanced highlights and lowlights.
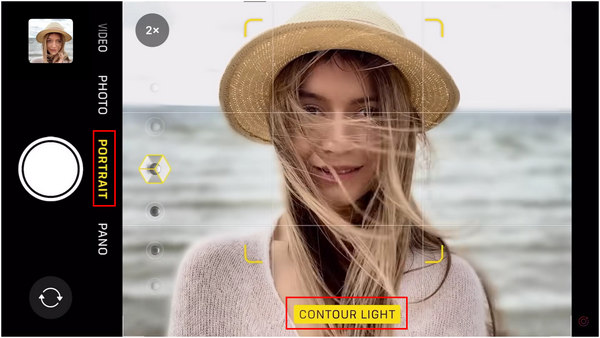
Stage Light - Completely darkens the background and applies a spotlight in the face of the subject to brighten an image.
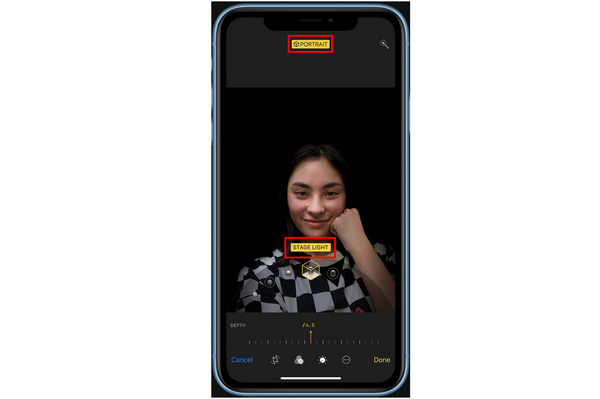
Stage Light Mono - The same effects as the Stage Light, but the photo is captured in black and white.
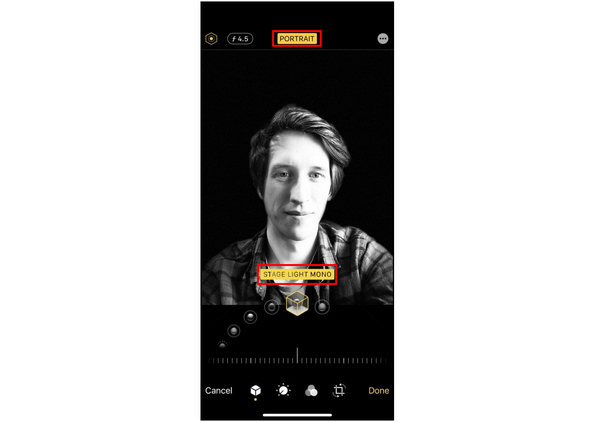
High-Key Light Mono - The designated background will be turned white, and the subject will be captured in grayscale.
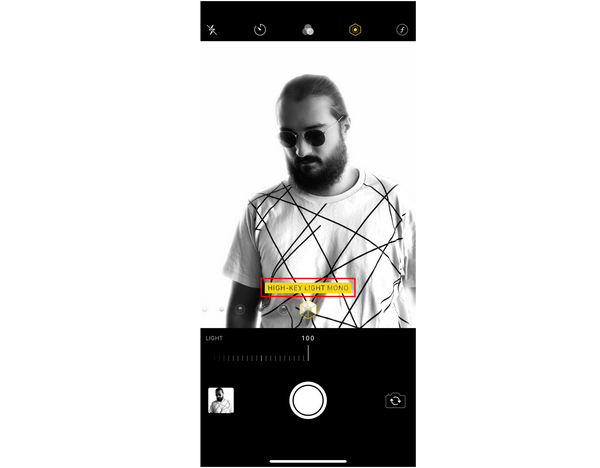
Applies a heavy blur on the background of the photo to increase the focus on the subject itself.
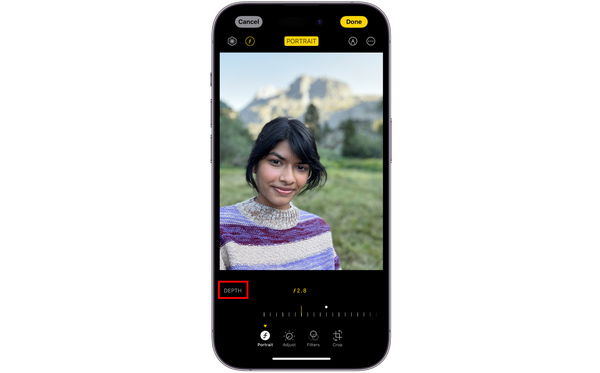
It can be used to reconfigure the subject of the photo. Perfect when capturing photos of a group and the photographer wants to shift the focus to a specific member of the group.
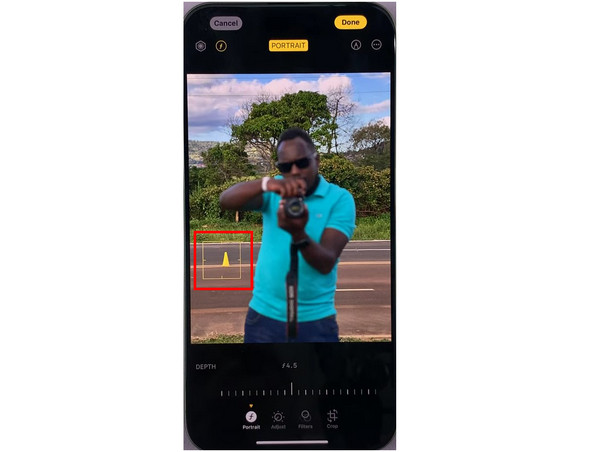
To learn how to use these editing elements, proceed to the next section of this article for a more in-depth guide on how to edit the background of portraits taken on an iPhone.
To access the mentioned editing elements in the previous part of this article, users first have to make sure that their photos are taken as a portrait. To capture photos in portrait mode, open your iPhone's camera and swipe the screen to portrait mode. Please wait for the name of the lighting effect to turn yellow since it indicates that you are now in portrait mode.
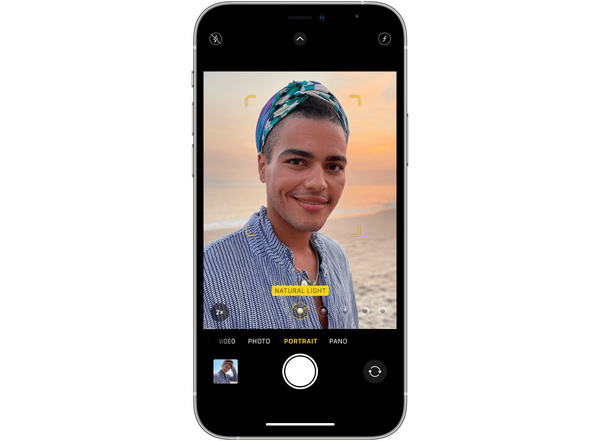
Start editing your portrait lighting mode by following these steps:
1. Open your Photos app and select the image that you want to adjust, then tap the Edit button.
2. Tap the Portrait button and browse from the Lighting Effects that you want to use. Refer to the first part of this article for the specific effects of each mode.
3. Once the desired lighting mode has been selected, adjust the Editing Slider to configure the intensity of the Lighting Effect.
4. After editing, tap Done to save your newly applied changes.
You can change the image background on iPhone in this article.
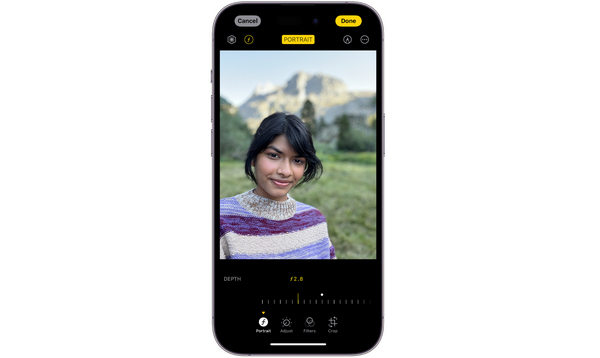
Adjust the intensity of the background Blur by adjusting the depth with these steps:
1. In your Photos app, select the image you want to edit and then tap the Edit button.
2. Find the Depth slider and adjust its intensity by dragging the editing bar from left to right.
3. Tap Done once you are satisfied with the blur setting to save the changes, and blur the photo.
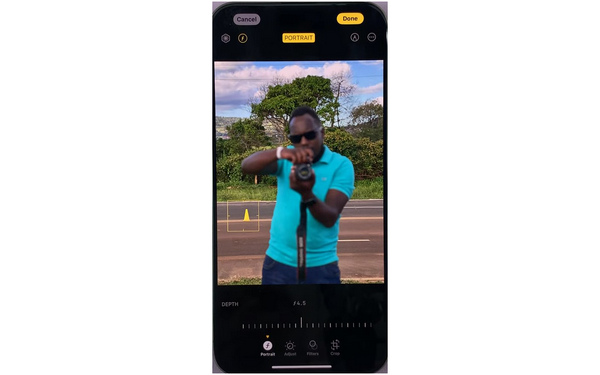
Change the subject of your photo by editing the focus point using these steps:
1. In your Photos app, tap Edit on the photo that you want to change the subject.
2. In the editing interface, simply tap the area in the photo that you want to use as the new focus point.
3. Select Done to save the image with a now-modified subject.
On the other hand, there are background editors that can be accessed online. These third-party tools may be a better choice for users finding a more convenient way to edit image backgrounds from simply changing to neutral colors, using the photos in digital posters, or by removing the background itself.
Learn the basics of photo editing background of images using these five online software:
|
Best Used For |
Easy to Use |
Free to Use |
|---|---|---|
| Quick and clean background removal or editing | ||
| Simplified photo editing online | No. The background editing is a premium feature. | |
| Multiple online editing service | Yes. But the free background remover has a watermark and is downloaded at low resolution. | |
| Editing images using URL alone | ||
| Removing background using an Adobe service |
Out of the five tools presented in this table, AnyMP4 Background Remover Online is the perfect middle ground between accessibility and service. This software takes a huge step against its competitors when it comes to ease of use and the efficiency that it provides.
Powered by an advanced AI-system, AnyMP4 Background Remover Online can process photos that are uploaded on its website within a few seconds. Additionally, handling micro details such as hair strands will not pose a problem because their AI is designed to process images with intricate details as organic and natural-looking as possible.
The software's features are powerful enough that their website itself highlights that they are more than capable when used for private purposes, advanced photography use, and even for professional uses such as e-commerce and marketing.
To enjoy editing your image background with AnyMP4 Background Remover Online, simply follow these simple steps:
1. Once inside the AnyMP4 Background Remover Online's website, click the Upload Imagesd button to add your image file or drag it from your file manager to the Drop Box.
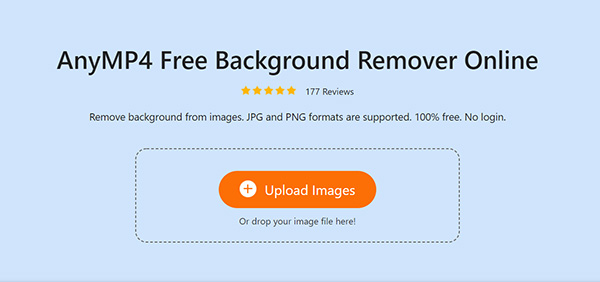
2. After the photo has been processed, you can now adjust it using their dedicated image editor where you can use multiple tools such as Edge Refine, Edit, and Move.
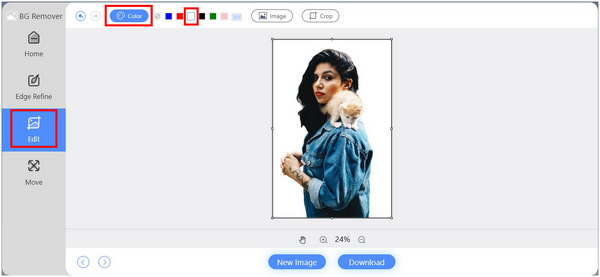
3. After editing the background of your image, simply click the Download button that can be easily accessed no matter what editing tool you are using. The watermark-free and high-definition photo will now be saved on your computer.
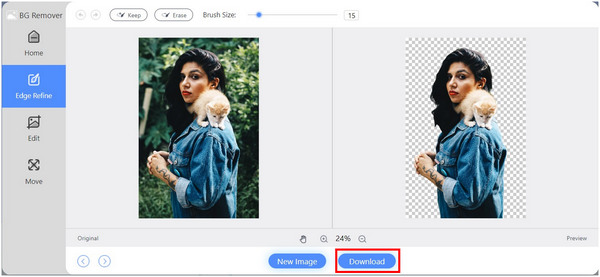
By figuring out the right combination of function and accessibility, AnyMP4 Background Remover Online successfully built the best background editor available online today. With advanced features that may prove useful even for professional work, this tool may be considered both the easiest and the most optimal background editing software available today. All these perks may also be enjoyed by following three simple steps.
How does background affect an image?
The background is as important as the subject of the image. When using the right background, your subject will be able to look ten times better. Finding the perfect contrast between the background and the subject is important. You can also edit photo background colour.
How do I put a background on my iPhone pictures?
You can use the advanced editor of the iPhone gallery app Photos. Their built-in app is more than capable of adding advanced editing on photos. You can also use a third-party tool such as AnyMP4 Image Upscaler Online. This is the best tool to learn how to edit background picture.
Can I cut out part of a picture on an iPhone?
Yes, you can cut parts of a picture on an iPhone. First, access the photo that you want to edit in the Photos app and select Edit. In the editing interface, use the crop tool and cut the part that you want to remove.
How to edit background of photo on iPhone?
Make sure that you are using portrait mode. In a photo captured in portrait mode, tap on Edit to start editing it. In the editing interface, readjust the background of the photo by tweaking the lighting mode, depth, and focus point.
How to edit the background of photo on an iPhone free?
You can edit photos on your iPhone for free by using the Photos app itself. Make sure that the photo you are going to edit is in portrait mode. Otherwise, you can also use third-party background editors such as AnyMP4 Background Remover Online.
How to edit photo background?
Edit photo background by using a photo editor or a dedicated background editor tool. In terms of photo editors, software such as Picsart, Photos App on iPhone, and Photoshop are good tools. On the other hand, AnyMP4 Background Remover online is the best background editor tool available today.
Apple made the right decision when they decided to add powerful built-in editors to their iPhone products. This photo editor and high-performance camera duo made their smartphones the optimal option for the growing mobile photography industry. In fact, their advanced background editing capabilities may be the sole reason why it was considered the best option.
If you are an iPhone user or a mobile photography enthusiast yourself, consider sharing it online to help your friends and followers get updated with the tools that they can use to edit image backgrounds.