Is it possible to change your Apple ID on an iPhone without losing data? If you have some important photos or videos on your iPhone, when you set up a new Apple ID, the original data might be merged or deleted. What should you do to use another Apple ID to purchase apps and multimedia content from the Apple Store and iTunes Store? It is the ultimate guide about how to change Apple ID on your iPhone or iPad without losing data.
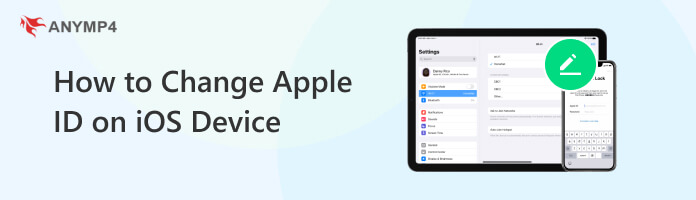
First, let us talk about data loss. When switching Apple IDs, you might lose access to the data associated with your previous account. This includes iCloud backups, app data, and documents stored in iCloud Drive. So, be sure to back up everything before switching to another account to avoid losing your data. It is a smart move to back up iPhone to hard drive for additional copies.
Now, let us switch our focus to app functionality. Some applications might be tied to your Apple ID for purchases or subscriptions. If you switch your Apple ID, you will lose access to these apps. As a result, you have to re-download or repurchase these apps using your new Apple ID. It will be inconvenient if you have invested in a lot of applications or subscriptions.
Speaking of subscriptions, switching your Apple ID might interrupt active subscriptions linked to your previous account. In consequence, you need to cancel these subscriptions and re-subscribe using the new ID. So, it’s necessary to check any subscriptions beforehand to avoid any disruptions to the services.
Now, let us talk about Apple Pay. In actuality, switching your Apple ID won't directly affect Apple Pay. But you need to re-enter your payment information or verify your identity again. Any cards associated with the previous ID will no longer be available for Apple Pay transactions. Otherwise, you add them again using the new Apple ID.
Lastly, let’s discuss device backup. Similar to Apple Pay, it won’t affect device backups directly. But, if you decide to change your Apple ID, your device will stop backing up to iCloud using the previous account. It’s always a good idea to create a backup after making any changes to your ID. So, start to back up iPhone photos, messages, and app data to prevent data loss.
1. Head to the Settings app of your iPhone and tap your Profile. Scroll down to the bottom and look for the Sign Out option.
Note: Once you sign out your Apple ID, you need enter the iCloud password to proceed. (Forgot iCloud password?)
2. If you’re using different accounts for iCloud and iTunes, tap the Sign out of iCloud option. Otherwise, enter your Apple ID password and tap the Turn Off option.
3. Afterward, keep the data types you want to save by turning them on. Then, tap Sign Out and tap the same option again to confirm the sign-out.
4. Now, tap Sign in to your iPhone/iPad in the Settings screen. Tap Email and enter the email address that you want to use for your Apple ID.
5. Next, enter your password and tap the Don’t Merge option. This step is optional if you don’t want to change the Apple ID on your iPad/iPhone.
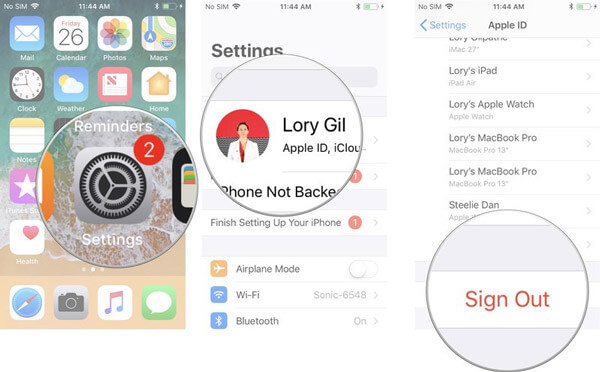
1. Go to your iPad’s Settings and tap iTunes & App Store to access Apple ID. Tap your previous Apple ID at the top of the screen.
2. It is the email address associated with the Apple ID. Afterward, tap the Sign Out button on the popup dialog and enter your password.
3. Now, tap the Create New Apple ID option. This allows you to change your Apple ID or set up a new Apple ID. It will switch to another Apple ID for your iOS device accordingly.
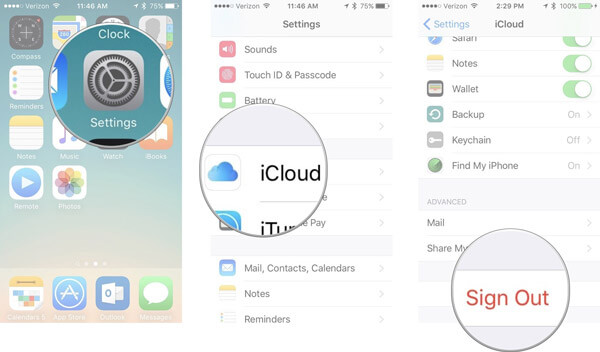
Can I change my Apple ID without losing everything? Unfortunately, NO!
You cannot change the Apple ID without losing everything associated with your previous account. It is recommended to back up all important data before making any changes. One tool you can use for this purpose is AnyMP4 iOS Data Backup and Restore.
This software lets you back up nearly all data on iOS devices to your computer. This includes photos, messages, contacts, app data, or anything you don't want to lose. By doing so, you are keeping your data safe and sound for future restoration or reference.
What to Expect With AnyMP4 iOS Data Backup and Restore:
• Support a wide range of data types, like photos, videos, app data, etc.
• Backup and restore iPhone data before changing the Apple ID with ease.
• Restore lost data to an iOS device after you changed Apple ID on an iPhone.
• Keep the data of the iPhone within the original condition without being overwritten.
Secure Download
Secure Download
1. Download and install the program to your computer. Launch the program and connect your iPhone to the PC with a lightning cable. When the program detects the iPhone, click the iOS Data Backup button on the home interface.
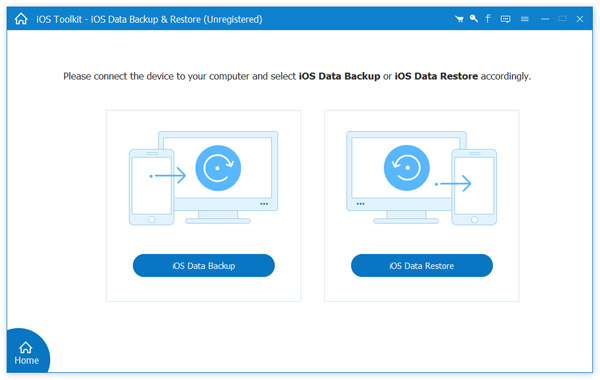
2. There are two options to backup data of the iPhone: Standard backup and Encrypted backup. If you choose the later one, enter your password on the popup dialog. Click Start to trigger the backup process before you change the Apple ID on your iPhone.
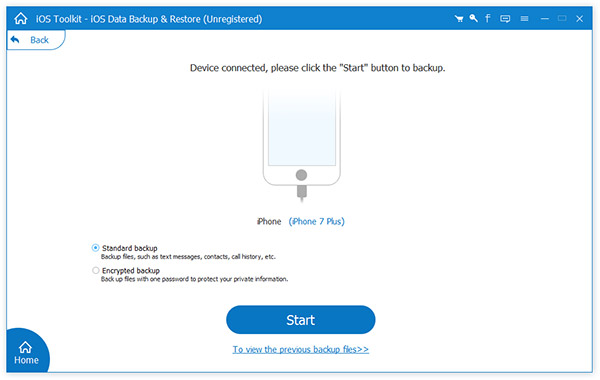
3. Whenever you find data loss on iPhone, connect it to your computer and run the iOS backup software. Select iOS Data Restore to preview all data by categories. This includes photos, videos, and more. Select the desired data and click Restore to get them back.
Note: If you have encrypted the backup, enter your password to unlock it. After restoring, the data will be restored to the proper apps and merged with existing files automatically.
Can I change my Apple ID without a password? Absolutely YES!
You can change your Apple ID even without a password. The best way to achieve this is by using third-party software like AnyMP4 iPhone Unlocker. This unlocking software is programmed to assist iOS users in bypassing various locks on their devices. It provides three unlocking modes, including Remove Apple ID, Wipe Passcode, and Screen Time. It is a lifesaver for those who want to change their Apple ID without needing a password.
Here’s how to change your Apple ID without a password:
1. Start by getting a free download of the unlocking software. Install AnyMP4 iPhone Unlocker and let the installation process to complete.
Secure Download
Secure Download
2. After installation, run the AnyMP4 iPhone Unlocker on your PC and choose the Remove Apple ID mode. Connect your iPhone/iPad to the PC using a lightning cable.
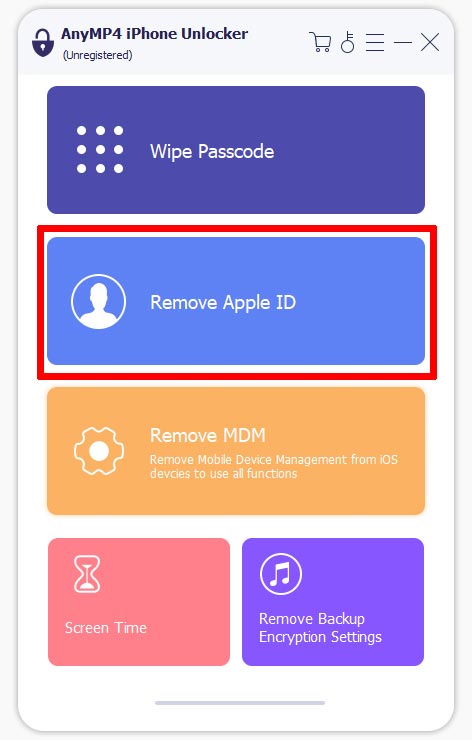
3. Click Start to begin removing the previous Apple ID. Follow the instructions on your screen display to enable Two-factor Authentication if prompted.
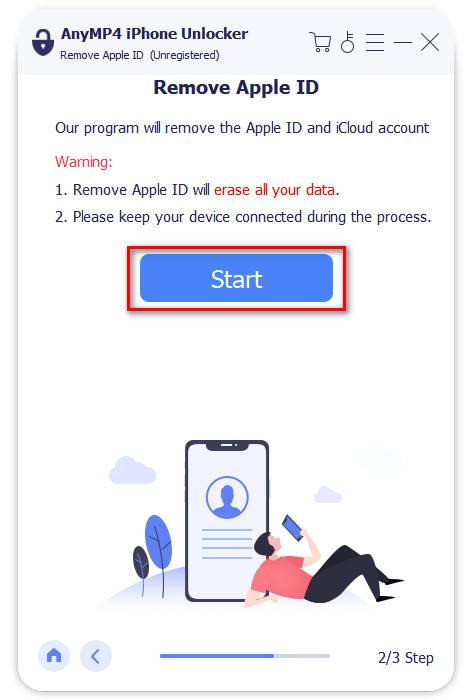
4. Enter the 0000 code to confirm the removal. Check and verify your device’s information, then click Start to start removing the Apple ID.
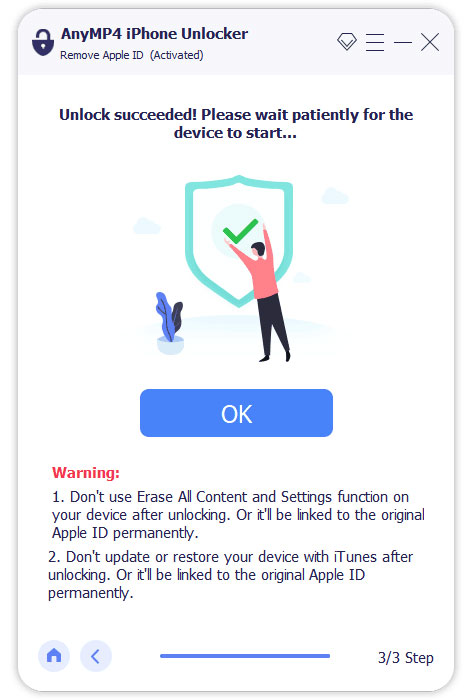
5. After completing the unlocking process, set up a new Apple ID on your iPhone. You can Also, you can update the existing Apple ID information if needed.
AnyMP4 iPhone Unlocker is a go-to solution when you need to change your Apple ID without a password. In addition to Apple ID removal, this software can also bypass iCloud activation lock, iTunes backup password, and MDM restrictions.
Is iCloud and Apple ID the same?
No, iCloud and Apple ID are not the same, but they are connected. Apple ID is an account you use to access various Apple services. Meanwhile, iCloud is a cloud-based service offered by Apple. It allows storing data and accessing them from any iOS device.
Can I have two iPhones with the same Apple ID?
Yes, you can definitely have two iPhones with the same Apple ID. It is a great way to keep your data in sync across iOS devices. Both devices will have access to the same features linked to your Apple ID.
Will I get notified if someone logs into my Apple ID?
No, Apple does not send notifications every time someone logs into your Apple ID. However, you can enable Two-Factor authentication on your Apple ID. Once the 2FA is enabled, they will need a verification code from another trusted device to sign in.
That’s all we have for how to change Apple ID on iPad and iPhone topics. It is not difficult to change the Apple ID on your iPhone or iPad. But there are some risks that the files on your iPhone might be lost. No matter if you want to use another Apple ID on your iOS device or create a new ID completely, you have to make an entire backup before changing your Apple ID on your iOS device with AnyMP4 iOS Data Backup & Restore. However, in such cases that you’re unable to recall your password, tools like AnyMP4 iPhone Unlocker are a go-to solution.