Playing iOS games on a PC can be an enticing prospect, offering a larger screen and more control options. While iOS games are primarily for Apple devices, solutions like emulators and screen mirroring tools can bridge the gap. This post will explore how to play iOS games on a PC using emulators and screen mirroring tools. One such versatile tool is AnyMP4 Screen Recorder, which allows you to seamlessly mirror your iOS device’s screen to your PC and play iOS games.
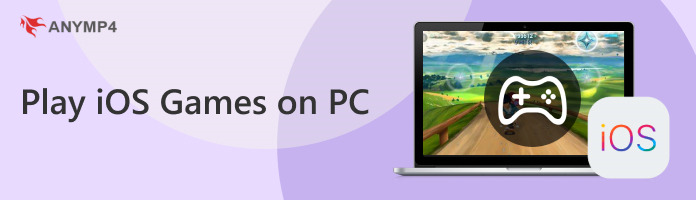
Can I play iOS games on my PC? Certainly, YES!
You can play iOS games on your computer using screen mirroring tools and emulators. Screen mirroring tools allow you to mirror your iOS device’s screen onto your PC. Whatever is displayed on your iOS device will be shown on your PC monitor in real time. On the other hand, you can also use iOS emulators to run iOS apps and games on your PC. Emulators simulate the iOS environment on your computer. It allows you to install and play iOS games directly on your PC without needing a separate iOS device.
AnyMP4 Screen Recorder is a versatile tool for mirroring and recording iOS displays onto a PC. Although the name suggests it is a screen recorder tool, it can play iOS games on PC through its Phone Recorder feature. It lets you project your iOS device’s screen onto your PC, providing a larger display for your iOS games.
Apart from playing games, you can also capture and record your iOS device’s screen activities, which can be useful for gaming tutorials and sharing gameplay. On top of that, it offers options to customize the recording quality, output resolution, and format, allowing you to optimize the gaming experience.
Here’s how to play iOS games on PC using AnyMP4 Screen Recorder:
1.Start by clicking the Free Download below to obtain the tool. Launch AnyMP4 Screen Recorder on your PC after completing the installation process.
Secure Download
Secure Download
2.In the AnyMP4 Screen Recorder main interface, click the Phone icon from the available options. Choose iOS Recorder in the next window as your device type.
3.On your iOS device (running iOS 12 or later), swipe down from the upper right panel to access the Control Panel. Ensure that the devices are connected to the same network.
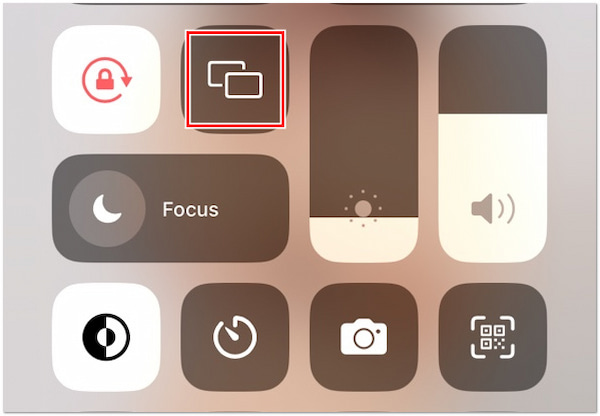
4.Tap the Screen Mirroring option and select your PC from the list of available devices. Once the iOS device’s screen is mirrored on your PC, launch and play the iOS game.
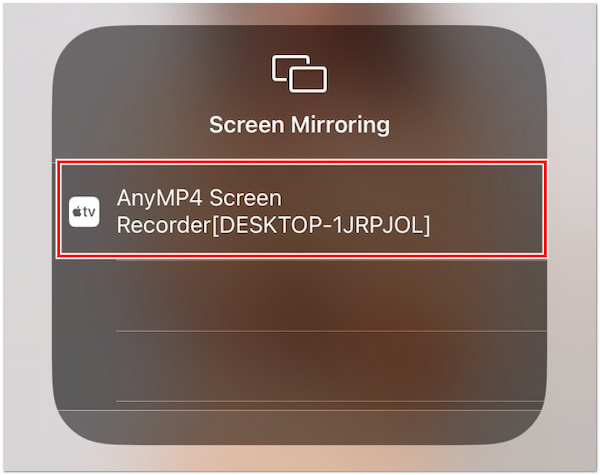
5.Optionally, record your epic gameplay sessions for content purposes. Simply click the Record button to initiate the gameplay recording.
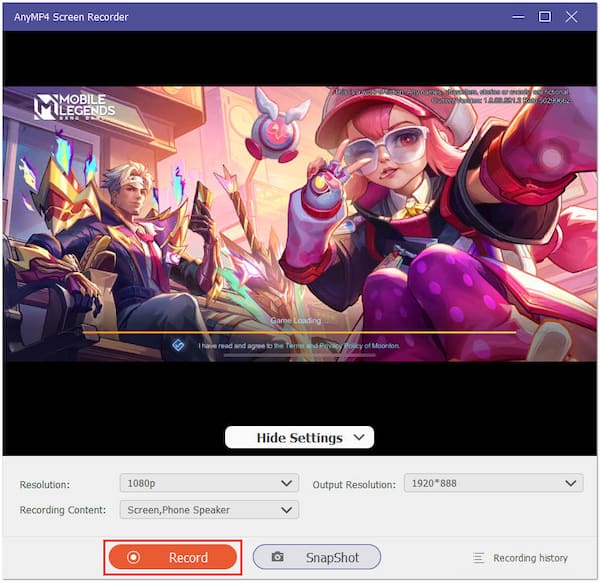
Note: If needed, adjust the Resolution of the mirrored display to optimize your gaming experience. You can also configure the Output Resolution if you desire.
6.When you’re done recording your gameplay, click the Stop button to end the recording. Afterward, disconnect your iOS device from your computer.
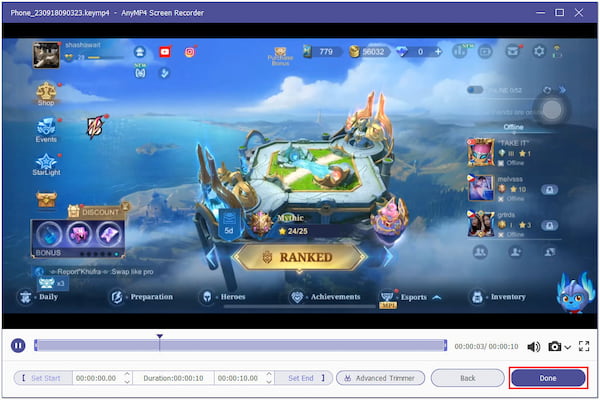
AnyMP4 Screen Recorder offers a convenient way to play iOS games on a PC through screen mirroring. Unlike other methods of playing iOS games on a PC, using a screen mirroring tool like AnyMP4 Screen Recorder does not require jailbreaking your iOS device.
Not only games, if you want to use your iPhone on a computer like view iMessages on computer, watch iPhone videos on PC, etc., it is a good solution.
iOS emulators for PCs are software that simulates the iOS environment. It lets you run iOS apps and games on your Windows or macOS computer. These emulators are useful for developers testing their apps, enthusiasts wanting to explore iOS apps on a larger screen, or those who don’t have access to an actual iOS device.
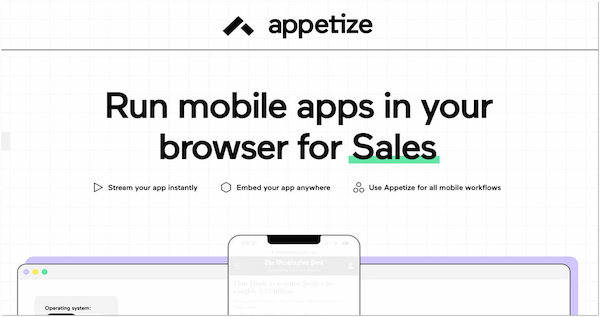
Appetize.io is a web-based iOS emulator that doesn’t require any downloads or installations. It’s a great option for quickly testing and running iOS apps on your PC. While it may not offer the same performance as some other emulators, it’s user-friendly and accessible.
Here’s how to play iOS games on Windows 10 PC using Appetize.io:
1.Open a web browser and visit the Appetize.io website.
2.Upload the iOS game (IPA file or use a demo app).
3.Click Play to start the emulator and interact with the emulated iOS device.
4.Install and play the game within the emulator. Adjust control settings as needed.
5.Exit the emulator by closing the browser tab or window containing Appetize.io.
Playing iOS games on a PC using Appetize.io is possible, but it’s important to note that Appetize.io is primarily for app testing and development. Also, this program is a cloud-based emulator and may have associated usage restrictions and costs.
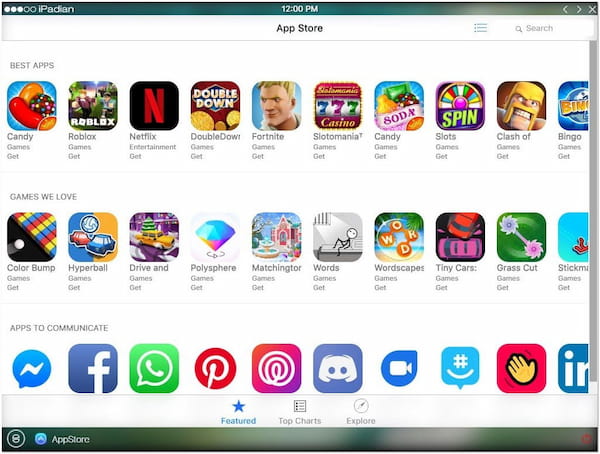
iPadian is a dedicated iOS emulator for Windows. It simulates the iOS interface and allows you to run many iOS apps and games on your PC. While it’s not a perfect emulation, it’s suitable for casual use and testing.
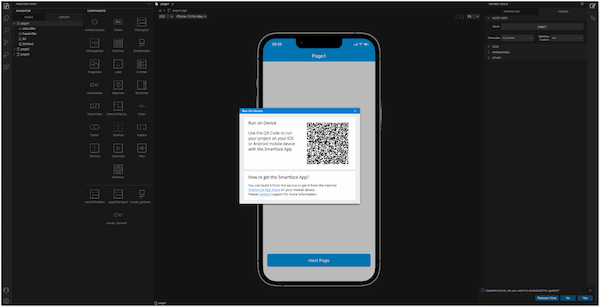
Smartface is an iOS emulator primarily intended for app developers. It offers comprehensive app testing, debugging, and development tools. It’s not as user-friendly as some other options but provides robust capabilities.
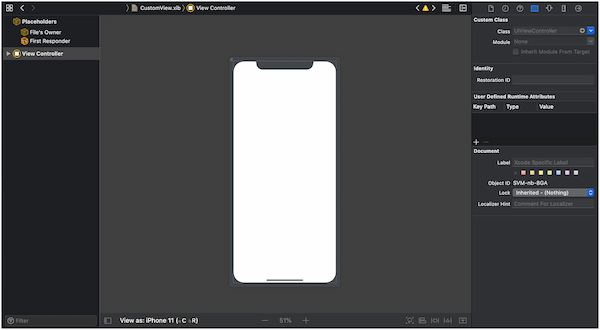
If you’re using a macOS computer, you can run Xcode, Apple’s official integrated development environment (IDE). It includes a simulator that lets you test iOS apps and games. While it’s more developer-oriented, it’s a powerful option for iOS app testing.
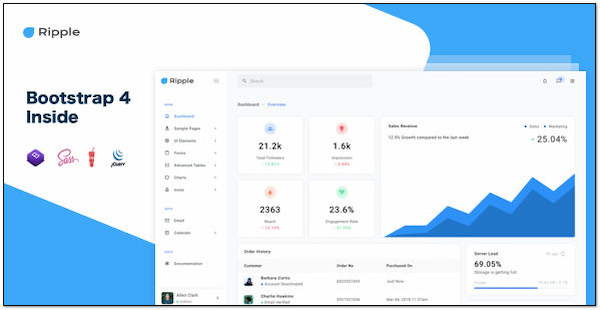
Ripple is another web-based emulator designed for testing and debugging mobile web apps. While it doesn’t provide a full iOS experience, it can be useful for web developers looking to test their apps on different mobile platforms, including iOS.
Can I play iOS games on a PC using BlueStacks?
NO! BlueStacks is primarily an Android emulator, so it’s not designed to run iOS games. It’s meant for running Android apps and games on a PC. To play iOS games on a PC, you will need an iOS emulator or a screen mirroring tool designed for iOS devices.
How do you play iOS games on a PC without an emulator?
If you want to play iOS games on a PC without using an emulator, one option is to use a screen mirroring tool like AnyMP4 Screen Recorder. It lets you mirror your iOS device’s screen on your PC, giving you access to iOS games without emulating the iOS environment.
Why can’t I play iOS games on a PC?
Not all iOS games work flawlessly with emulators. Compatibility can vary, and some games rely on specific iOS hardware features that aren’t accurately replicated on a PC. If you’re facing difficulties playing iOS games on your PC, consider using AnyMP4 Screen Recorder to mirror your iOS device’s screen and enjoy all games on your computer.
To wrap up, playing iOS games on your PC is made possible through various methods, and one of the efficient ways to achieve this is by utilizing screen mirroring tools like AnyMP4 Screen Recorder. With the help of this software, you can mirror your iOS device’s screen to your computer, offering a larger and more immersive gaming experience. Whether you’re an avid gamer or an app developer, the ability to play iOS games on a PC opens up new possibilities. So, if you’re looking to enjoy your favorite iOS games on a bigger screen, consider exploring the capabilities of AnyMP4 Screen Recorder and start gaming on your PC today.