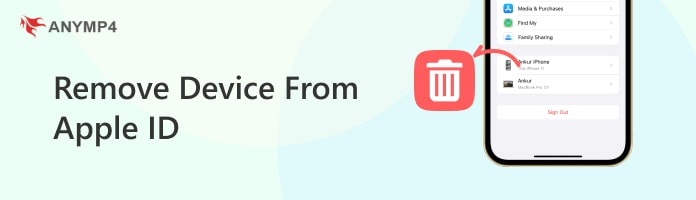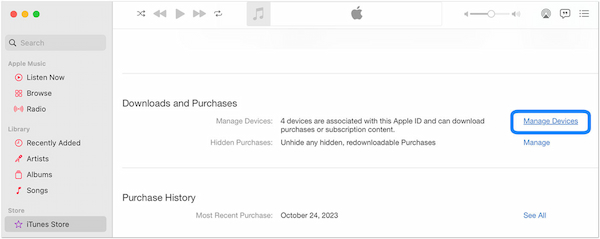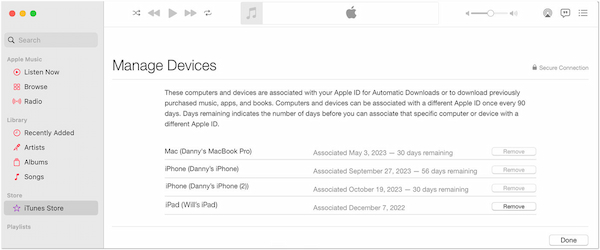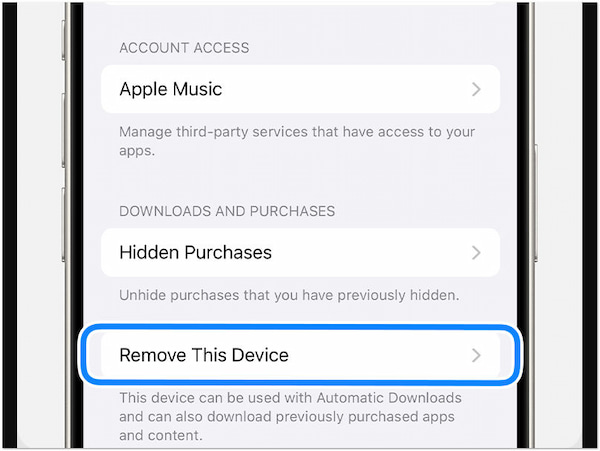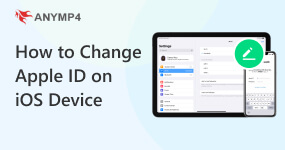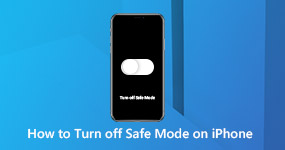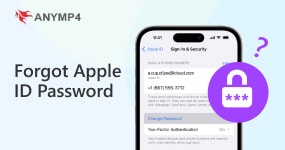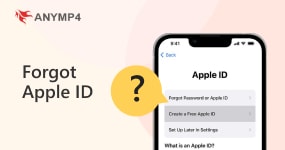Remove Device From Apple ID | Safely Manage Your Apple Account
Wondering about the importance of removing associated iPhones or iPads from your Apple ID? In this post, we'll delve into the significance of this action and explore the offered benefits. We'll discuss how removing associated devices can help streamline Apple services and enhance security. Additionally, we'll cover instructional guides to remove devices from Apple ID on Mac and iOS devices directly. As a bonus, we'll also explore potential reasons why a device might not be removed from your Apple ID. Keep scrolling for additional insights!
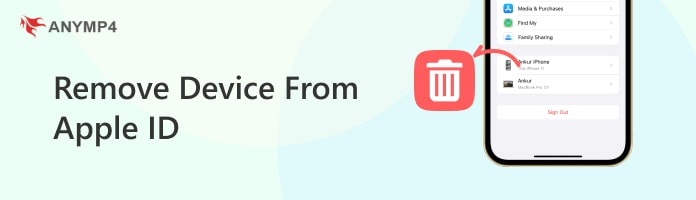
Part 1. Why Do You Need to Remove Your Associated iPhone or iPad
Limit of Associations Reached
Apple limits the number of iOS devices you can associate with your Apple ID. If you've reached this limit, you'll need to remove the Apple device from your account. This way, you can add a new device, such as another iPhone or iPad. This ensures that you can continuously access Apple services and features seamlessly. Removing an older or less frequently used device makes room for the new one. It allows you to enjoy the full benefits of your Apple services.
Unable to Redownload Purchases
When the iOS device is associated with Apple ID, you can easily redownload your purchases. Yet, there are times when you cannot redownload your purchases on a particular device. This is due to issues with its association with your Apple ID. Removing the device from your account and re-associating it can resolve this problem. It ensures that you have access to all your previously purchased apps, movies, music, etc.
Selling a Device
Before selling your iOS devices, it's essential to set up an iPhone without an Apple ID. It’s crucial to remove devices from your list of associated devices. Failure to do so could give the new owner access to your Apple ID account and personal information. Removing it from your account beforehand ensures that it's disassociated from Apple ID. It prevents unauthorized access to your digital content, subscriptions, and other sensitive data. Then the new owner can activate it as a new iPhone to use a different Apple ID.
Part 2. How to Remove Your Associated iPhone or iPad on Mac
Apple provides a straightforward process to remove old devices from your list of associated devices. This process is attainable through the Apple Music or Apple TV app. Removing an associated device ensures that you can manage your Apple ID account efficiently.
Here’s how to remove device from Apple ID on Mac:
1. Launch the Apple Music or Apple TV app on your Mac.
2. Navigate to the menu bar, select Account, and choose Account Settings.
3. Click Manage Devices to view all the iOS devices associated with your Apple ID.
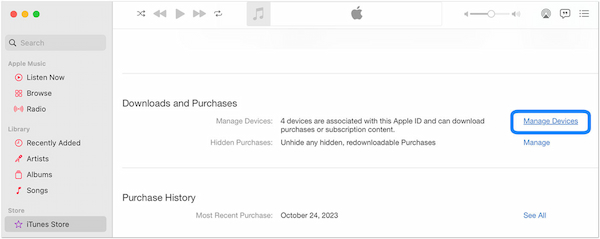
4. Click Remove next to each device to remove your associated iPhone or iPad.
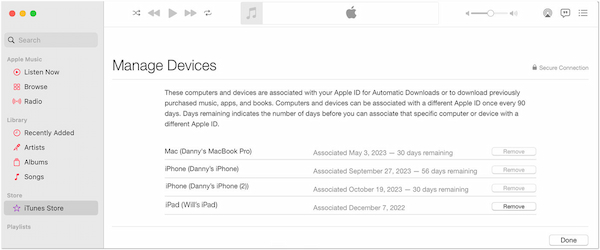
Removing associated iOS devices from your Mac offers various benefits. This includes managing your devices effectively and ensuring security. But here’s a thing. Removing a device might lead to data loss if not properly backed up. Therefore, it's crucial to ensure all important data is backed up before proceeding with the removal process.

AnyMP4 iPhone Transfer Pro
Are you tired of the hassle of transferring data between your iPhone and computer? Say goodbye to the frustration with AnyMP4 iPhone Transfer Pro! This powerful software simplifies the process of transferring music, photos, videos, contacts, and more between your iPhone and computer effortlessly. Besides, you can also back up the iPhone to an external drive to keep your data safe before removing your associated devices.
Part 3. How to Remove Your Associated iPhone or iPad on iOS Device Directly
Removing an associated iPhone or iPad directly from your iOS device is a simple process. It is a convenient way to manage your Apple ID account and associated devices. Apple provides a simple process through Settings to manage your Apple ID account efficiently.
Here’s how to remove a device from Apple ID on iOS device directly:
1. Navigate to the Settings on your iPhone/iPad.
2. Tap your Profile and select Media & Purchases.
3. Use a passcode or biometric authentication to access the Media & Purchases settings.
4. Scroll down the list of associated devices, select it, and tap Remove This Device.
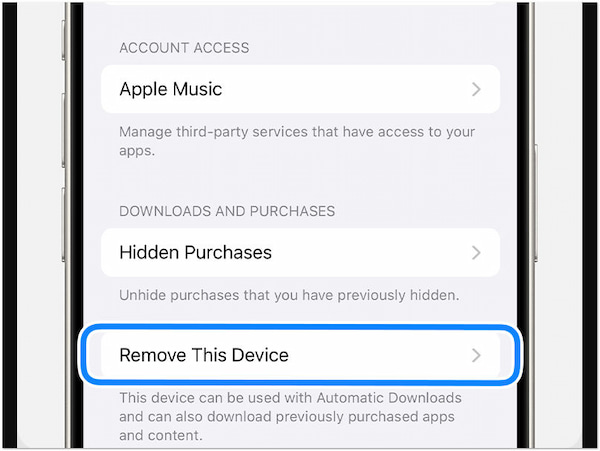
Removing associated iPhones or iPad directly from iOS devices offers convenience and ease of use. Now, a small heads-up. If a device is removed without proper backup, there's a risk of data loss. Hence, it's crucial to ensure all data is backed up before initiating the removal process.
Part 4. Why is My Device Not Removing from Apple ID?
Device Still Signed in with Apple ID
Why can't I remove the device from Apple ID on iPhone? It might be because it’s still signed in with the same Apple ID account. Ensure it is not actively using services or content associated with your Apple ID. This includes iCloud, App Store purchases, or Apple Music. You won’t be able to remove the device from your account until you sign out Apple ID.
Restrictions on Removing Devices
Apple imposes certain restrictions on removing devices from your Apple ID. This is to prevent unauthorized access and protect your account security. Devices with Find My or Activation Lock enabled prevent you from removing it from your account. Additionally, devices linked to Family Sharing have limitations to prevent disruptions to shared purchases.
Pending Transactions or Subscriptions
You may encounter difficulties removing devices if there are pending transactions, subscriptions, or unpaid balances. Apple requires settling outstanding payments before a device can be removed from your account. To resolve this, check for any pending purchases, subscriptions, or unpaid balances on the device.
Part 5. FAQs about Removing Device from Apple ID
What happens when I remove a device from my Apple ID?
When you remove a device from Apple ID, it dissociates that device from your account. This means it will no longer have access to services linked to your Apple ID. But here’s a thing. Removing a device doesn’t erase any data or content stored on the device. It simply removes its association with your Apple ID account.
Can I remove my Apple ID from a device remotely?
YES! You can remotely remove your Apple ID from a device using the Find My feature. This feature lets you erase your device and remove it from your Apple ID account. This ensures that your personal information remains secure even if the device is no longer in your possession.
Does removing a device from Apple ID sign it out?
YES! Removing a device from your Apple ID effectively signs it out from your account. This means the device will no longer be associated with your Apple ID. Any services or content linked to your account will be inaccessible on that device.
Conclusion
In conclusion, removing a device from your Apple ID is crucial. It enables you to maintain control over your digital services and protect your personal information. However, before you remove the device from Apple ID, ensure that all important data is backed up. AnyMP4 iPhone Transfer Pro offers a reliable solution for backing up important data. By taking this precautionary step, you can manage your Apple ID account and associated devices without risking data loss.