Hello! Since yesterday, I have attempted to sign out of my Apple ID. Unfortunately, I wasn’t able to sign it out. It’s frustrating to be stuck in this situation. Please help.
-From the Apple Community Concern Page
Signing out of an Apple ID is straightforward using the right approach. It isn’t as tricky as you think! In this post, we’ll delve into the essential process of signing out of Apple ID. We’ll explore what happens when you sign out Apple ID. Detailed instructions on how to sign out of Apple ID on various Apple devices are also provided. Also, we’ll address common issues such as being unable to sign out or finding the sign-out option grayed out. Understanding how to sign out of Apple ID is crucial to maintaining control over your digital assets.
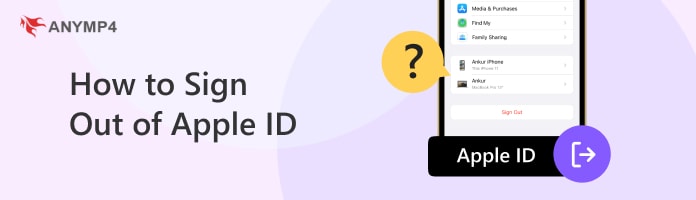
Probably, you’re wondering what happens when you sign out of Apple ID. Basically, several things will occur when you sign out of your Apple ID. First and foremost, you’ll be logged out of all Apple services and apps. You won’t be able to access services that rely on your Apple ID for authentication unless you sign back in. This includes iCloud, iTunes, iMessage, App Store, Apple Music, FaceTime, and more.
Furthermore, any iCloud data stored on the device may become inaccessible until you log back in. This data includes photos, contacts, calendars, and notes. But here’s a thing. Signing out of your Apple ID doesn’t delete your account or data from Apple’s servers. It simply disconnects the device from the account. You may also lose access to features like Find My iPhone or Activation Lock. This happens if they were enabled using your Apple ID.
Signing out of your Apple ID on various Apple devices is a straightforward process. It is necessary for various purposes, like selling a device or troubleshooting issues. By signing out, you disconnect your device from Apple’s services. It ensures the security and privacy of your personal information. Additionally, it lets you switch to a different Apple ID or create a new one.
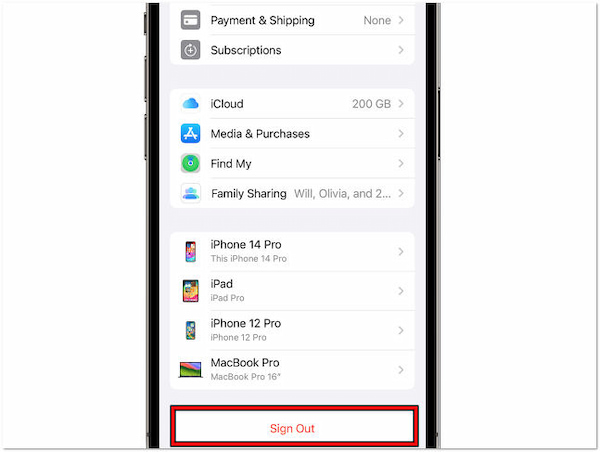
1. Locate the Settings on your home screen.
2. Tap your Profile Name and down until the bottom.
3. Tap Sign Out, then enter your Apple ID and tap Turn Off.
4. Toggle the data category that you want to keep and tap Sign Out.
5. Confirm your decision by selecting Sign Out again.
Then you can change your Apple ID and log in a new one.
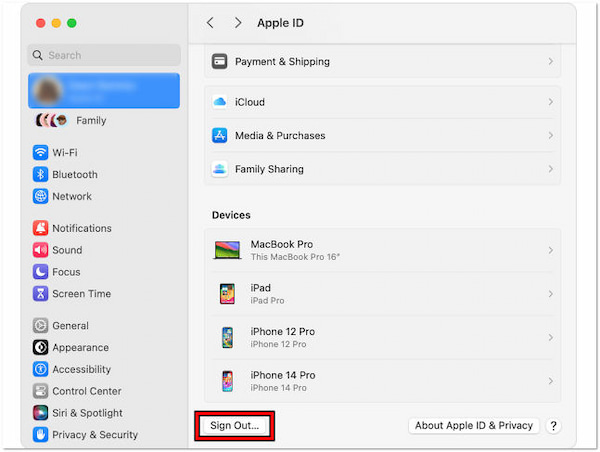
1. On your macOS, navigate to the Apple menu.
2. Select System Preferences from the dropdown menu.
3. Locate and select the Apple ID tab within the window.
4. Click Sign Out and choose to keep a copy of your iCloud data.
5. Enter your Apple ID password with the sign-out process.
Signing out of your Apple ID on your Apple device is a fundamental action to safeguard your account and data. Now, a small heads-up. Remember to back up any crucial data before signing out and carefully consider the implications.
Can’t sign out of Apple ID due to a forgotten password? In case you’re unable to recall your Apple ID password, it’s no trouble at all! There is a solution available to help you overcome these circumstances. One such solution is using AnyMP4 iPhone Unlocker. It is a reliable tool crafted to assist you in unlocking your iOS device.
Not to mention, AnyMP4 iPhone Unlocker offers three unlocking modes. This includes removing Apple ID, unlocking the iOS screen passcode, and bypassing the Screen Time passcode. The Remove Apple ID mode is a notable tool that you shouldn’t miss. It lets you sign out your Apple ID even without your Apple ID password. It efficiently removes the Apple ID and iCloud password, allowing you to sign out of your account and activate the iPhone.
Here’s how to sign out of Apple ID without password using AnyMP4 iPhone Unlocker:
1. Start by getting a free download of AnyMP4 iPhone Unlocker. Install the unlocking tool and allow the installation process to complete.
Secure Download
Secure Download
2. After installation, run the AnyMP4 iPhone Unlocker on your computer. You will find several unlocking modes. Select the Remove Apple ID mode.
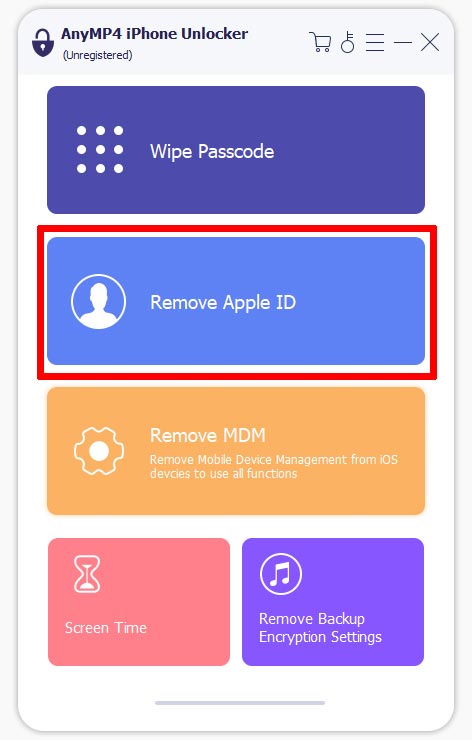
3. Get a wired cable and establish a connection between your iPhone and computer. Once both devices are connected successfully, click Start to initiate the Apple ID removal process.
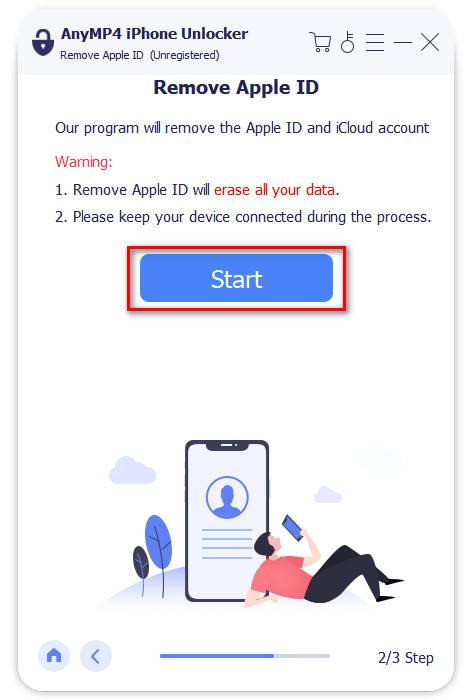
4. Next, confirm your iOS device information. Confirm the Device Category, Device Type, and Device Model. Lastly, click Start to confirm the removal and sign out of your Apple ID.
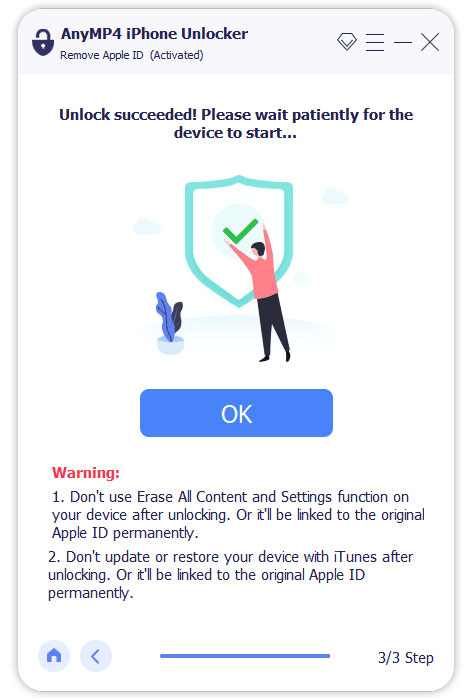
AnyMP4 iPhone Unlocker is a must-have tool when you forget your Apple ID and are unable to recall your password. This tool lets you remove all types of lock screen passcode without any trouble. For good measure, it supports all iOS devices and versions, including the latest iPhone 17 (iOS 26).
Encountering issues where you can’t sign out of Apple ID or find the Sign-Out option grayed out can be frustrating. Don’t worry; there are several potential solutions to try.
Here are five potential solutions to resolve this problem:
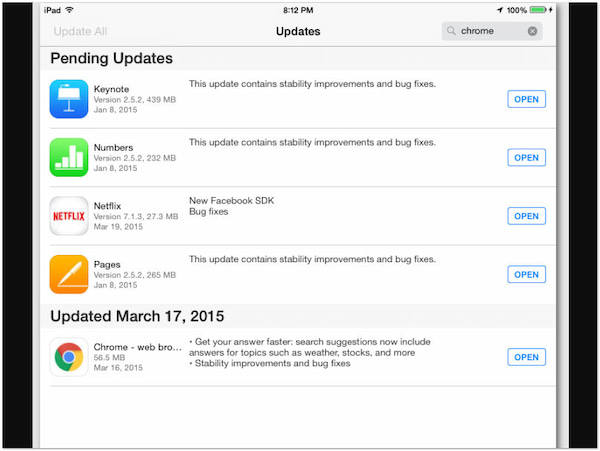
Pending downloads or updates from the App Store or iTunes can interfere with signing out of Apple ID. The system requires completion or cancellation of these activities before allowing the sign-out process. Ensure that all downloads and updates are completed or canceled to address the issue. Access the App Store and select the Updates tab to check for any pending updates. Similarly, you should check iTunes for any ongoing downloads or updates. Also, while iCloud is not available to connect to the server, the pending downloads or sync may lead to the failure of sign-out.
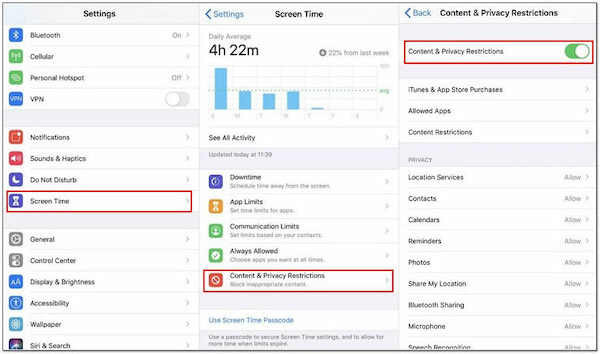
If Apple ID Sign Out is not available due to restrictions, consider toggling it off. Enabled restrictions can pose a barrier to signing out of your Apple ID. These restrictions are set up through Screen Time settings. It can limit various functionalities of your device, including changing the Apple ID settings. By turning it off, you can have access to sign out of your Apple ID successfully.
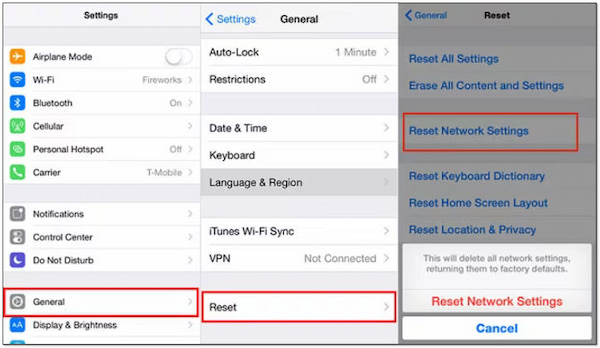
Network-related issues can sometimes impede the signing-out process on an Apple device. These issues arise due to misconfigurations or connectivity problems. It prevents the device from communicating effectively with Apple’s servers. You can opt to reset your network settings, effectively restoring network configurations by default. But here’s a small catch. This action will erase saved Wi-Fi networks and passwords, cellular settings, and VPN configurations.
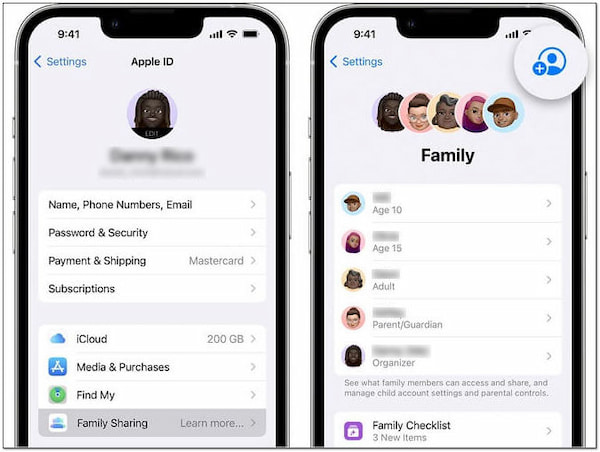
Being part of a Family Sharing group can impede signing out of an Apple ID. Certain permissions associated with Family Sharing restrict individual account management actions, including signing out. It would help if you disassociate yourself from it before you can proceed with signing out. By confirming this action, you can eliminate any dependencies on the Family Sharing setup. It enables you to sign out of Apple ID without hindrance.
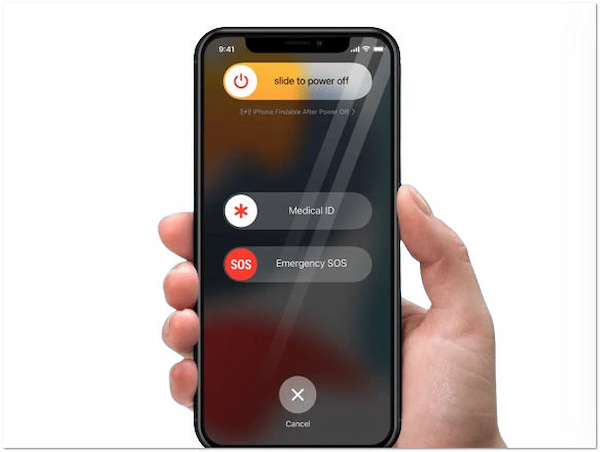
A simple yet effective troubleshooting step for resolving various issues is to restart the device. This includes those related to signing out of an Apple ID. By power cycling the device, you can clear temporary system glitches or conflicts. Once your device has restarted, attempt to sign out of your Apple ID again. Restarting your device helps refresh system processes and configurations. It resolves any temporary glitches or obstacles preventing a successful sign-out.
Does signing out of Apple ID delete photos?
NO! Signing out of your Apple ID doesn’t delete photos stored on your device. Your photos are stored locally on your device’s storage. Alternatively, it is stored in iCloud if you have iCloud Photo Library enabled. Signing out Apple ID only disconnects your device from Apple’s services. It does not affect the data stored on the device itself.
Why is my Apple ID account restricted?
The Apple ID account may be restricted for various reasons. This includes suspicious activity, security concerns, or a violation of Apple’s terms and conditions. Restrictions could result from unauthorized access attempts, unusual purchasing patterns, or sharing your Apple ID credentials with others.
How do I sign out of Apple ID restrictions?
If your Apple ID account is restricted, you need to turn off the restrictions first. Navigate to Settings, select Screen Time, and look for Content & Privacy Restriction. Afterward, turn off the restrictions option.
In conclusion, knowing how to sign out of Apple ID is essential for managing Apple devices and safeguarding your account. By following the straightforward steps outlined for each device, you can easily disconnect from your Apple ID. However, if you encounter difficulties such as forgotten passwords, tools like AnyMP4 iPhone Unlocker offer a convenient solution. It allows you to sign out of your Apple ID without needing the password.