Owning an iPhone is a great experience to have. iPhones have been running in the market for years already. Thus, innovations are expected in these evolving phones. However, once there is a sudden software or hardware failure, you might experience huge data loss. That is why it is essential to consider having a backup to recover your data in case your iPhone gets damaged or broken. If you do not want to take up your computer space, you can consider having an iPhone backup to an external hard drive. Kindly continue reading this post if you want to learn how to store your iPhone data on an external device.
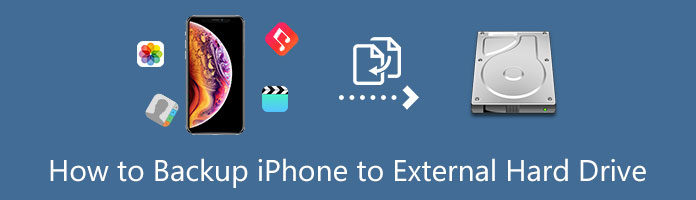
Most Apple users are unaware of the value of creating a backup for their iPhones. They might not have any idea how necessary to safely keep their data, specifically in an external hard drive. An external hard drive is an external storage device that offers considerable storage capability for your files and can only be accessed if connected to a computer. Introducing the first tool, we will use the AnyMP4 iPhone Transfer Pro. It is a good tool because of its cool and excellent features. You must recognize this tool because it works on almost all iOS devices. Indeed, this tool is a great choice for those who want to safely keep their files without using the popular iCloud. Now we proceed to read this post to learn more.
1.Download and install AnyMP4 iPhone Transfer Pro on your personal computer.
Secure Download
Secure Download
2.Open the software that you installed. Then, connect your iPhone to your PC through a USB cable. Connect your external hard drive to the PC as well. The software will automatically detect your iPhone when it is connected already. The main interface will show detailed information about your iPhone, like the type of phone,storage capacity, and available free space. Also, it offers the features listed on the left side and the lower part of the application. In the Home interface, click the Device to PC tab to transfer your data from your iPhone to your PC.
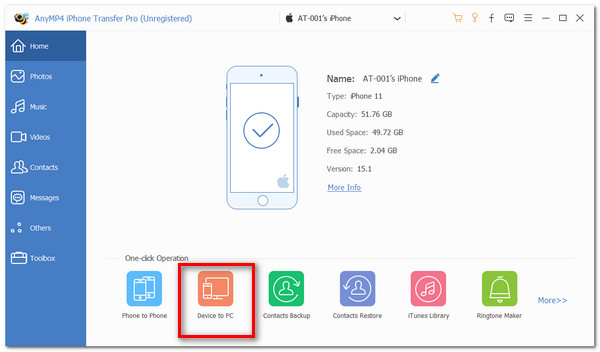
3.A pop-up window will appear and will show what data is available. It will also show what the target free space on your iPhone is. You can check or uncheck the files you want to transfer, like Photos, Music, Videos, Contacts, and Messages. Confirm This Computer as your files’ destination. On the lower right portion of the window, click Open Folder.
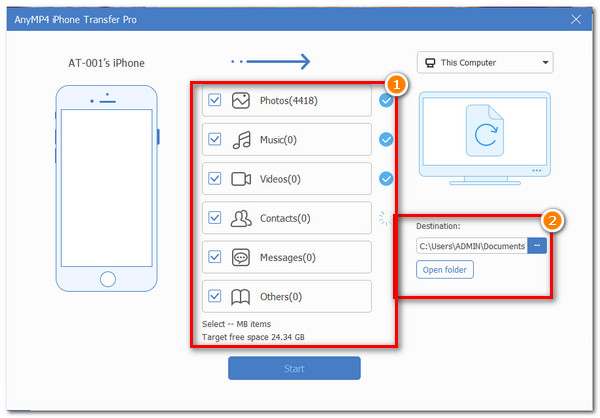
4.fter that, it will redirect you to a window where you can choose a specific destination to put your files. But since you are supposed to save it on an external hard drive, click your hard drive. After choosing the external hard drive on your computer to store your files, click Start. It will now start to back up your iPhone directly to your external hard drive.
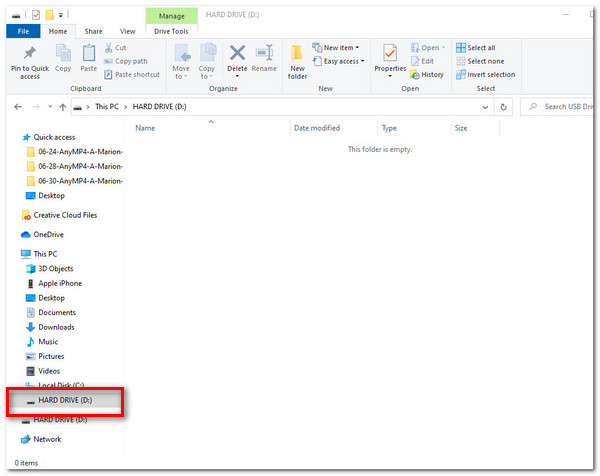
Deciding to backup your iPhone will save you a lot in the future. It will help you in significant ways because when your iPhone suddenly becomes damaged, there is less chance that you’re able to recover your files. With the AnyMP4 iPhone Transfer Pro, you’ll be able to transfer data from your iPhone to an external hard drive instantly.
AnyMP4 iPhone Transfer Pro tool has incredible features to choose from. It can convert HEIC( High-Efficiency Image Format) images to JPEG or PNG. Additionally, it also has a ringtone maker in which you can customize your ringtone from the songs of your iOS device. You can also manually sync your iOS playlist with iTunes Aside from this, it has a feature that can also backup our iPhone SMS messages and your personal contacts to your PC. You can unlock the whole experience if you purchase and register in its paid version.
If you want to backup your iPhone without having your Mac compromised, you can consider having a backup on an external hard drive. As it was always stated, safe keeping your data might be helpful for future use. Let’s go through these steps.
1.Connect your iPhone and your external hard drive to your Mac.
2.Open the Finder application on your Mac, confirming if your iPhone and external hard drive are connected. Select your iPhone on the left side of Finder. Under Backups, click the Manage Backups tab.
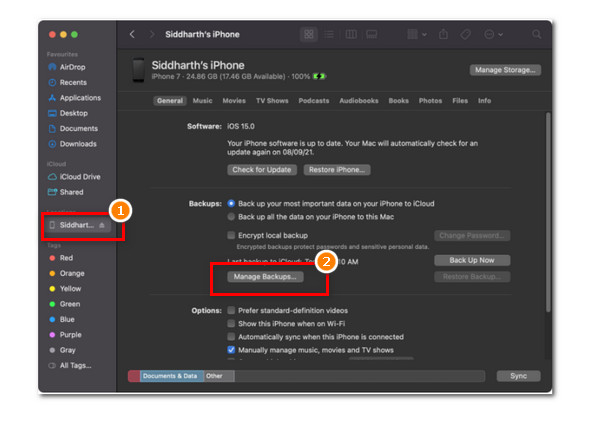
Here, you must make sure you have backed iPhone data to Mac before.
3.A small window will appear, and you should see all the latest local backups available. Press and hold Control, then select the backup. Click Show in Finder. By clicking this, you will know where the new location of your iPhone backup is on your Mac.
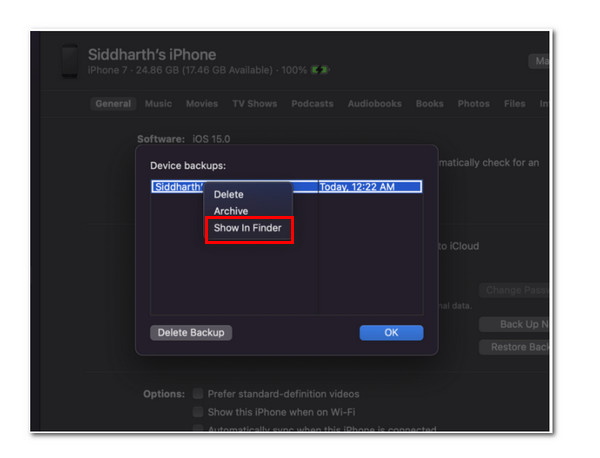
4.Control-click your backup folder and click Copy. Go to your external hard drive on the left panel, then click Paste.
As an Apple user, you can always think initially about using iCloud. But surprisingly, the Mac has many excellent features to navigate. For example, the Finder is a handy app because through this, you can find everything you have on your Mac, from your desktop wallpaper to your documents.
Aside from that, the workflow in using Mac has always been intuitive. It is quite simpler and cleaner to use than that of Windows. Also, the good thing about it is that it has lesser security and malware issues which is essential and manageable to utilize. Furthermore, it can also manage backups. However, managing backups on an iPhone on Mac is kind of tricky. As you see, it’s a bit more complicated than the first-mentioned tool. Moving and storing your data from your iPhone to an external hard drive may differ in many older versions of macOS. You just need to ensure that your MacOS is in its latest version.
Can I back up my iPhone wirelessly?
Yes. However, this feature is limited to some applications only. The tools that support wireless connection are in the latest versions of iOS and iTunes. The complicated thing about this is you need a stable WiFi connection. Both devices should be connected to the same network.
Can I back up my iPhone to computer without a computer?
The answer is yes. You can still be able to back up your phone using iCloud. With a good Wifi connection, you can nearly store all data in your iPhone and store it in your iCloud. Ensure that you are logged in on the same iCloud account.
How to use an external hard drive as my backup?
Simple, you can connect your external hard drive to your personal computer by plugging it into the USB port.
Do external hard drives need to be plugged in for a long time?
Even though external hard drives are designed to be plugged in and out, they will eventually wear out or deteriorate if they are plugged in for a long time. Just like other devices, these things must be well-kept.
How long does my data last on an external hard drive?
It will last for at least 3-5 years. Additionally, it depends on the model and condition of the external hard drive. 3-5 years is the average lifespan of most hard drives. This is a good number since it gives you plenty of time to restore your data.
In summary, through this article, you are now able to determine what are the best tools to use when deciding to have a backup of your iPhone to your external hard drive. We can now say that AnyMP4 iPhone Transfer Pro is the best choice for you. Since it works on Mac and Windows, it is pretty adaptable for those who own a Windows computer. You just need to connect the iPhone and external hard drive in cables, then have it done for a few clicks. Learning how to copy your iPhone to an external hard drive might be too techy for you. But, no, you don’t need any technical skills to get this thing done. You need to follow these simple and easy steps.