If you want to back up or share your Blu-ray movie, you don’t need to buy an extra identical disc. You can simply utilize a powerful Blu-ray ripper to help you convert Blu-ray to a digital format, like MKV and MP4, directly.
In this post, we will introduce 2 ways to rip Blu-ray to MKV with ease. Please see below.
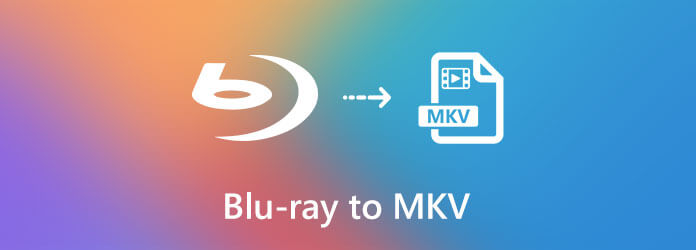
As is known, Blu-ray disc/folder/ISO image file can be used to store hours of video with high definition. So, when you convert it to MKV, the last thing you want to see is losing the original quality of your video.
Then AnyMP4 Blu-ray Ripper must be the best option for you. It can not only rip a Blu-ray disc, folder, or ISO image file to MKV or any other format you want but export a video file with zero quality loss.
What’s more, with the advanced acceleration technology that it provides, you can enjoy faster speed while converting. And it offers you a user-friendly interface that enables you to complete the conversion task with only a few clicks.
Secure Download
Secure Download
Step 1: Download & Install AnyMP4 Blu-ray Ripper
Click the Free Download button above to get the best Blu-ray ripping software. Then install it on your computer.
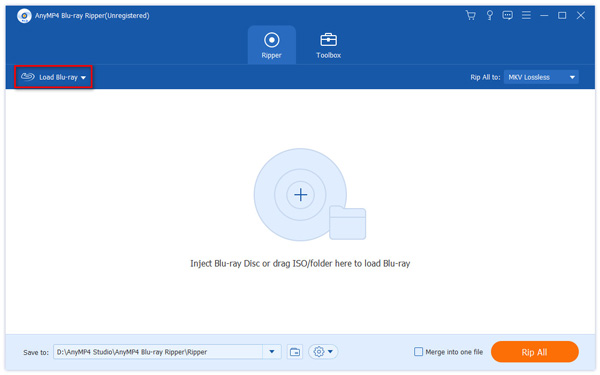
Step 2: Load Your Blu-ray
Launch this program. After entering the main interface, you will see the Load Blu-ray button. Insert the Blu-ray disc into your computer or upload the Blu-ray folder/ISO file you want to convert.
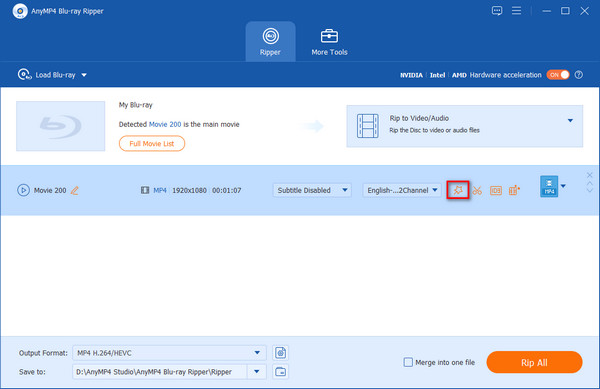
Step 3: Edit Blu-ray Videos
If you want to refine your Blu-ray video, you just need to select that video and click on the Edit button. In the Edit window, you can rotate, crop, and add effect or watermark as you like. Click the OK button to confirm the changes once you finish the adjustment.
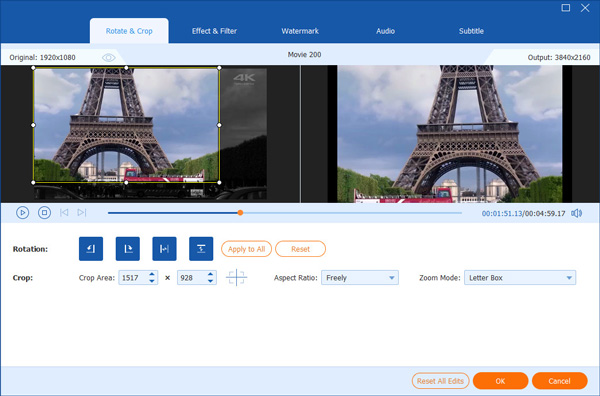
Now go back to the main interface. Select the video again and click Cut instead. Here you can set the start and end point to clip a certain segment of the Blu-ray movie. With the built-in Blu-ray player, you can preview your changes. Don’t forget to click Save to save your changes.
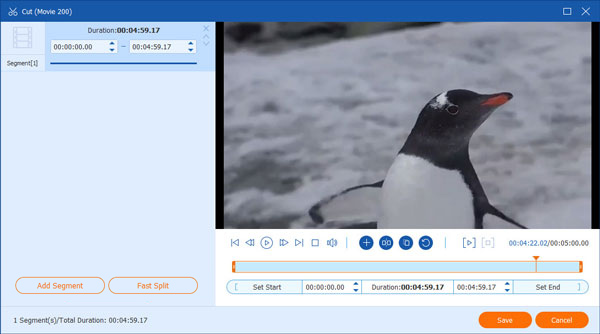
Step 4: Convert Blu-ray to MKV
Click the Format icon next to the uploaded Blu-ray movie and select MKV as the output format from the format list. Then find a folder to save the new file. Click the Rip All button to start ripping Blu-ray to MKV.
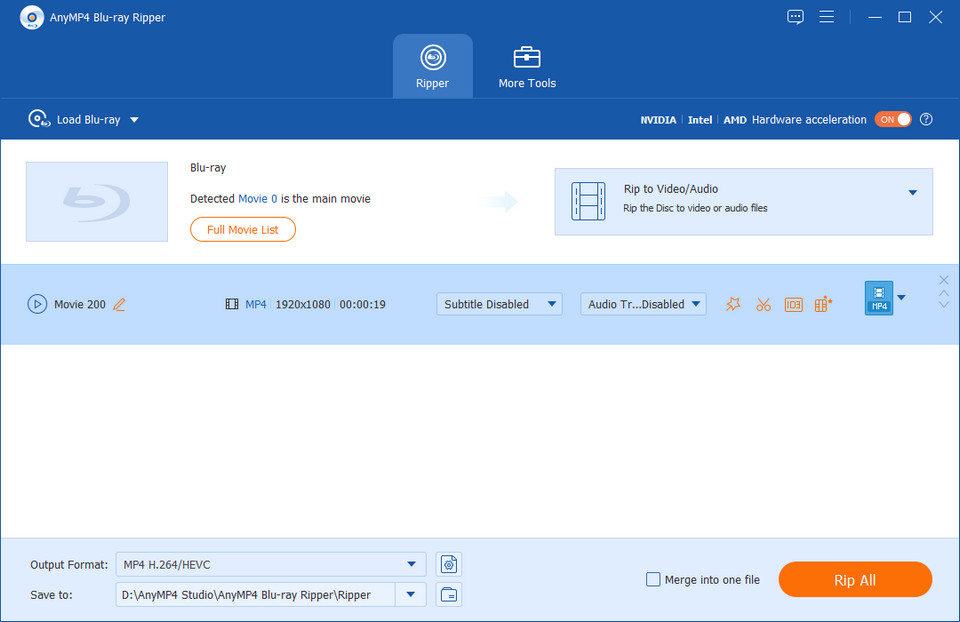
Besides, AnyMP4 Blu-ray Ripper can help you convert Blu-ray to DVD if you have a problem with device compatibility.
Apart from AnyMP4 Blu-ray Ripper, you can also try other methods to convert Blu-ray to MKV. For example, when it comes to video conversion, many people may think of MakeMKV, a popular Blu-ray ripper and DVD ripper utility that is free and open-source.
It allows you to decrypt DVD and Blu-ray for free during the 30-day trial period. But you can download the latest version or activate the application with the latest MakeMKV key in the forums every month to extend your trial period.
Step 1: Open MakeMKV after installing it on your computer. Insert your Blu-ray disc into the disc drive. MakeMKV will detect the disc automatically. To open that disc, please click on the big Disk icon. Then wait patiently, it may take quite a long time.
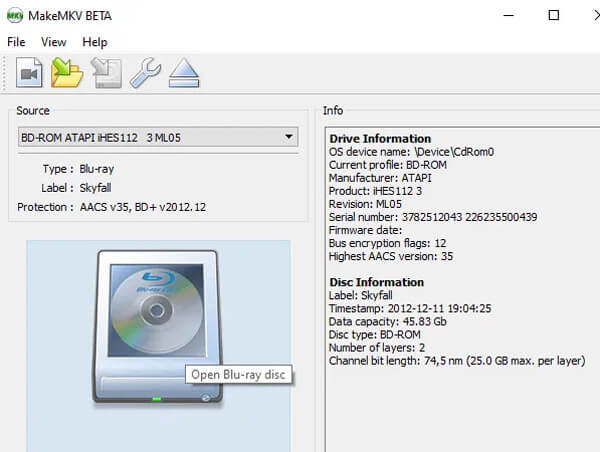
Step 2: After scanning, you will see many options in the list. If you only want the movie part, just tick the relevant box for video, audio and subtitles. Make sure that the chosen movie version is in the language you want.
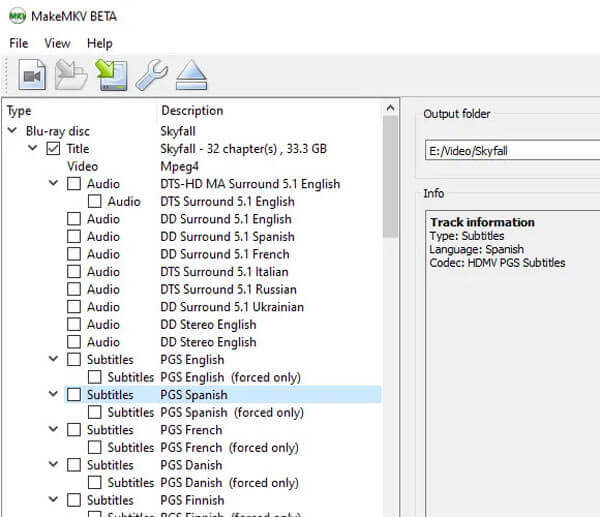
Step 3: Click the Make MKV button on the right to start the conversion.
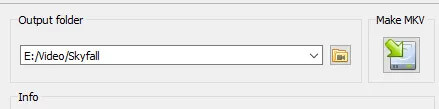
Pros
Cons
In case you want to burn MKV to Blu-ray, here we will share an efficient MKV to Blu-ray Converter with you. Please meet AnyMP4 Blu-ray Creator, the best MKV to Blu-ray software ever.
Step 1: Connect your BD drive with your computer. Then insert a blank Blu-ray disc into this BD drive. Open AnyMP4 Blu-ray Creator and click Add Files to upload the video you want to burn to Blu-ray disc.
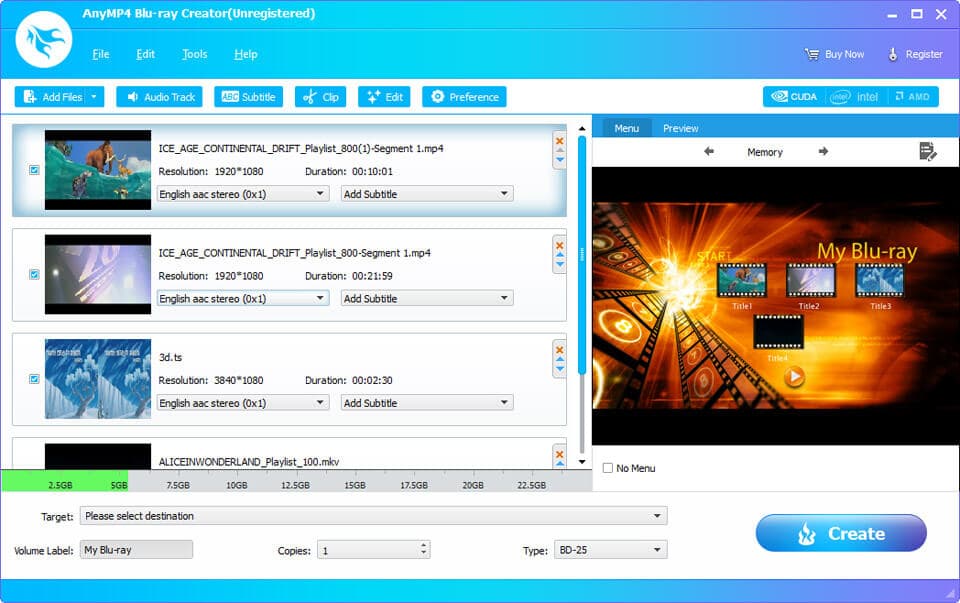
Step 2: If you want to add Audio Track or Subtitle, you can click on the corresponding buttons. Then hit the Add icon in the Edit Audio/Subtitle window to add the file. You can adjust the Volume and Latency setting as you need.
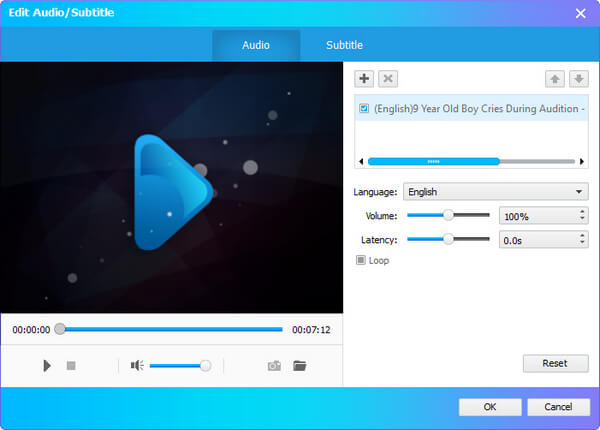
Step 3: After that, please go back to the home interface. Select the Blu-ray disc as the target. Then click the Create button to start.
1. Is MKV the best format to rip Blu-ray to?
Yes. Because MKV can preserve the original quality of Blu-ray movies. And it can also contain the subtitles and audio tracks.
2. Will Blu-ay become obsolete?
It’s hard to tell. But one thing for sure is that the market of Blu-ray/DVD discs and players is shrinking gradually. That is why you should back up your Blu-ray movies to digital videos.
3. How do I convert MKV to Blu-ray ISO?
After installing AnyMP4 Blu-ray Creator, launch the software and click Add Files to load the MKV file. Then select the Blu-ray ISO image file as the target and click the Convert button to start converting MKV to ISO file.
So far, you have known 2 Blu-ray to MKV converters to help you rip your Blu-ray movies. And you have also learned a way to burn MKV video to Blu-ray. Hope that we have solved your problem. If you like this post, don’t forget to leave your comment below and share it with your friends.