MKV is a popular multimedia container format for storing videos with subtitles and audio. However, iPhone does not support MKV files. The default iPhone media player can only play H.264 encoded MP4, M4V, and MOV videos. There are two workable ways to play MKV files on an iPhone. The first one is that you can install a third-party media player application that supports MKV playback on iPhone to play. You can also convert MKV to MP4, MOV, and other formats supported by iPhone to bypass the incompatibility problem. In this article, we will introduce you to how to open MKV files on iPhone through these two methods in detail.
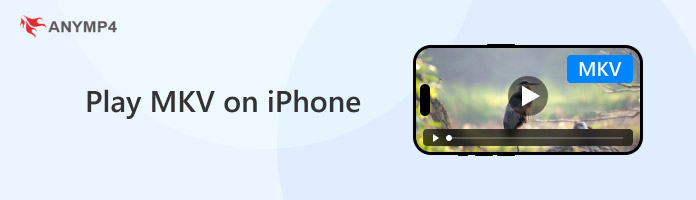
A short answer is no. The native video player on iPhone does not support MKV files, but it supports many other media formats, so if you want to play MKV files on iPhone, you can convert them to a format compatible with iPhone to play them smoothly. Below, we will list some commonly used formats supported by iPhone for you to choose from before converting.
| Formats Supported by iPhone | ||
|---|---|---|
| Video Formats | MP4, MOV, M4V, 3GP, and more. | |
| Audio Formats | AAC, MP3, ALAC, FLAC, WAV, AIFF, AC3, Dolby Atmos, and more. | |
AnyMP4 Video Converter Ultimate is one of the best video converters for Windows and Mac. It can convert any video to more than 500 digital formats, including MP4, MOV, and other formats supported by iPhone, or use its output profiles for devices or platforms such as iPhone to convert videos directly to iPhone.With advanced hardware acceleration technology, such as GPU acceleration, the conversion speed of this MKV video converter is also very fast. In addition, it also offers features such as editing, compressing, or enhancing videos using AI technology, making it a versatile video converter.
The following are the detailed steps to convert MKV to iPhone using it:
1. Click the Free Download button below to download and install the MKV-to-iPhone converter on your computer. After installation, run it.
Secure Download
Secure Download
2. Click the Add Files button in the upper left corner and select the Add Files or Add Folders, or directly drag the MKV file you want to convert to this program.
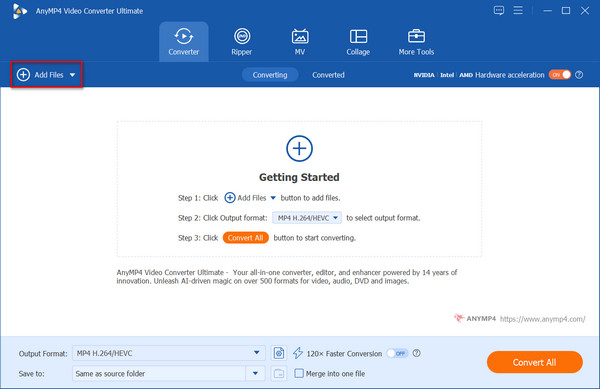
3. Click the Output Format option on the bottom left and set the output format as MP4, MOV, M4V, etc., compatible with iPhone. You can also select your iPhone model from the Device tab > Apple in the drop-down list, then it will convert the MKV file to iPhone with its output profile.
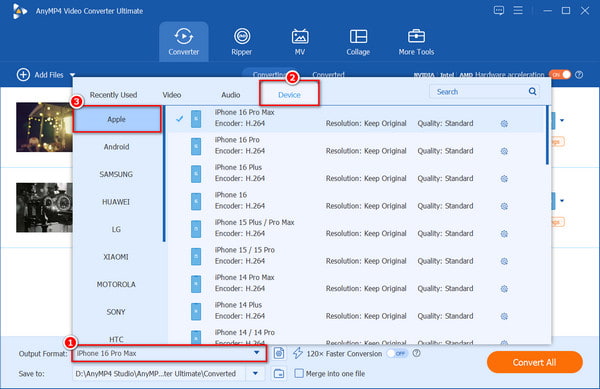
After setting the output format, you can customize the profile settings, including parameters like codec, resolution, frame rate, bitrate, and more, by clicking the Custom Profile button according to your needs.
4. Select the path for the converted MKV files. And then click the Convert All button in the lower right corner to start converting MKV files to your iPhone.
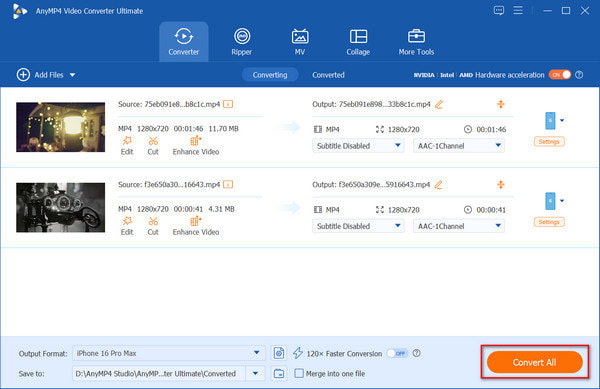
In the previous part, we converted MKV to iPhone with the best video converter, and now we need to transfer and play it on iPhone. AnyMP4 iPhone Transfer Pro can smoothly transfer MKV files from Windows, Mac, and Apple devices, such as iPhone/iPad. Moreover, you can directly manage and back up movies and videos stored on your iPhone. All iPhone data can be extracted and transferred, including the stored iTunes data. If there are too many files stored on your iPhone, you can use AnyMP4 iPhone Transfer Pro to manage the storage space as well. All video files will be categorized with detailed information. The entire file transfer speed is fast. So you will not spend time endlessly waiting.
Main Features:
Secure Download
Secure Download
1. Free download, install and launch AnyMP4 iPhone Transfer Pro. Use a USB cable to connect iPhone to your Windows or Mac computer.
2. You can see the information of your iPhone in the main interface. To play MKV on iPhone, choose Videos in the left panel. Under the All Videos category, you can see all available video folders on iPhone.
3. If you want to add MKV video to iPhone from your computer, click the Add item(s) button on the top toolbar. Browse and import MKV videos into your iPhone. Or you can export videos from iPhone to PC or iTunes as wel
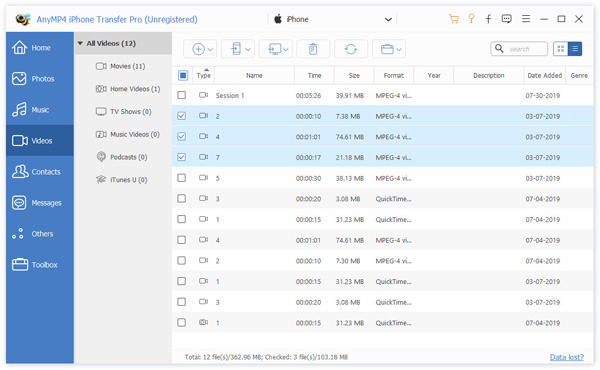
After transferring MKV files from computer to iPhone, you can check and watch MKV video files on iPhone. Well, you need to use an external video player to connect MKV and iPhone, like VLC for iOS. This method also works to play AVI on iPhone, as well as other incompatible formats.
VLC Media Player for iOS is a free and open-source multimedia player developed by VideoLAN that allows you to play various audio and video formats, including MKV, directly on your iPhone, iPad, or iPod touch without needing to convert them. Besides, it supports multiple audio tracks and various subtitle formats and has a variety of customizable playback controls that make it easy to control the playback of MKV files. All in all, it is a versatile media player that eliminates the hassle of file conversions and offers a variety of ways to enjoy the media file on your Apple device.
Here are the steps to play MKV on iPhone using it:
1. Download and install VLC Media Player for iOS on your iPhone from the App Store.
2. Launch this MKV player on iPhone. Navigate to Network >Local files and select the MKV file you want to play on your iPhone.
3. Once the MKV file is loaded in VLC Media Player for iOS, it will start playing automatically.
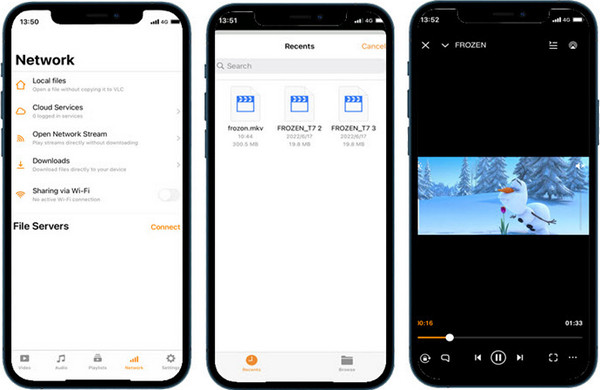
How to convert MKV to MP4 on iPhone?
You can use an online video converter or third-party video converter to convert MKV to iPhone format. For example, you can use Filezigzag, Freeconvert, Onlineconverter, Convertfiles and more as your MKV to iPhone converters online. Or you can convert MKV files to MP4 with Media Converter, iConv, The File Converter and more.
What is the best video player for iPhone?
Actually, MKV is a widely-supported format for most media players. You can run VLC for mobile, KMPlayer, 8Player, PlayerXtreme Media Player and more to watch MKV on iPhone. If you don't require advanced features, a free iPhone video player is enough.
How to add MKV to iTunes library?
You need to convert MKV to M4V or other iTunes supported formats first. After that, run iTunes. Choose Add File to Library under File to add the converted MKV files. You can click Home Videos to see the result.
All in all, you can play MKV files on an iPhone via the two ways above with or without conversion. AnyMP4 Video Converter Ultimate is a powerful video converter that supports converting more than 500 digital formats, which can help you complete MKV to iPhone conversion easily and quickly. You can also install a third-party video player like VLC Media Player for iOS, as mentioned in the article. Then, you can directly watch MKV video files on your iPhone. Click the download button below to download AnyMP4 Video Converter Ultimate on your Windows or Mac computers for free and try it now.
Secure Download
Secure Download