The demand for creating unique and relevant content continues to increase. And because of that, Manycam became popular; over a million streamers, YouTubers, teachers, and even healthcare professionals use it. Manycam is a feature-packed streaming solution, perfect for live streaming conferencing, teaching, and consulting. This tool allows users to manipulate multiple camera sources to record videos, classes, and tutorials. Add objects, effects and masks live while broadcasting to various channels simultaneously.
However, if you are using the free session of Manycam, you should expect your video to have a watermark. You probably don't want your viewer's attention to focus on the Manycam watermark rather than your live stream. Therefore, we will instruct you on how to remove the Manycam watermark from videos, and assist you in getting rid of the Manycam watermark on your video. So before anything else, let's begin!
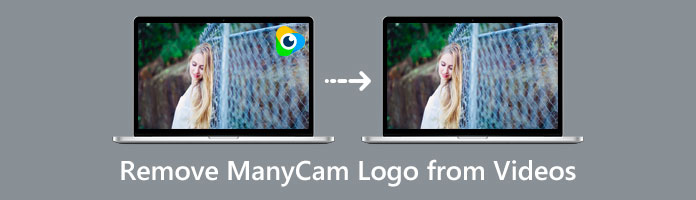
Do you have a video you want to present to the class? But you hesitate to use it because it has a watermark? If so, we will show you how to get rid of the Manycam watermark using the best tool you didn't know existed.
Manycam watermarks can be removed smoothly without difficulty using AnyMP4 Video Converter Ultimate. This tool is a full-packed video editing software that you can't afford to miss. Aside from a lot to offer. Moreover, this Manycam watermark erase is very straightforward and user-friendly. It doesn't require the user any technical knowledge to use this tool. Here are the precise steps of removing the Manycam logo for free.
1. Go directly to the official website and hit the Free download button on your Windows or Mac computer.
Install the program on your device, then launch.
Secure Download
Secure Download
2. After launching the Manycam watermark remover, head to the Toolbox tab. When you click the Video Watermark Remover icon, a + sign will appear on your screen. Click the + sign button to import the Manycam video.
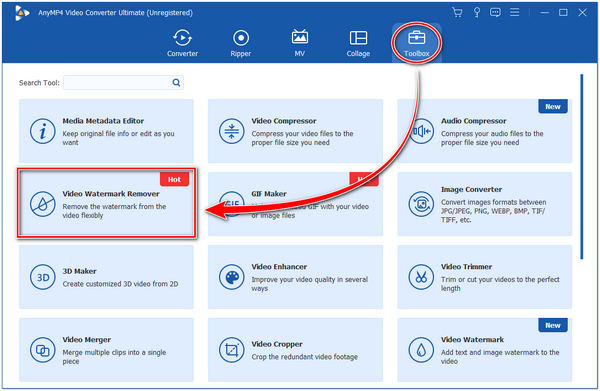
3. Once the Manycam video is uploaded, click the Add watermark removing area. A Yellow Box will appear in the Manycam video. Use the Yellow Box to cover the watermark; you can adjust its dimension depending on the size of the watermark.
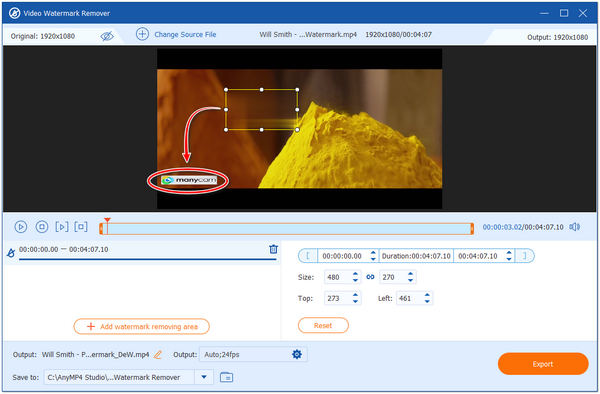
4. Preview the result after covering the watermark on your Manycam video. Choose a file format and folder from where you want to save the file. Then, click the Export button to save your video.
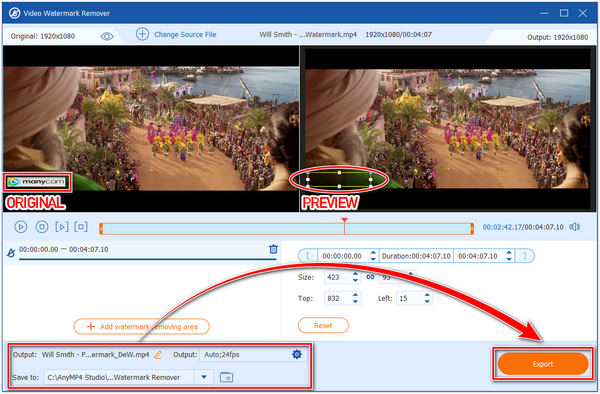
Following the steps provided above will give you ease in removing watermarks on your video. Using AnyMP4 Video Converter Ultimate, you can crop, overlay, or even blur the video with a new watermark. Try and experience removing watermarks without any trace at all. Indeed, it will give you a more satisfactory outcome.
Manycam is an open-source software best for video chatting and streaming. It allows users to enhance their video chatting and video broadcasting experience. This tool agrees with third-party apps such as YouTube, Skype, Yahoo messenger, LiveStream, and more.
Nonetheless, in the freeware of Manycam, the video has a watermark. That may cause a distraction to your viewers, mainly if you are streaming. Suppose you want to give your watchers professional video streaming; you must delete the watermark on your video. Therefore, we will provide you with the best solution to remove the watermark and discover the other features of this tool.
Compared to the tool mentioned above, purchasing its premium version can remove the watermark from Manycam without third-party software. Once you buy the premium version, Manycam will allow you to remove the logo or watermark without any technical skills. To wipe the Manycam logo from the video, follow the detailed steps below.
1. Go to the official page of Manycam on your browser, and click the Download for free button. Install the program on your device, then launch.
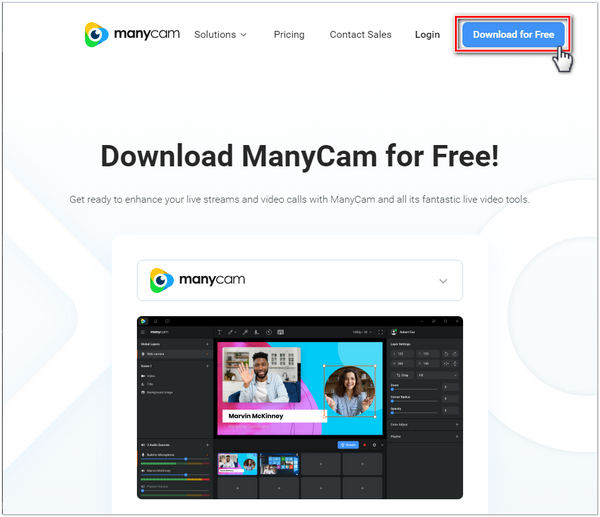
2. After installation of the Manycam, run the program. To start, click the + sign button to import the video you want to stream.
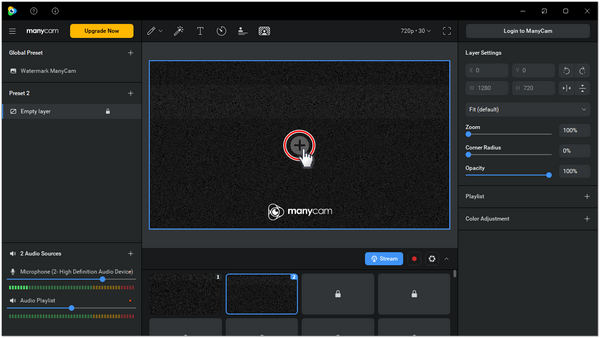
3. After importing the video, you'll notice the watermark below. To remove the logo or watermark, click the Triple bar button on the upper-right corner of the main interface. Select the Settings> General> Show Manycam logo. Click the Toggle button on the Show Manycam logo to deactivate the Manycam logo or watermark.
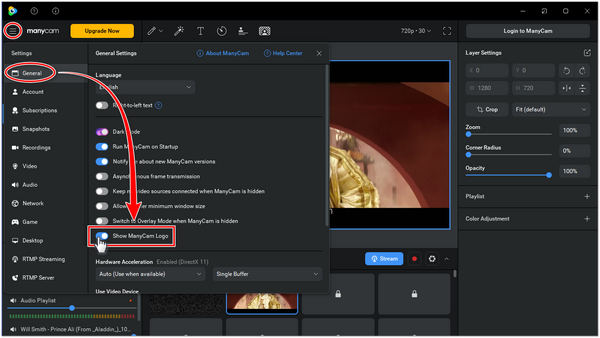
1. What can you do with a Manycam free trial?
In the free version, users can experience and enhance their live videos on Manycam. Also, it allows users to broadcast on different social media platforms, live streaming, and more. However, users will only have a limited number of video sources.
2. How to remove the watermark from Manycam without blurring it?
To remove the watermark from the Manycam video without blurring it, we recommend using AnyMP4 Video Converter Ultimate. Aside from being a watermark erasing tool, this tool can keep the original quality of your video. If you want your Manycam video to look more attractive, use the Video Enhancer feature, you can improve the quality of your Manycam video in various ways.
3. What video formats does Manycam support?
The most common and recommended video file format for Windows that Manycam supports is MP4. Also, it supports FLV, MOV, MKV, and GIF (video feed only).
4. How to enable 4K resolution in Manycam?
4K resolution is only available for upgrades such as Studio, Premium, and Enterprise. First, ensure that the version of Manycam installed on your device is the latest. Go to the official website of Manycam and click the Download now button. Aside from that, ensure that your subscription to Manycam is enabled. To check, go to Manycam settings, then look for the Subscription tab. After checking, go to the Manycam menu > Settings/Preference> Video then enable the 3840×2160 (4K) option. Then, close the settings and choose the 4K/2160p resolution.Besides, you can upscale a 1080pHD video to 4K resolution with the third-party tools.
5. How to adjust the colors of Manycam videos?
To adjust the color of your Manycam videos, you need a video color editor. Using AnyMP4 Video Converter Ultimate, proceed to the Toolbox tab, then look for the Color Correction feature on the menu. Click the + sign button to add the Manycam video for which you want to correct the color. Adjust the contrast, brightness, saturation, and hue as you desire. Then after adjusting the color, click the Export button to save your output.
Another view is by using the Manycam app. Select the layer you want to flip or rotate to use this feature. You'll see the list containing all the layers on the left of the Main Live Window. Once selected, you can now access flip and rotate under the Layer Settings on the right.
This article focuses on removing the Manycam logo. You can utilize the purchase method of its premium version to facilitate watermark removal. Otherwise, you should consider AnyMP4 Video Converter Ultimate as an alternative way to remove the watermark from your Manycam video if you don't want to spend. Have a great day ahead!