Who doesn't know about Snapchat? Nobody I guess. Snapchat is one of the most widespread social media apps downloaded on Android or iOS. Users publicize their pictures on this app or share them with their friends. If you are one of them, you will notice that almost all videos and photos in the story timeline of the application have texts attached to them. What if you want to share it with your pals, but don't want them to know that these photos or videos are not from you because they contain text? Don't worry; we have a solution for you! This article will show you two ways to remove Snapchat text from videos and photos without using complex software like Photoshop.
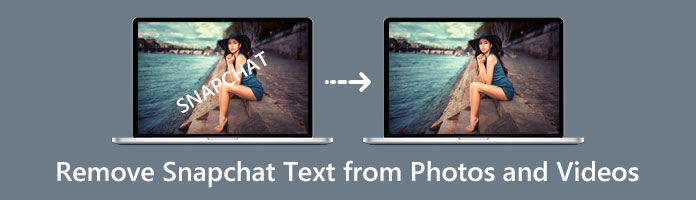
If you desire a simple but handy tool, AnyMP4 Video Converter Ultimate is the solution. This tool can eliminate texts, stickers, icons, and any undesirable objects in your video, particularly in your Snapchat.
Through this tool, users can also set the duration of coverage where the watermark is placed depending on the video's length. The user can move the watermark region depending on where the watermark appears in the video. In other words, you can cover all video watermarks no matter where they appear. Besides that, you can save it in various video file formats you want. Now here are the steps to remove Snapchat text from video.
Recommendation
1. From your browser, go straight to the website of AnyMP4 Video Converter Ultimate. Click on the Free download button on your main interface.
Secure Download
Secure Download
After downloading the tool to your computer, install and launch the program. Once installed, look for the Toolbox tab, then click the Video Watermark Remover icon. Then click the + button to add the Snapchat video from which you want to remove text.
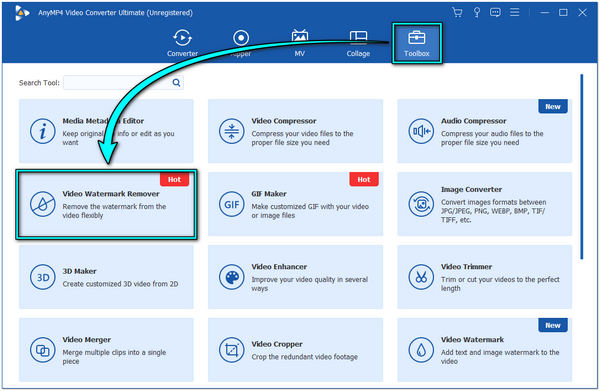
2. After adding a Snapchat video you want to delete text from. Click the Add watermark removing area in the main interface. A box will appear on the main screen or the so-called watermark region. Then you can adjust its dimension according to your desire. Move the watermark region to the video part with the text to cover it.
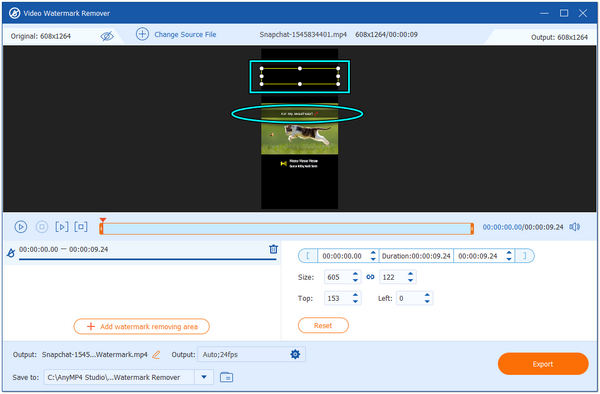
3. After you cover the text in your Snapchat video, you can Preview it to see the result. Select a video file output you want, and you can also set a folder where you want to save your Snapchat video. After these, hit the Export button to save the Snapchat video without text.
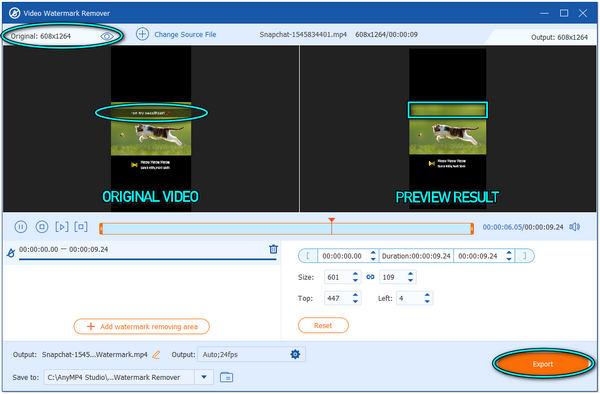
After covering the watermark of Snapchat text from your video, you can still keep the video's original quality by using this tool. Aside from that, if you want to make your video more attractive and stunning, you can use its Video Enhancer feature to improve the video quality for the watermark removing blurry area for the Snapchat video..
Images play a significant role in this app; if you want to remove the watermark from your Snapchat photo, we also have an alternative solution!
AnyMP4 Free Watermark Remover is the solution to remove any text from your Snapchat photo. Also, this text watermark remover online can erase any logo, stickers, or unwanted object in your Snapchat Photo. That's why many choose to use it; this tool is very convenient, especially for beginners. You don't need much knowledge like Photoshop.
It is straightforward to use. You can use a brush, lasso, or polygonal tool for quick watermark removal on your Snapchat photo. If the text in your Snapchat photo is only in the bottom or top corner of the picture, you can crop it for faster watermark removal. To remove Snapchat text from photos, follow these simple steps provided below.
1. Head to AnyMP4 Free Watermark Remover's website or click this link to direct you to the page. To get started, click the Remove now button in the center of the main interface. To continue, after you click on it, it will direct you to the next page; click on Upload image to import the Snapchat photo you want to remove text from.
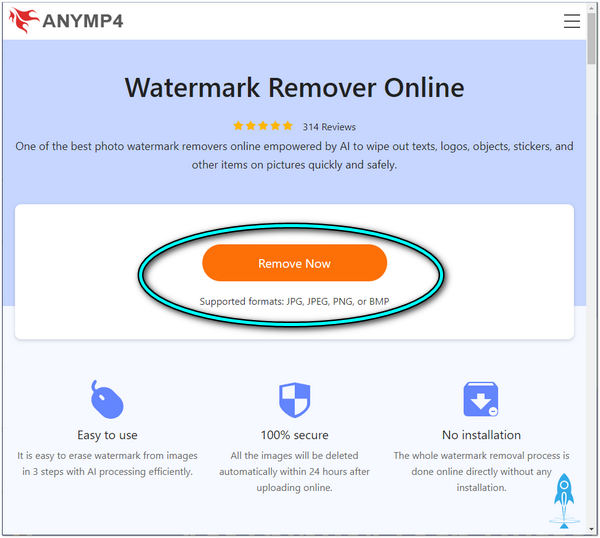
2. After importing the Snapchat photo into this program, select the desired tool. You can use Brush and Lasso, but in this case, to remove the text from the picture, we encourage you to use the Polygonal tool.
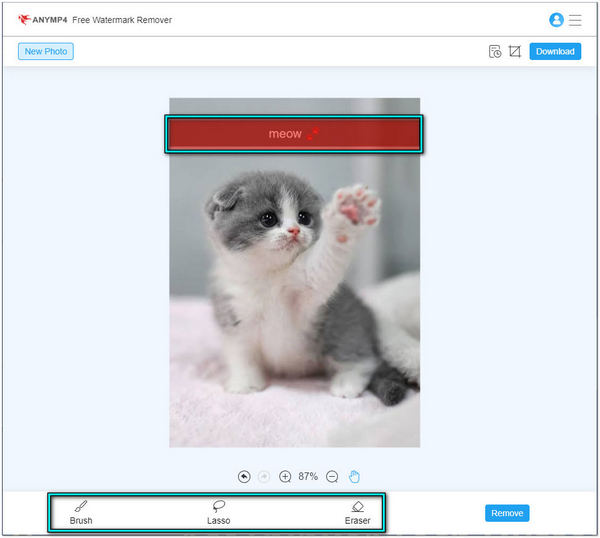
3. If you think text highlighting is pleasing on your Snapchat photo. Click the Remove button to preview your Snapchat photo result. After the result and if you feel it is perfect for you. Click the Download button to save the Snapchat photo without text.
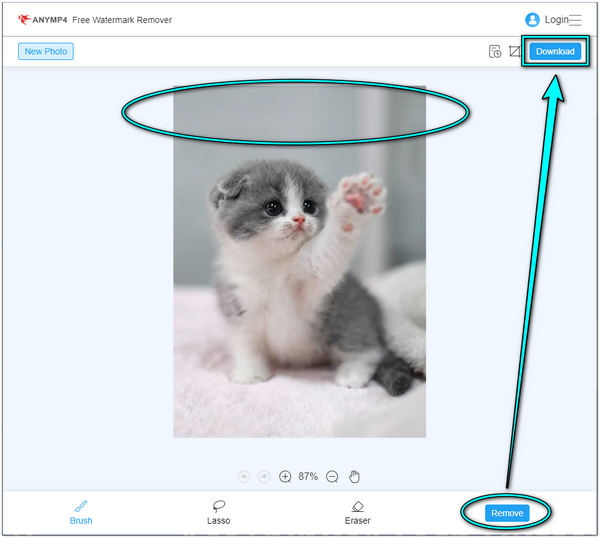
If you happen to over-highlight the area, you can use the Eraser to erase the over-highlighted area. If you want to start over again, click the Undo button.
This removing text tool for Snapchat photos guarantees 100% security from your image file uploaded because it automatically deletes the image file uploaded within 24 hours. Aside from that, this online tool is compatible with Windows, Mac, iOS and Android, and you can use it portably.
1. What is Snapchat known for?
Snapchat is used to communicate with friends, share photos, play around with lenses and filters, and share videos. In comparison, most users of Twitter use it to keep up with current events. Snapchat is an application on mobile where you can share photos, videos, text, and more. You can download and use it for free. Due to the popularity of its various filters that often become trending, the number of people who use them continues to increase.
2. How to remove text from Snapchat pictures without blurring it?
You can crop the image if the text is at the bottom of the image. However, if the text is placed in the center of the photo, you will need to use an advanced tool to remove the watermark from your Snapchat photo. AnyMP4 Free Watermark Remover can remove unwanted text from your Snapchat photo. It also assures you of a stunning result that looks like nothing has been removed from it. And save your image file without loss of its quality. Besides, you can use an image repair tool to unblur your images after removing the watermark.
3. How to add text on Snapchat?
Take a photo on your Snapchat app, tap the T icon on the upper-right side of your screen, and choose the font you desire. The Text box will appear in your photo. Then you can now share and save your Snapchat photo on your device. Surely, you can use a Snapchat photo editor to refine the image you will sent.
I am sure the solutions mentioned above will help you to easily and quickly remove the watermark from your Snapchat video or photo. If you are looking for the most guaranteed program, I suggest you try using these tools and figure out if these tools are convenient for you to use. We hope we have been able to help and assist you in resolving your concern! Want to catch up more? See the recommendations below.