"I shot a video at my friend's birthday party and want to post on social media, but I have to mosaic someone's face to protect the privacy, how to blur a face in a video?" No matter for stylistic purposes or avoiding leakage of sensitive information, you can follow along with our tutorial below to learn the easiest way to blur specific objects, background, or entire video on a computer or a mobile device.

The video blur effect is not only an easy way to create a unique effect but also useful for ensuring your video compliance. AnyMP4 Video Converter Ultimate can meet your need. It allows you to blur a video for different purposes.
Main Features of the Best Video Blurring Editor
Secure Download
Secure Download
Step 1: Open video
The best video blurring editor provides two editions, one for Windows 11/10/8/7/XP/Vista and the other for Mac OS X. Install the right one on your PC and launch it when you need to blur a video. Click and expand the Add Files menu at the upper left corner, and choose Add Files or Add Folder to add the target video or videos.

Step 2: Blur video
Click the Edit button under the title with a magic-bar icon. Switch to the Effect & Filter tab from the top ribbon and apply a proper filter to blur the entire video. Hit the OK button to confirm it. If you just want to blur a part of the video, head to the Watermark tab, click the + icon next to the Image box, and open an image. Then you can adjust the Opacity option until you are satisfied. Check the effect and hit the OK button.

Step 3: Save blurred video
Go back to the main interface, click the Folder button at the bottom, and select a specific folder to save the result. At last, click on the Convert All button at the bottom right side.

Note: If you intend to change the video format, press the Convert All to menu on the upper right side, and set it on the profile dialog.
Related:
Many people do not like to install desktop software on their hard disks partly because of the shortage of storage space. The online video blurring editor app is a portable alternative. However, they usually come with some drawbacks, like poor output quality, watermark, etc. Plus, they also need a powerful internet connection. We use pickform.com as an example to show you the workflow.
Step 1: Copy and paste https://pickfrom.net/blur-video into the address bar in your browser. Hit the Enter key on your keyboard to open the webpage.
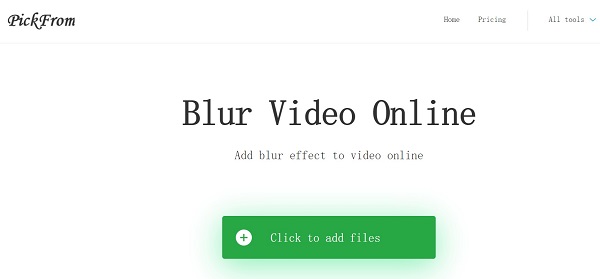
Step 2: Click the big Click to add files button, find the target video and select it, and click Open to upload the video. It can process a video up to 100MB for free.
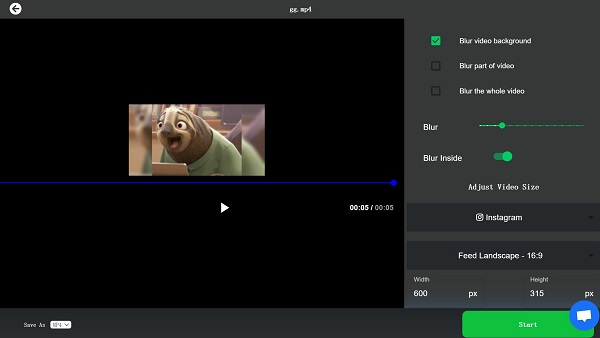
Step 3: . Locate the right panel, and decide to Blur video background, Blur part of video, or Blur the whole video. Then adjust the Blur and other options.
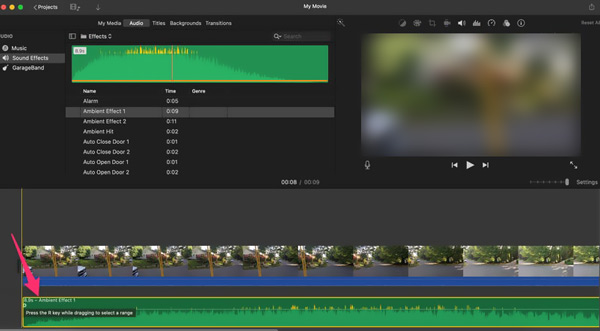
Step 4: Click the Start button to initiate blurring video online. When it is done, you will be presented with the result and several buttons. Here you can download the video or share the video link. To remove the watermark, you have to pay for it.
Today, more and more people capture videos with handsets. The iPhone, for example, is a high-end smartphone flagship. It equips the excellent camera technology. Moreover, Apple has added a video editor, iMovie, on iPhone. It is the easiest way to blur a video on iOS.
Step 1: Make sure to download or capture a blurry image on your iPhone. Run the built-in video editor app, tap the New icon on the Project screen, and select Movie to create a new project. Or open an existing movie project.
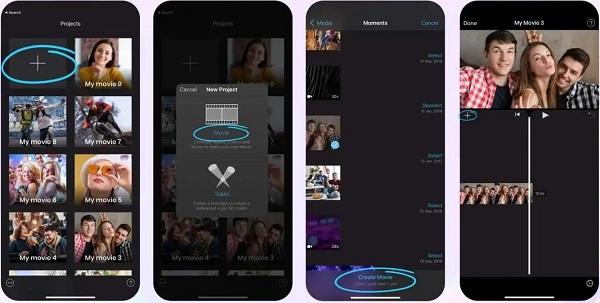
Step 2: Next, add the video that you want to blur from Camera Roll. Tap Create Movie at the bottom to put the video on the timeline.
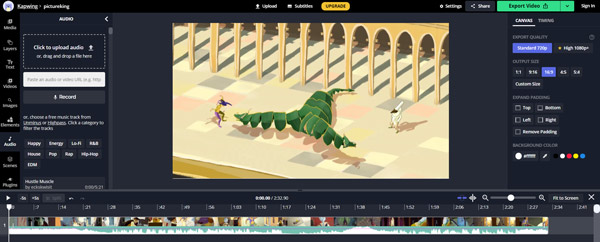
Step 3: Select the video on the timeline, and press the + button. Add the blurry image this time.
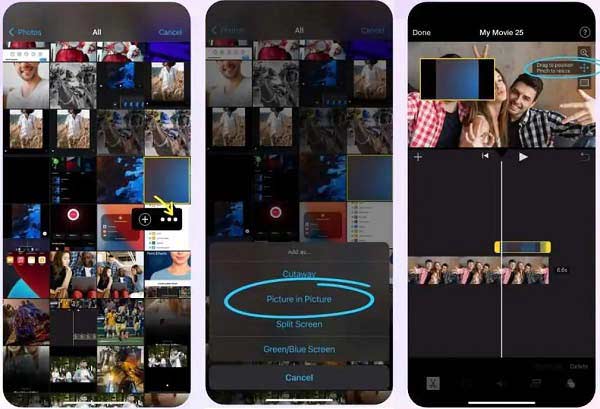
Step 4: Tap the More button with a three-dot icon, and choose the Picture in Picture option. Now, the blurry image will be put on the video.
Step 5: Select the picture on the timeline, and place it in the proper position by hitting the Adjust icon. You can also alter the image color with the Filter menu.
Step 6: Preview the blurry video effect, and tap the Done button at the top of the screen if you are satisfied. Then save it to your Photos app or share it to social media directly.
There is no built-in video editor on Android devices. As result, you have to use a third-party tool to blur a video. PutMask, for instance, is an easy way to blur faces in a video on Android smartphones. Now, this app is free on the Google Play Store.
Step 1: Install the video blurring editor app on your Android phone. Run the app, and tap Allow to permit it to access your Gallery.
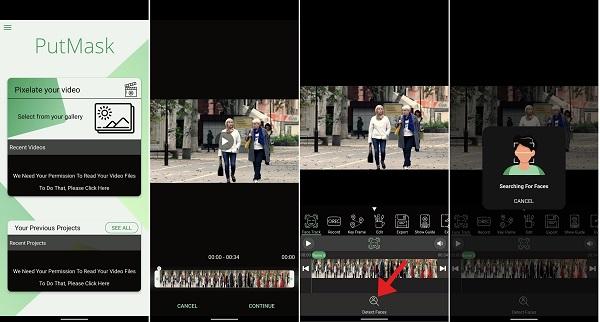
Step 2: Tap Pixelate your video, and open the target video from your memory. Then you can do basic video editing, such as trimming. Tap the CONTINUE button at the bottom to move on.
Step 3: Now, the app will recognize and track the faces in the video automatically. You can also tap the Detect Faces button at the bottom to detect the new faces during the video.
Step 4: After face recognition, each of them will be covered with a gray box. You can unselect specific faces to make sure they show up in the video.
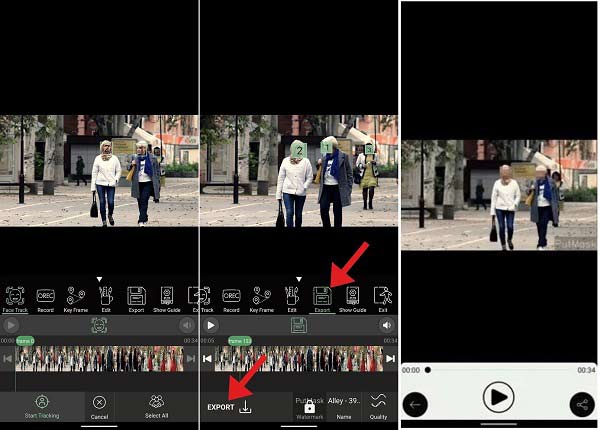
step 5: When blurring faces in the video is done, tap the Export button.
Note: The app adds a watermark to your video. To remove it, you have to upgrade to the pro edition for $4.99.
Question 1. Can I blur faces in videos on iPhone?
iMovie only allows you to blur faces in a video with blurry images manually. Or you can use a third-party app to blur objects in videos on your iPhone.
Question 2. How to blur a face in the video in Premiere?
You can apply the mosaic effect to a video to blur a face in Adobe Premiere Pro.
Question 3. Is it possible to fix a blurry video?
Now, you should understand how to blur a video on a computer, mobile phone, or online. You can choose the right tool according to your situation and follow our guide to get the effect. AnyMP4 Video Converter Ultimate, for example, can blur an entire video or a part of the video. If you have other problems, please feel free to write them down below this post.
We have mainly talked about audio overlay in this post. We shared 3 effective methods to help you overlay audio to a video, audio or image file. All frequently-used video and audio formats can be supported by these tools. You can choose any one from them to overlay audio with ease.