Nowadays, people have limited time but want a better taste of internet videos. In the fast-growing video industry, short video clips, known as Fancam videos, dominate it. For the fans to get attention from their favorite celebrities is the latest method to make a Fancam video. Fancam videos can be played on all streaming media platforms. Anyone can reach a vast audience by posting the Fancam video on these social media platforms. Want to learn how to make Fancams? This post will share 3 video makers for Fancams to create a Fancam video for social media.
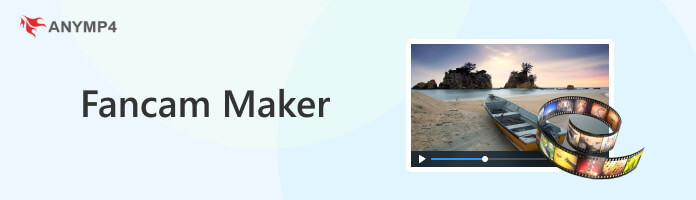
A Fancam video is a type of video content captured by fans at live performances of celebrities, particularly in K-pop music. Usually, Fancams are recorded by an avid fan who focuses their camera on a certain performer or group member, providing close-up shots and capturing their performances.
Aside from serving as a way to capture and relive moments from concerts, Fancams has become a tool for promoting and supporting artists. Fans use Fancams to share their idol’s performances, highlight favorite group members, and generate interest and attention for their idols. Fancams also serve as a means for fans to express their love and dedication to an artist and to interact with fellow fans online.
AnyMP4 Video Converter Ultimate is a multi-functional desktop program that works as a Fancam maker. This program allows you to upload multiple video clips and images to create amazing Fancam videos. It allows you to apply a theme, filter, watermark text, personalized sticker, image, start and end title, background music, and even adjust the video effects. Besides that, it lets you trim clips to split out unnecessary video footage, rotate the clip into the appropriate angle, merge multiple clips into a single file, crop video clips freely, choose from various selection of aspect ratios, and many more.
Following the instructional guide below, you will learn how to create a Fancam video with AnyMP4 Video Converter Ultimate.
1.Start by downloading and installing AnyMP4 Video Converter Ultimate on your computer. Hit the Free Download button below, follow the installation process, and launch the program afterward.
Secure Download
Secure Download
2.Navigate your cursor over the program’s MV tab. Next, hit the Plus icon to select the video clips from your local drive that you want to include in your Fancam video.
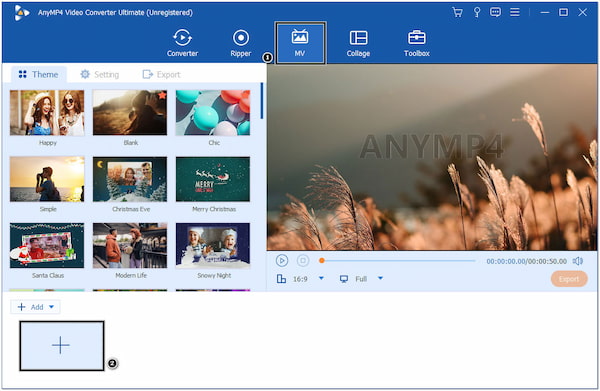
You can use the Trim feature of the program to split unnecessary portions of your video clip. Also, you can add a Theme to give your clips a more aesthetic look.
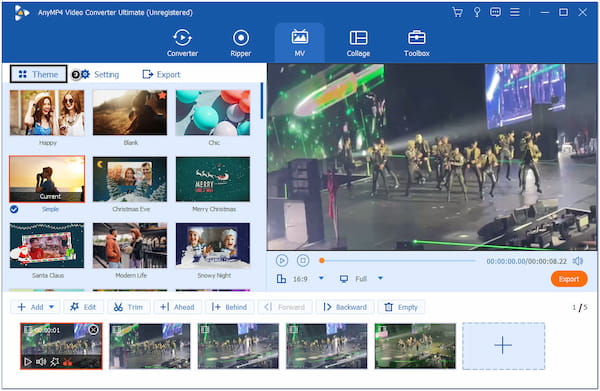
3.After that, click the Edit button to edit your video clips. Under the Rotate & Crop tab, the program allows you to rotate, flip, and crop video clips according to your need. While in the Effect & Filter tab, you can adjust the video effects and add filters as you wish. The Watermark tab allows you to add text watermark or import a custom sticker or image from your local file.
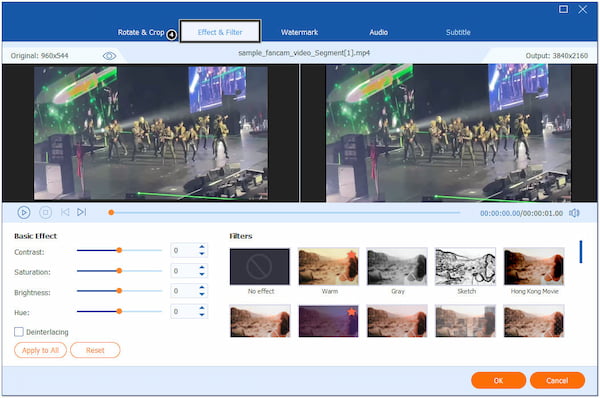
4.After the necessary edit you made, go to the Setting tab if you wish to add the Start and End Title. If you wish to have an audio track, put a checkmark beside the Background Music to enable the function and click the Plus icon to import the audio file.
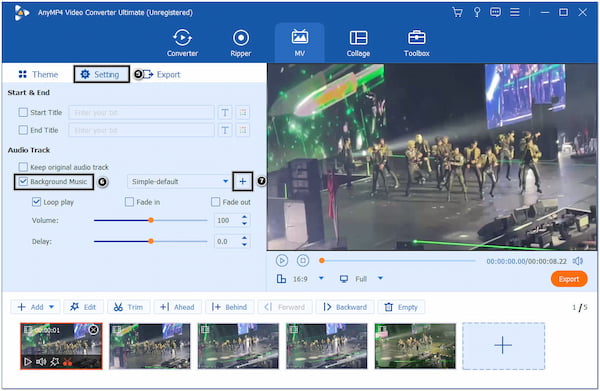
5.To proceed, go to the Export tab and adjust the output setting, like format, resolution, and quality. Next, choose a file destination and hit the Start Export button to save the Fancam video on your computer.
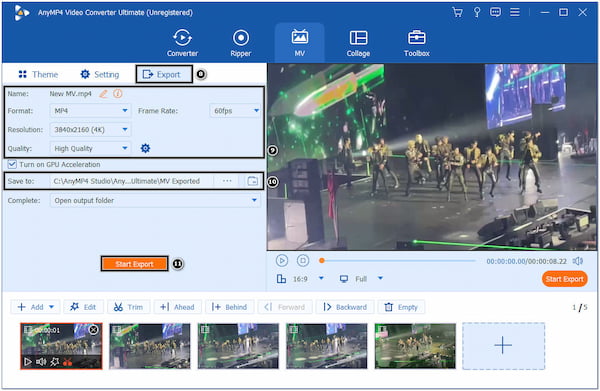
AnyMP4 Video Converter Ultimate is indeed a great tool for making Fancam videos. This program also lets you save your creation with your desired video format as it supports over 500 digital media formats, like MP4, AVI, MOV, and more, with up to 8K resolution.
iMovie is an app to make Fancams intended for all Apple users. It has various tools fairly enough to create Fancam videos, like trim, split, merge, adjust video speed, and apply a transition between video clips. In addition, it offers a collection of pre-designed themes with matching titles, transitions, and music.
Here are the steps to create a Fancam video with iMovie.
1.Launch iMovie, and tap the + icon to create a new project. Import your Fancam videos by selecting them from your camera roll.
Next, trim the clips by tapping on a clip in the timeline and adjusting the start and end points. Arrange the clips in the desired order to create a sequence of performances.
2.Optionally, enhance the visual quality of Fancam videos by adjusting brightness, contrast, saturation, etc. Tap the Transition icon and choose a style to add a smooth transition between clips. Besides that, you can apply visual effects to clips by going to the Filters tab.
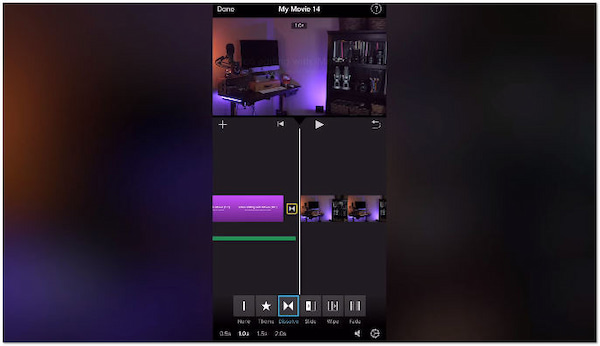
3.Tap the Audio icon to include background music and choose from your iTunes library or the provided soundtrack.
Tap the T icon to add text overlays, then choose a text style and type your desired text.
Once done, tap the Share icon and follow the prompts to share your Fancam videos.
With the help of the guides above, you now know how to make a Fancam on iPhone. iMovie is designed to be user-friendly and accessible, so it lacks certain advanced features in professional video editing software.
CapCut is a program that provides tools and features to help you create appealing Fancam videos. It offers basic video editing tools to split, reverse, crop, rotate, and flip. You can also apply effects, text, stickers, transitions, filters, music, etc.
Here’s how to make a Fancam on CapCut.
1.Go to CapCut’s official website and log in to your account. Click the Plus button to begin a new project. Choose the clips you want to include on your Fancam from your local file and import them into the program.
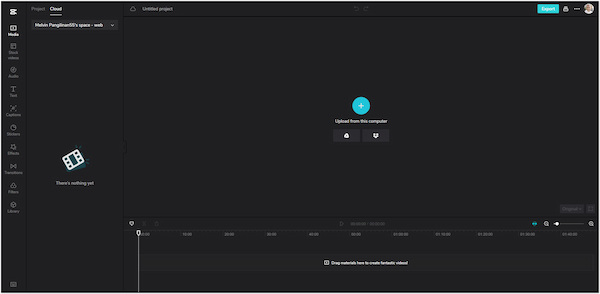
2.After importing the clips, start making edits to your Fancam video. To add text or stickers to your Fancam video, click the respective icons and select your text or sticker’s style, color, and placement.
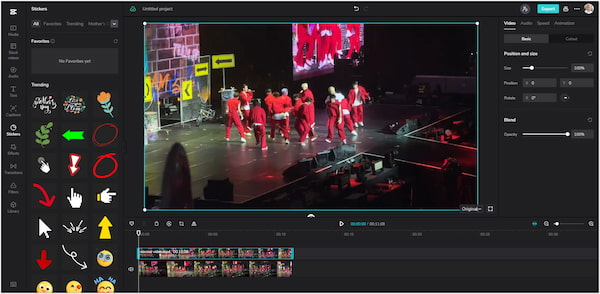
3.Once done, click the Export button and select export settings, like video resolution and quality. For the second time, click the Export button again to save your Fancam video to your computer.
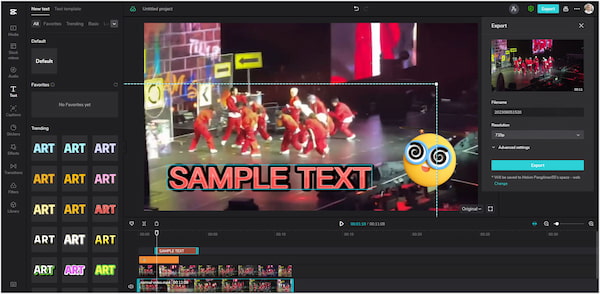
While this Fancam maker online has various tools for creating Fancam videos, it doesn’t have specific features exclusively designed for creating one.
Do people make money off of Fancam?
Some people can make money off of Fancam content. However, it is not a guaranteed source of income for everyone. Some Fancam creators receive support and donations from their fans or followers.
How to make a Fancam on TikTok?
To make a Fancam on TikTok, import the clip to the app, then make necessary edits like adding effects, filters, transitions, music, text, and stickers. After editing the Fancam video, you can share it directly on the app to be viewed by other fans.
How do people make Fancams?
People make Fancams by capturing or collecting video clips of their favorite performers and editing them into video editing software, like AnyMP4 Video Converter Ultimate, that highlights their talent, visuals, or moments.
That’s all we have for creating Fancam videos using the best apps to make Fancams. If you are not fond of downloading programs on your computer or mobile device, CapCut is ideal for you as it works online. If you don’t have a desktop, you can use a mobile app like iMovie to work with your Fancam videos on your mobile device. However, a desktop program like AnyMP4 Video Converter Ultimate is the best option to make precise edits to your Fancam video. Remember, working with a larger screen is better and doesn’t require internet access to function.