When you edit video for uploading to YouTube, Instagram or other platforms, you like to mute the source audio track and change the background music. Are you looking for a simple way to add music to video?
You should know that; background music plays an important role in a video. And some social and video sharing app like TikTok provides you with many audio tracks and music to make your video more attracting. However, under most circumstances, you need to add background music to video by yourself before sharing.
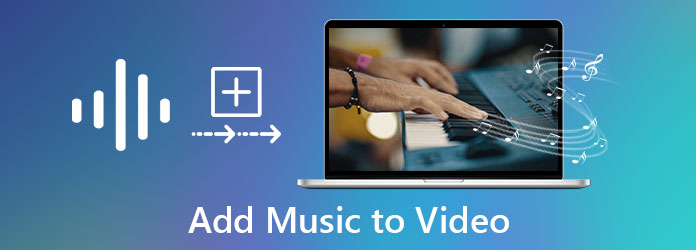
Here in this post, you will learn how to add music to video on Windows PC, Mac, Android phone and iPhone with 3 video editors. You can choose computer, online or mobile solution to add audio to video based on your need.
If you are editing a video on your computer and want to add your favorite song to video, you should use the all-featured video editor and converter, Video Converter Ultimate. It offers a simple way to change background music and add new audio track to your video. This video editor highly supports all frequently-used video and audio formats including MP4, MOV, MKV, AVI, FLV, WMV, WAV, AAC, MP3, M4A, FLAC, APE, and more. You can freely add any audio to video.
Secure Download
Secure Download
Step 1: To add music to video, you should free download Video Converter Ultimate on your computer first. When you enter it, ensure you are under the Converter feature and then click Add Files to import your video file. Here you are also allowed to directly drag the video to this program for the adding.

Step 2: On the right side of your loaded video, click on the audio box, and then select the Add Audio Track option from the drop-down list. Now a pop-up window will appear on the screen for you to select and add a music file.
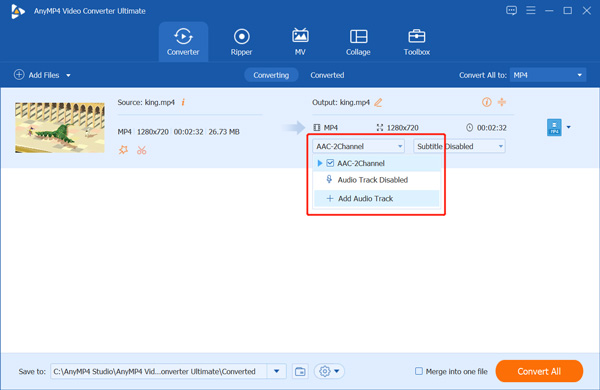
Step 3: After you add an audio file, you will get a prompt saying The audio added is editable. Do you want to open the editor? Click Edit now button to enter the audio editing window.
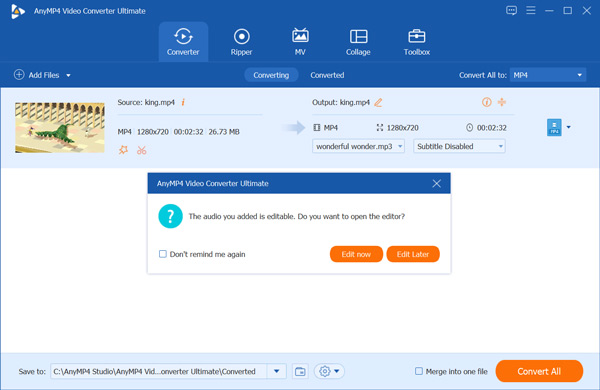
Step 4: Now you can custom the audio volume, delay effect, and do more operations on the audio track. You are able to add one, two or more background music to your video. Click OK button to save the changes.
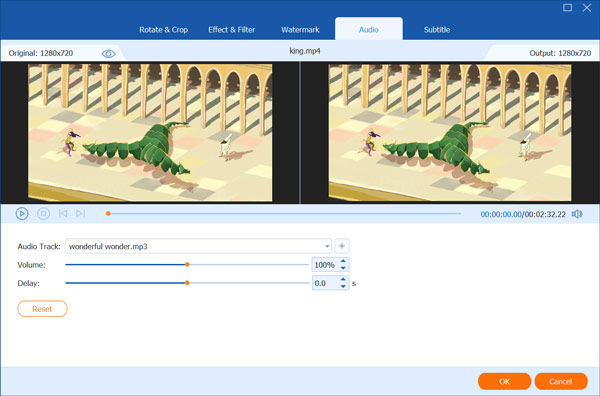
Step 5: You will be taken back to the home window. As you can see, you can also add new subtitle to video according to your need. Moreover, many editing features are designed in this video editor, you can use them to edit your video, adjust effects, and enhance its quality. Just simply click on the Edit icon to access these editing features.
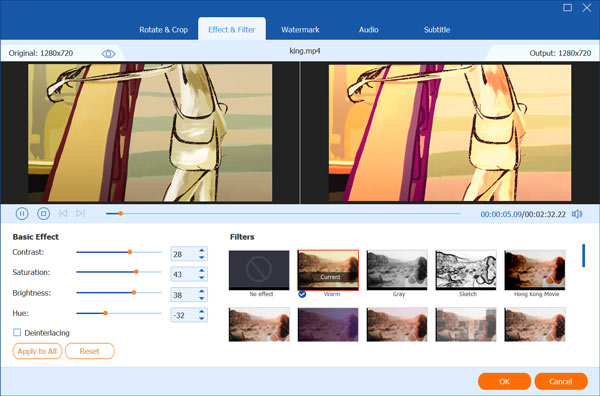
Step 6: Select a suitable output format from the Convert All to, and then click on the Convert All button. The background music will be added to your video with ease.
If you are dealing with a short video clip, you can try using some online video editor to add music to video free. Here we take the popular Clideo as an example to show you how to add music to video online.
Step 1: Open your web browser like Chrome, IE, Firefox, or Safari, search for and go to the Clideo Add Music to Video page. Click on the Choose File button to upload your video file. It supports many popular video formats like MP4, 3GP, OGG, WMV, AVI and others.
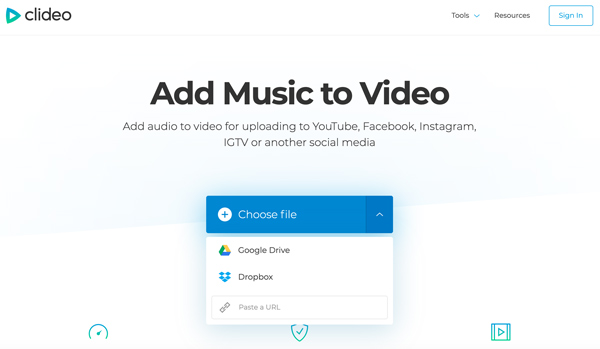
Besides the media files on your local hard drive, you are allowed to add video through Dropbox, Google Drive and URL.
Step 2: It will take some time to complete the uploading process. After that, you can click Add audio to add the background music to this video clip. Then you can custom the audio track to fit your video file. You can easily adjust the volume of video and audio tracks. Also, you are allowed to trim audio track and set the start time.
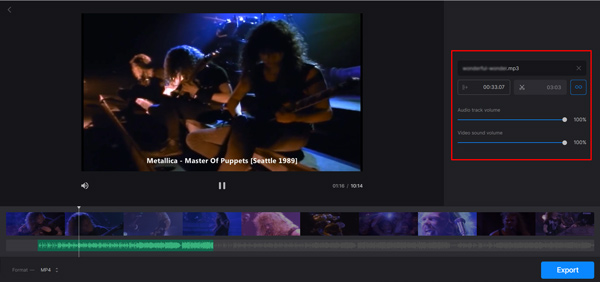
Step 3: Select a suitable output format from the format option in the bottom-left corner. Then click on the Export button to start exporting this edited video. When the process is finished, you need to click Download button to save it on your computer. The output file will be inserted with a watermark.
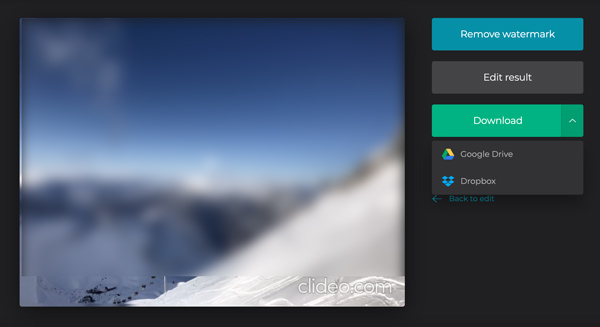
Note that the online music to video adding tool is mainly designed for small-size videos. If you use it to edit a large file, you may have to compress large files, and face the program freezing issue. What's more, it will take really long time to finish the uploading, music adding, and video exporting.
Whether you are using an iPhone, iPad or Android phone, you can easily find some third-party video editor apps to help you add background music to video. If you don't know which one you should use, you can give the popular InShot app a try. It is compatible with both iOS and Android devices.
Step 1: First, you should go to App Store or Google Play Store to install the InShot app on your phone.
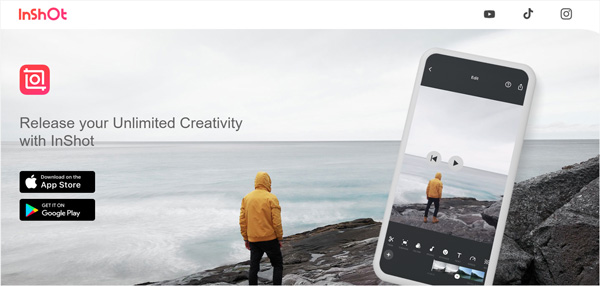
Step 2: Open InShot and tap the Video option under Create Now. You should allow access to your library and then add your video to this app. Then tap Music option, choose Tracks to select a suitable audio track. Tap Use to confirm your operation. After that, you are allowed to edit the added music in the timeline to fit your video.
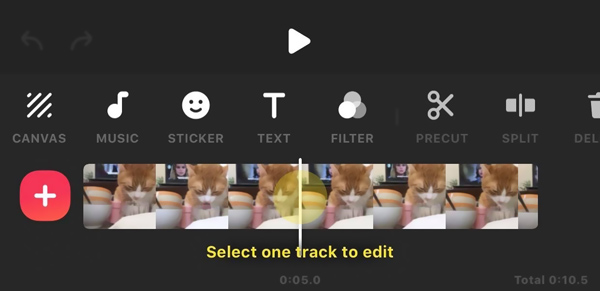
How do you add free music to iMovie?
Whether you are using iMovie on a Mac or iOS device like iPhone or iPod, you can simply choose the Add Media button and then Audio to select and add free music to iMovie.
How to add music to Instagram video?
To add music to an Instagram video post, Story or Reel, you can use the methods and video editors above to get the job done.
How to add music to YouTube video?
When you need to add background music to your YouTube video, you can rely on its default editor. Just sign in to YouTube Studio, click on Content on the left menu, and then select the video you want to add music. Click Editor option and then use filters to find a new audio track in the audio row. When you locate the right audio track, you can click Add to add it to the YouTube video.
We have mainly talked about how to add music to a video in this post. You can get 3 effective ways to add background music to video on computer and portable iOS/Android device.