"Recently, over the last week or so, I noticed when watching my recorded video back the audio and video are out of sync. How to fix it?"
When you record your screen with your voice, the audio and video out of sync issue always happens because of the microphone delay. Your downloaded Live videos are also likely to have the same problem. Thus, you should rely on video editors to adjust the audio and video tracks. Moreover, it can also be caused by the sound driver instead of the video and audio sources. Please keep reading this article and learn more about 3 efficient methods to solve the audio and video out-of-sync problem.
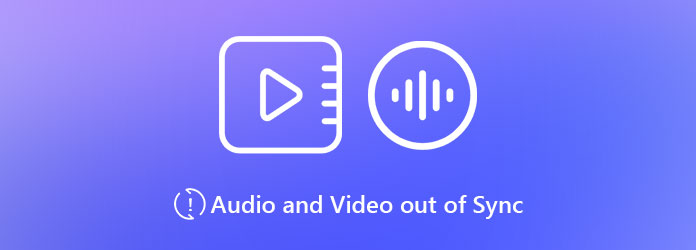
To edit your video and audio tracks separately and fix the audio and video out of sync issue, AnyMP4 Video Converter Ultimate must be your best choice. Without complex timelines, you can adjust the delay of audio easily. Moreover, it also supports many editing functions, including trimming, cropping, adding background music, adjusting the volume, combining video and audio etc.
Key Features:
Secure Download
Secure Download
Step 1: Free download and launch AnyMP4 Video Converter Ultimate on your Windows/Mac. Click the Add Files button or Plus icon to choose the desired videos.

Step 2: Click the Edit icon below the videos and choose the Audio menu at the top to start editing the video and fixing the audio and video out of sync problem. Then you can directly adjust the time slide in the Delay option. Because you can preview the videos directly on the screen, it's easy to find the exact time of delay. Moreover, you can adjust the sound volume easily according to your requirements. After that, click the OK button to save the changes.

Step 3: Go back to the main interface, and click the Save To button to choose the desired storage path. At last, click the Convert All button to export the synchronized audio and video files.

For Mac users, you can also use the default video editor software - iMovie to sync your audio and video in the same file. It provides a timeline to edit the sound and images separately, so it's relatively more difficult for most people.
Step 1: Click the File menu and choose the Import Media option to add the desired videos. Then drag and pull the video into the timeline.
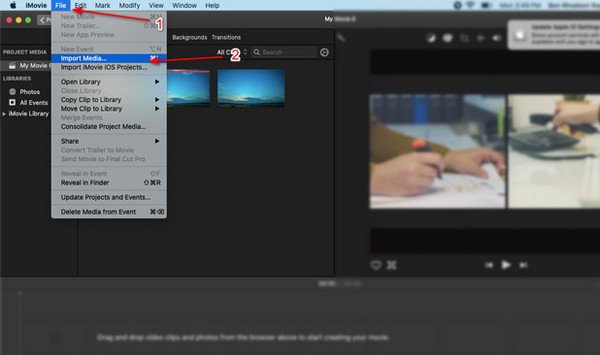
Step 2: Right-click the video in the timeline and choose the Detach Audio option. Then you can see the video is divided into video and audio tracks. You can simply pull the audio track to adjust the delay time and fix the audio and video out of sync problem. It's difficult to find the right time, so you need to try several times.
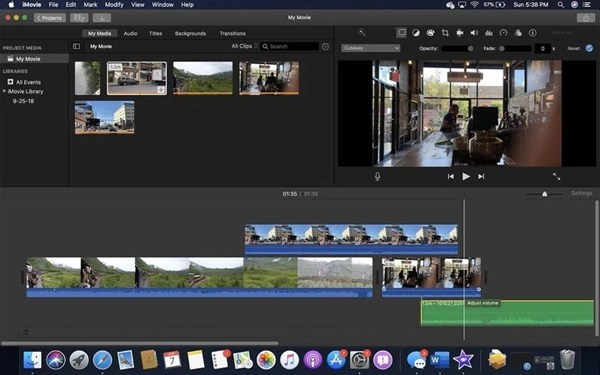
Step 3: After that, click the Share button at the top-right corner to export the sync videos on local files or social platforms. In this way, you can sync your video and audio sound in iMovie 11/10/9.
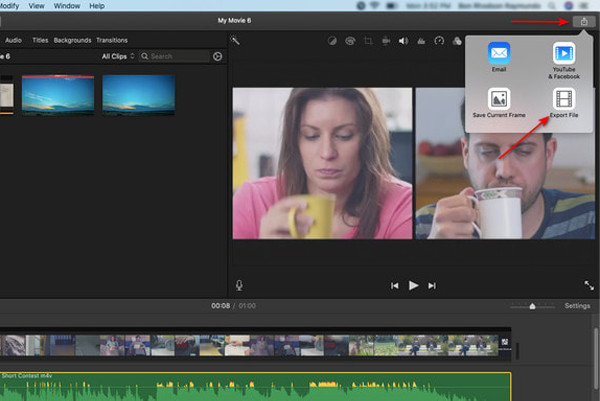
If there's no problem with the video and audio sources, you should check the sound controller on your Windows 10. Follow the next steps to fix audio and video out of sync in Windows 10 for better playback.
Step 1: Press Windows + X buttons on your keyboard to launch the Start menu. Then choose the Device Manager option to open this program.
Step 2: Click the downward arrow of the Sound, video and game controllers option, then right-click your audio device and click the Update Driver button. And it will be updated automatically in a few minutes. In this way, you can fix the audio and video out of sync problem in Windows 10.
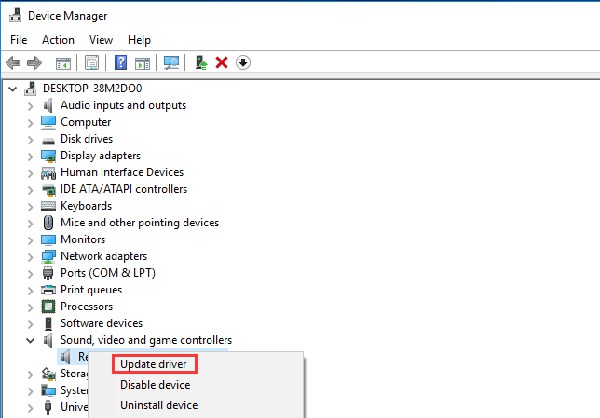
Note: You can also go to the manufacturer's website and download the latest version directly.
1. Why are my recorded audio and video out of sync?
That is mainly caused by the delay of your microphone. What you said is captured later than the screen image. In this case, you can choose other microphones or screen recorders.
2. Can I sync the audio and video tracks through VLC Media Player?
Yes, you can. But you can only fix the audio and video out of sync problem during the playback. Just press the J button to make a 50 ms audio delay, and press the K button to make the audio go 50 ms faster. But it can't solve the issue from the source.
3. How to fix the audio and video out of sync issue when watching online videos?
Online videos don't support adjusting the audio and video tracks separately to sync them. You can try waiting for the videos to load, and it may reduce the buffer and fix the audio and video out of sync issue.
After reading this post, you know how to fix the video and audio out-of-sync problem with detailed steps. You can use iMovie to adjust the video and audio tracks separately. But the best way is to free download AnyMP4 Video Converter Ultimate to reduce the delay easily. You can also achieve audio volume control with it. Have any questions? Leave your comments below.