How to add a background music to an MP4 video that already has audio track?
While editing a video, you may often have the need to add a new audio track or background music to it, for different purposes. Do you know how to add audio to MP4 without re-encoding?
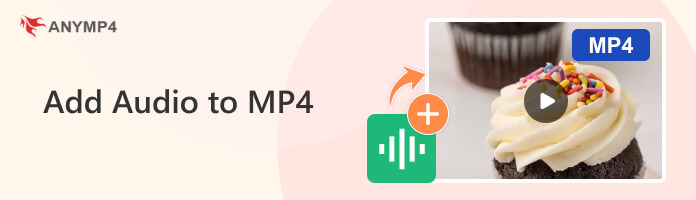
Below is 6 creative ways to add audio to MP4 video with professional video audio editor, HandBrake, and free online audio track to video adding tool.
Video Converter Ultimate is a powerful video and audio editor software that can help you add any audio track to video file like MP4, MOV, FLV, AVI, MKV, and more. All popular lossless and lossy audio formats including AAC, M4A, MP3, FLAC, etc. are supported. For adding audio to MP4, it offers a simple and straight-forward solution.
Key features
Secure Download
Secure Download
Follow the steps to add audio to MP4 here.
1. Install and run the audio to MP4 program on your computer. Navigate to the Converter tab. Click Add Files to add your MP4 file.

2. Choose Add Audio Track option from the drop-down list of AAC-2Channel. Then, you can add a new audio track in .mp3, .aac, .ac3, aiff, etc., for the MP4 file.
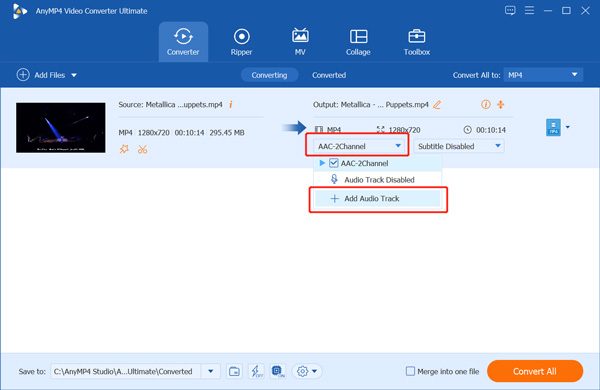
3. Click Edit now from the pop-up to enter the audio editing window. You can adjust the volume, set the delay effect, or change the audio track here. Then, click OK.

4. Finally, click Convert All on the main interface.
Now, you combine MP4 with audio successfully. Besides adding audio tracks, you can also add subtitles to MP4.
DaVinci Resolve is an all-in-one program that combines professional audio postproduction, editing, color correction, visual effects, and motion graphics. That means you can edit video and audio together like a pro. It supports various formats, like MP4, MOV, MP3, WAV, AAC, MKV, etc. You can try this tool if you want to add AC3 or WAV audio to MP4. Moreover, it also supports you to adjust the audio tracks using shortcuts.
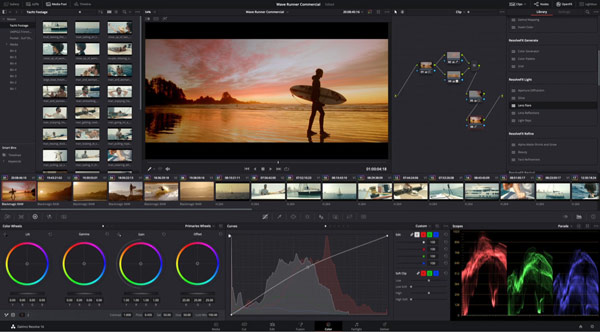
1. Download DaVinci Resolve on your desktop. Add your MP4 video to Project first.
2. Click File to select Import File, then click Import Media to import an audio file. Or, you can use the shortcut CTRL+I to add it quickly.
3. After importing, pull the audio to the Timeline. You can add a second audio track to MP4 to MP4 by following the same steps.
4. Export the MP4 video with one or more audio tracks.
However, the overall learning process of DaVinci Resolve is a little complex for beginners. It would be easy to use if you had editing experience.
VLC is a free and open-source media player that available for macOS, Windows, and Linux. Besides the basic playing feature, it is also designed with some editing and recording functions. It enables you to add an MP3 audio to MP4 video file with ease. You can free install VLC from its official site and then take the following guide to add audio to MP4 with it.
1. Open VLC Media Player, click Media on the top menu bar, choose the Open Multiple Files option from drop-down list. Click Add button to load your video in the Open Media window.
2. Tick the Show more options checkbox and then tick Play another media synchronously.
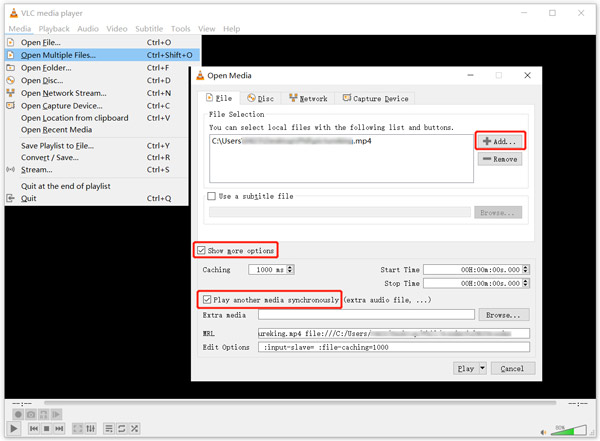
3. Click Browse button to arise the Open Media window. Here you can click on Add and then the Select button to add the audio track you want to insert to this video.
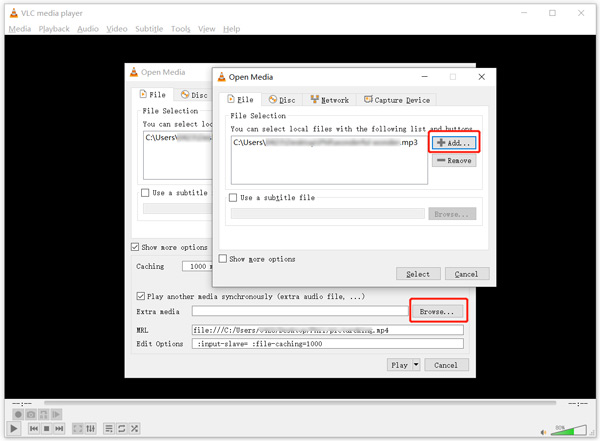
4. Click the Convert/Save or Play drop-down button in the bottom right corner and choose the Convert option. Then you will be taken to the Convert window. You can click on the Browse button under the Destination section to select a location for the edited video file. Ensure you get a suitable output format, and then click Start button to add audio to MP4.
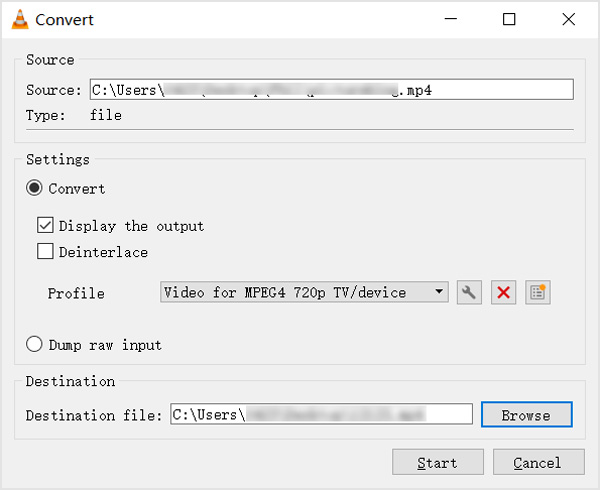
VLC will start to play the video with your added audio track as background music. It will take a while for VLC to complete the audio to video adding. Don't close VLC until the whole process is finished.
iMovie is a built-in iOS and macOS application. If you want to add audio to MP4, it is your perfect option on Mac. It can turn your videos with audio into magic movies. Moreover, it supports fading audio as you like. Besides, its intuitive interface is user-friendly for beginners to edit videos and audio.
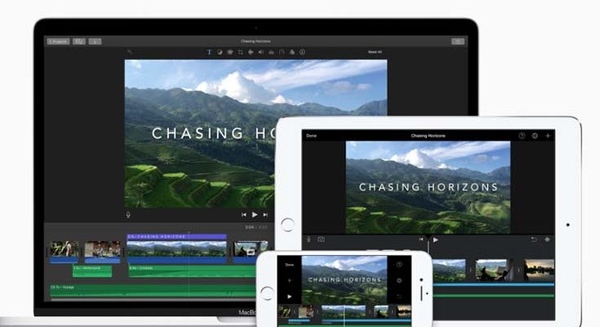
Here is about how to combine audio and MP4 video files on iMovie.
1. Open iMovie on Mac. Drag the MP4 file into the iMovie project window. Then, drag it to the Timeline.
2. Click Import Media to add an audio file. Position the audio on the Timeline at the desired starting point by dragging it left or right.
3. Click the File menu and select Share. Then, click Next to choose a save location. Finally, click Save
You can export your project as a new MP4 file with audio. But please note that iMovie cannot add all audio formats to video. Check the format compatibility before adding.
To add audio to MP4 file directly on your web browser like Chrome, IE, Firefox, or Safari, you can rely on some online audio to video adding tool like Clideo. It has a separate Add Music to Video page for you to quickly add audio to MP4 video for sharing on YouTube, Facebook, Instagram, TikTok, or another social media. Clideo supports all the common formats like MP4, WMV, VOB, AVI, MP3, WMA, OGG, WAV, and more. You can follow the steps below to add audio to MP4 video online.
1. Go to the Clideo Add Music to Video site on your browser. When you get there, click Choose file button to select and upload your MP4 video. As you can see, it also allows you to edit a file from Google Drive or Dropbox. The max file size of your uploaded video is limited to 500MB.
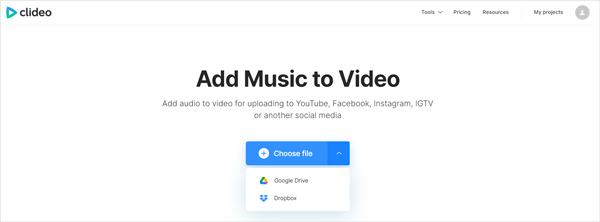
2. It will take really long time to complete the MP4 uploading. After that, you can click Add audio to browse and add an audio file to this video. The new added audio track will be listed under the video clip.
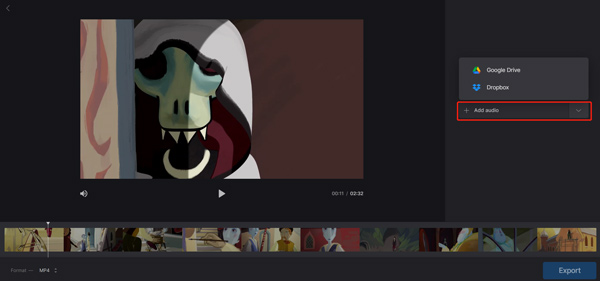
3. You are allowed to trim the added audio and adjust volume based on your need. Moreover, you can select another format for this edited video. Click Export button in the bottom right to start adding audio to MP4 file.
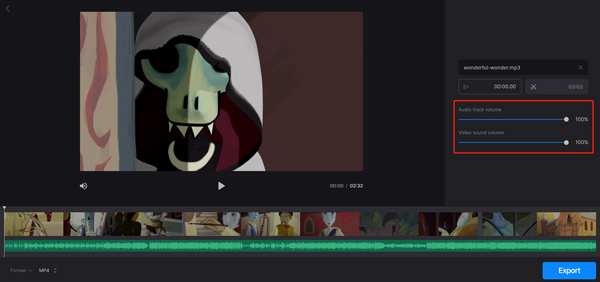
You can add audio to MP4 without any installation. But you must keep a stable internet connection while using Clideo.
Kapwing is a free online video editor used to create media files. It can help you to add background music, sound effects, and audio to MP4 or other videos. Meanwhile, it allows you to drag and drop any audio file or paste a URL from YouTube, TikTok, etc. Besides adding audio tracks, it also can customize subtitles and elements.
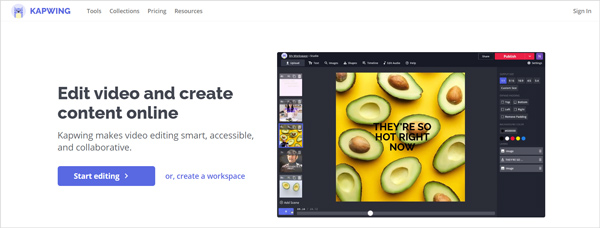
Read the steps to add MP3 audio to MP4 video online.
1. Access the Kapwing video editor and add your MP4 video to it. Pull it to the Timeline.
2. Open the Audio tab on the left panel. Add an audio track or paste an audio link to upload to the media library. Then, drag and drop the audio to Timeline.
3. Finally, click Export project.
But this Kapwing limits the max video file size to below 250 MB.
Can I add audio track to MP4 with HandBrake?
No, HandBrake doesn't offer a feature for you to add any audio to MP4 file. It only has a encode way to sync video with audio.
How to add MP3 audio to MP4 file in iMovie?
Open iMovie and create a new project. Add video to it and then drag it to the timeline for later editing. Click Audio tab on the top and choose the MP3 audio you want to add from iTunes, Sound Effects, or GaragBand. After that, you need to drag the added audio to project timeline and then export both video and audio as one file.
How to add audio to YouTube video?
When you want to add an audio to YouTube video, you should sign in your account, locate the video, click Edit, Audio, and then choose erase audio or add/replace audio option. Click Save Changes button to confirm your operation.
Can I add audio to MP4 in QuickTime?
No. QuickTime is a media player that does not have built-in capabilities to add audio to an existing MP4 file directly.
Can I add audio to MP4 using FFmpeg?
Yes. FFmpeg is a powerful and versatile tool that can help you add your favorite background audio or music to MP4 video.
Want to add audio to MP4 without re-encoding? Here in this post, you can learn 6 effective methods to add a new audio track or background music to video. For more questions, you can leave us a message.
Secure Download
Secure Download