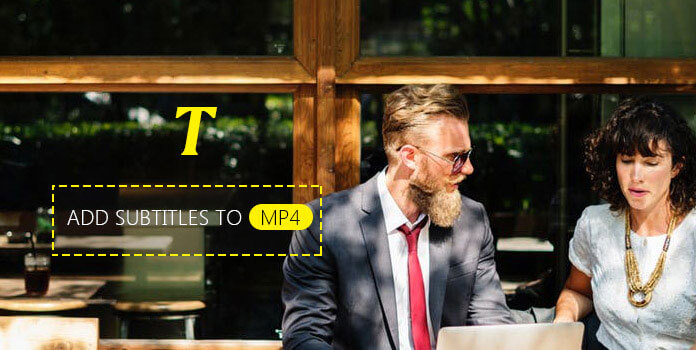
Watching videos is a good way for you to relax yourself at leisure time. And usually these videos are saved as MP4 format. However, it would be frustrated that the MP4 video does not have a subtitle, especially when it is a foreign video. So, it is necessary to add subtitles to MP4. If you do not know the right method, you have come to the right place. This article is going to show you how to add subtitles to MP4 videos.
The extension .SRT, the caption files of SubRip, is a basic subtitle format that includes formatted lines of plain text in groups divided by a blank line. And the purpose of adding subtitle files to MP4 video file is to display subtitles when you play the MP4 video by any player.
And normal subtitles are usually divided into two types: one is hardcoded subtitle and another is soft subtitle. Below are the same and difference between these two subtitles:
| Types | Same | Difference |
|---|---|---|
| Hardcoded subtitle | Is supported by most software video players and subtitle creation programs; the time format used is hours: minutes: seconds: milliseconds, with the milliseconds field precise to three decimal places; does not contain any video data, it is a simple text file you can edit by any text editor, | A part of the video images, displayed usually at the bottom of the video images, and you cannot disable or hide it when playing the video file, you are allowed to add soft subtitle to MP4. |
| Soft subtitle | An independent stream, totally separated from the videos, and you can play, pause, stop, turn on or off it when playing the video, and but you cannot add hard subtitles to MP4. |
When you find that your MP4 file does not conclude any subtitles, you can download a suitable subtitle and merge it with your MP4 video file. As for how to download a desired subtitle, here this post provides two nice websites for you to access: subscene.com and yifysubtitles.com.
Now let's start to learn how to add subtitles to MP4. And here you need to use a professional video-editing program: AnyMP4 Video Converter Ultimate. AnyMP4 Video Converter Ultimate is a comprehensive and excellent MP4 editing program, which is highly recommended to you. Except merging subtitles to the video, this software is also good at controlling the subtitles' display duration, the fonts and colors used, and the size of the text. Follow the step-by-step guides below to add subtitles to your MP4 video.
1.Get Video Converter Ultimate
Free download and install the subtitles editing program on your computer. Open it to enter its main interface.
Secure Download
Secure Download
2.Import an MP4 video
You can click Add Files to upload your MP4 video into this program. Or you can drag the MP4 video to the main interface.
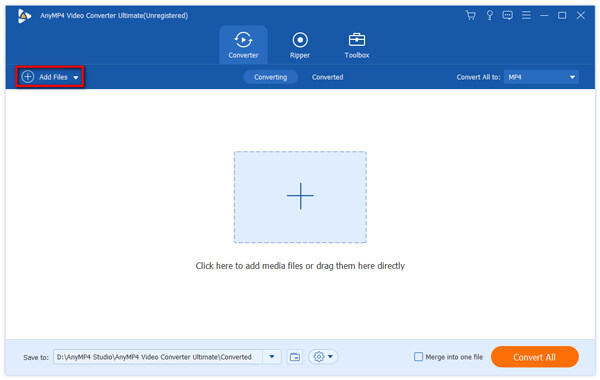
3.Add an external subtitle
After importing, click the Edit icon to access the Subtitle tab.
When you need to add an external subtitle to the MP4 video, click the + icon next to the subtitle area to add the subtitle file in .srt, .sup, .idx , etc., extension from your computer. If you haven't prepared the subtitle in advance, you need to click the Search icon to select a subtitle from the internet.
After that, you can adjust the position and change the subtitle's font, color, transparency, delay time, and outline.
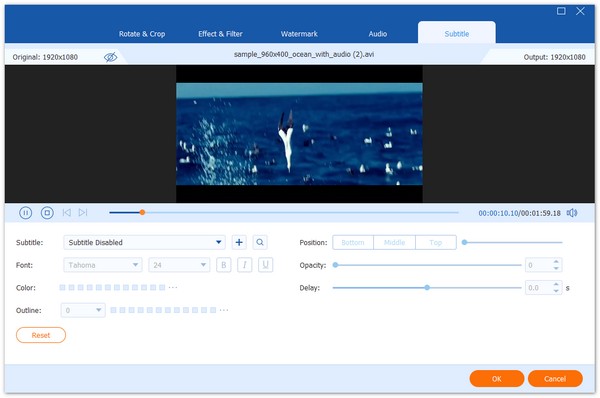
4.Export the MP4 file
Finally, click the OK button. Then, click Convert All to get the new MP4 video with the subtitle.
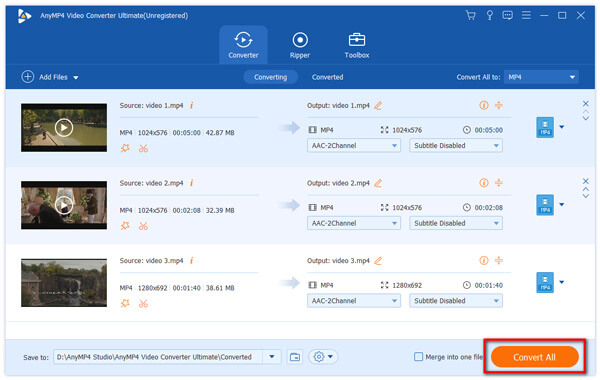
Besides adding subtitles, this powerful converter also can convert MP4 to FLV, AVI, MOV, and more formats. And it supports converting files in batches.
However, sometimes you may get troublesome about the built-in subtitles in a MP4 video, and you want to remove subtitles from MP4. As the hard subtitles are embedded in the MP4 video, so you will see "No Subtitles" when you hit on the "T" mark. That is why you need to adopt another method to take off the embedded subtitles. Do not worry, AnyMP4 Video Converter Ultimate can also help you get rid of the subtitles. Let's start to learn how to remove subtitles form MP4:
1.Enter the editing screen
After importing the MP4 files into this subtitles remover, click Editing to enter the editing interface. Then hit on the Crop option to crop the MP4 video as the picture shown below to remove embedded subtitles.
2.Crop the MP4 video
You will see a temporary window will show up, and there will be two same MP4 videos in these windows. To remove subtitles from MP4 videos, you can adjust the dotted box on the upper screen to crop the part including hard subtitles.
3.Export the MP4 without subtitles
When everything has done well, click "Apply" button and back to the primary interface. Then click the big Convert button to start to remove subtitles from MP4 and save it to your local computer.
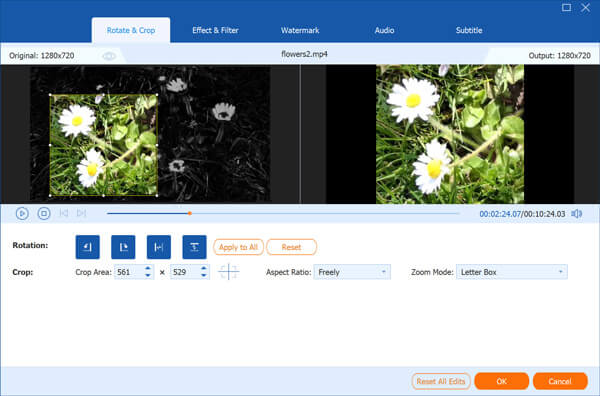
How to add subtitles to a video permanently?
There are 2 ways to add subtitles to a video permanently.
1. Add the caption while editing this video and let it be a part of the video.
2. Get the third-party software (e.g. VLC) to add hardcoded subtitles and stop other players to turn it off.
How to add subtitles to MP4 without encoding?
To add subtitles to MP4 video without encoding, you just need AnyMP4 Video Converter Ultimate to help you. Follow the steps above to add a substile, and then choose Same as source from the MP4 tab as the output format. Then you can successfully add subtitles to MP4 video without encoding.
How do I put subtitles on VLC Media Player?
To put subtitles in VLC Media Player, you should follow the steps below:
Step 1. Click the Media tab, then select Convert / Save.
Step 2. Click the Add button to load the video that you want to add subtitles to in a dialog box.
Step 3. Tick the box of Use a subtitle file, and click Browse to add the subtitle.
Step 4. Click Convert / Save at the bottom to select the output format for the video, and click Browse to choose a location to store the video with subtitle.
Step 5. Click Start to embed the subtitle to a video in VLC Media Player. You can check the progress and open it when it completes.
Above is the whole content about how to add subtitles to MP4. Both the method mentioned above are easy to operate and can help you save a lot time. If you need, AnyMP4 Video Converter Ultimate can also help you make other video edits, such as trim, clip, rotate, adjust contrast, apply visual effects and add watermark and so on. Now that you have learn how to add subtitles to MP4, go to enjoy your newly created MP4 video! Hope this passage can help you to some extent!
Secure Download
Secure Download