With some amazing Android phones hitting the market, more and more iPhone users feel a bit compelled to make the jump to Android. That may be why you search for how to transfer music from iPhone to Android. Before you make the change, there are some methods can help you to make the process go as smoothly as possible. This article will show you how these methods work and let you bring over music to your new Android device.

Since the different operating systems, you cannot transfer music from iPhone to Android by default. Another problem is that the two systems use various way to encode and decode audio files. From this point, we recommend AnyMP4 TransMate.
In short, it is the most efficient way to transfer your favorite music from iPhone to Android phone or tablet.
Secure Download
Step 1. Connect both iPhone and Android
After you set up the new Android phone, download and install the music transferring software on your computer. Then connect both the old iPhone and new Android phone to your computer with USB cables. Then launch the software to detect the two devices.
Tip: You'd better use the cords came with your devices in order to avoid data loss and hardware damage.
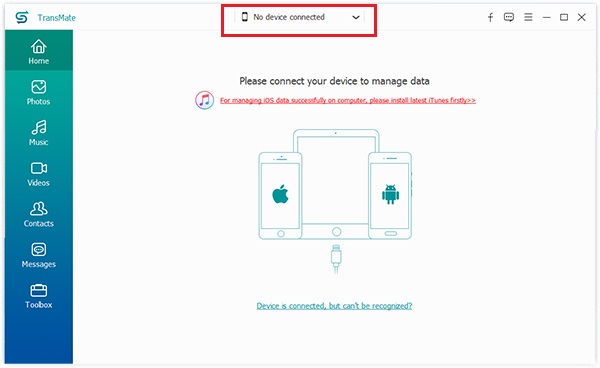
Step 2. Preview music on iPhone
Choose your iPhone from the drop-down list on the top of the window to start scanning data. After that, go to the Music tab from the left sidebar to display all music files on your iPhone. Plus, you can delete unwanted songs with the Trash icon on the menu bar.
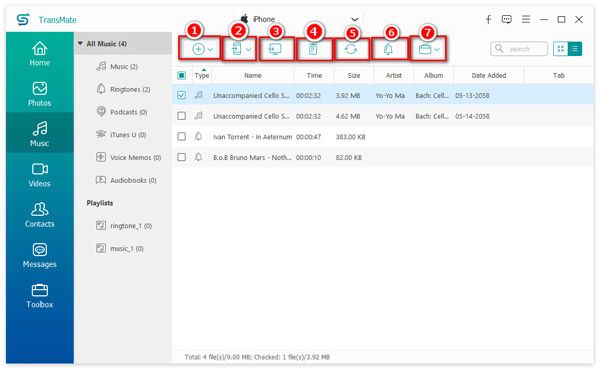
Step 3. Transfer music from iPhone to Android
Tick the checkbox next to each song you wish to transfer from iPhone to Android. Then click the Phone icon and choose the target Android phone. It may take a while to complete the process if you transfer too many songs.
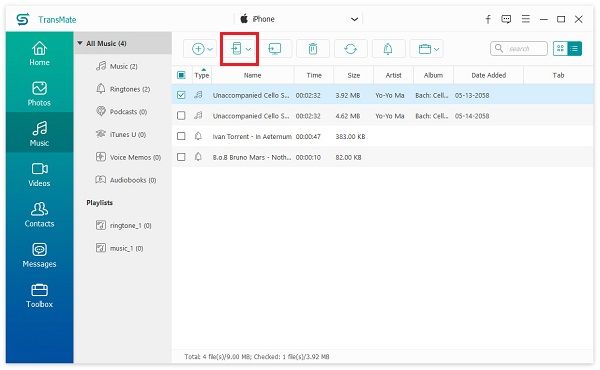
Note: You do not need to worry about music not syncing due to the compatibility issue since the software is able to transcode it automatically.
If you do not like third-party tools, iTunes can help you to transfer music from iPhone to Android. The first thing to do is syncing your music to iTunes, and then transfer music to your Android phone.
Step 1: Hook up your iPhone to the computer with a Lightning cable. Open iTunes and click the Device icon at the top left side after your iPhone is detected.
Step 2: Go to the Music tab under Settings section, check Sync Music and select Entire music library to start syncing music from iPhone to iTunes library.
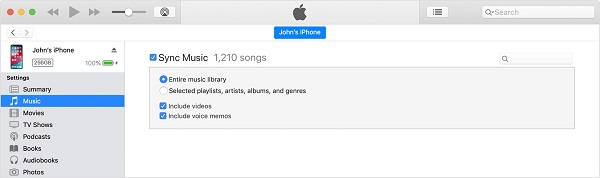
Step 3: Close iTunes and unplug your iPhone. By default, iTunes music stores in \Users\username\My Music\iTunes on Windows. On Mac, click Go -> Home from Finder menu bar and go to the Music folder. Alternatively, you can find it in Advanced tab on Preferences dialog in iTunes.
Step 4: Connect your Android phone to the computer with a USB cable. Turn it on, go to Settings -> Developer options and enable USB Debugging mode. Next, choose Transfer files under Use USB for, when prompted.
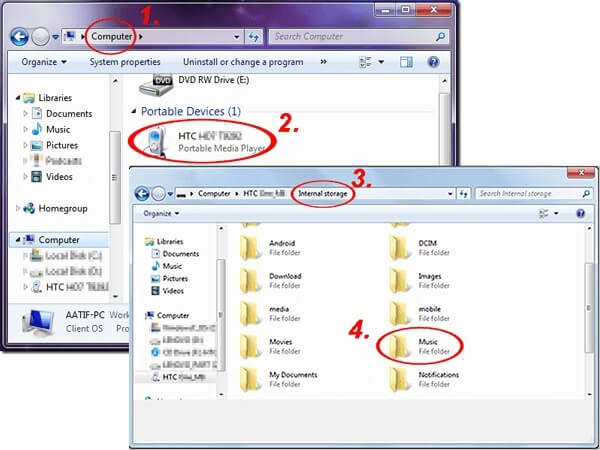
Step 5: Open an Explorer window on PC, find the Android phone, open it and locate the Music folder. Then copy the desired music files from iTunes library to the Music folder. Then remove your Android phone and now you can listen to the music as you wish.
Note: Some songs transferred from iPhone to Android are unplayable. That is because most Android devices do not support M4A, AAC, or ALAC. So, you need to convert the music format before transferring.
Sometimes, you need to transfer music from iPhone to Android without USB cables. In such case, music transferring apps can meet your need. They usually work through a Wi-Fi network and transfer files crossing devices and platforms directly. The drawbacks are apparently. It takes more time to complete the process than USB cables. Plus, they cannot convert music file formats. We use SHAREit as the example to show you how-to. It is a free app available to both iOS and Android.
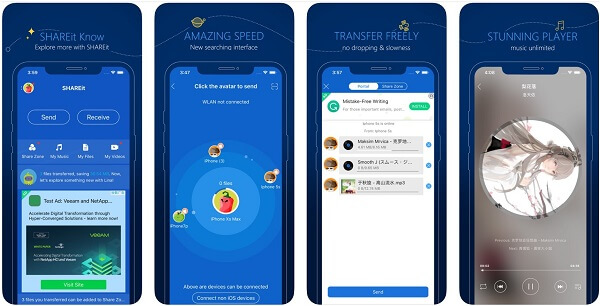
Step 1. Install the music transferring app on the source iPhone and the target Android. Then run it on both devices. Make sure that the two devices are connecting to the same Wi-Fi network.
Step 2. Tap Send on iPhone and tap Receive on Android to start scanning the each other. When your Android phone appears on the radar, tap it to pair the two devices.
Step 3. Then the data screen will pop up on your iPhone. Here you can select the music that you want to transfer from iPhone to Androi
Tip: There is a media player in the music transferring app. You can pre-listen to your songs before migration.
Step 4. Receive the music files on Android and wait for data transfer to finish. If you cannot play the transferred music, use a file converter app to transcode the music format.
This article has discussed how to transfer music from iPhone to Android phone or tablet. Firstly, some file transferring apps can let you do it without extra hardware, such as SHAREit. Plus, iTunes is a simple way to transfer your favorite songs to Android if you have already installed it on your computer. AnyMP4 TransMate, on the other hand, is a powerful way to transfer your music between iPhone and Android through USB cords quickly. If you encounter other troubles when syncing music, please leave your message below.