In many cases, you need to add a new audio track or background music to a video, especially after you just capture a video. Do you know how to add audio to screen recording?
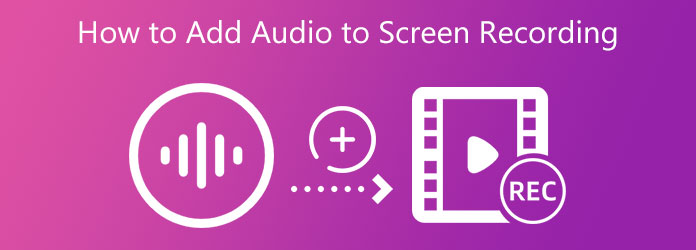
Many video editors offered on the market that can help you add an audio track to a video. When you need to add audio to video or screen recording, you can give the all-featured video converter and editor software, Video Converter Ultimate a try. It highly supports 8K/5K/4K, 1080p/720p HD, SD videos, and lossy/lossless audio files in over 500 formats. You can easily open your screen recording file in it, and then add a background music to the video.
Key Features:
Secure Download
Secure Download
1. Double click on the download button above and follow the instructions to free install and launch Video Converter Ultimate on your computer. Click Add Files button to import your screen recording file. You can also drag and drop the captured video for adding.

2. Click the audio track of your loaded screen recording. Choose Add Audio Track from the drop-down list. Then you can add a suitable audio track, song or background music to this recorded video.
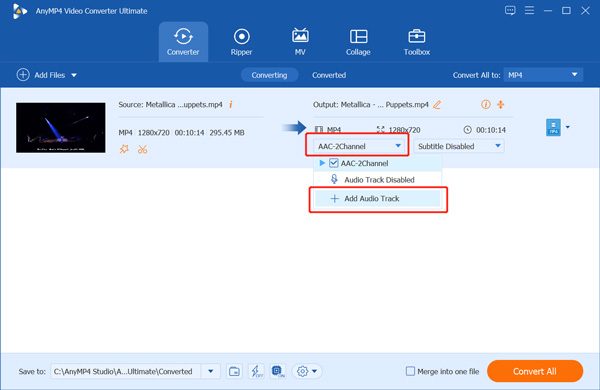
3. After you add audio to screen recording, you will be prompted to edit the audio file. You can click Edit now button to enter the audio editing window. During this step, you are allowed to custom the audio volume, select another audio track, and use the delay effect.
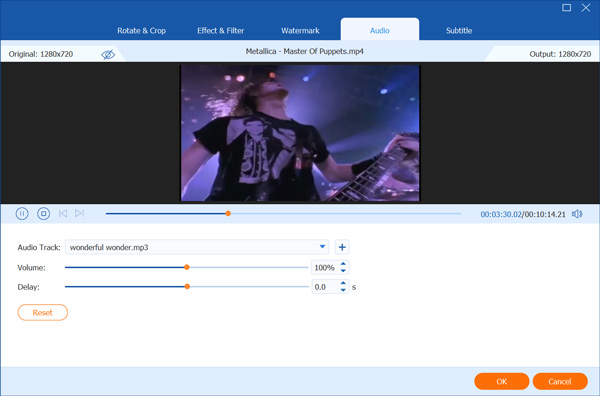
4. Click on Convert All button to start adding audio to this screen recording file and exporting them as one new file on your computer.
PROS
CONS
If you like to record the voice and audio while recording your screen, you should try the easy-to-use AnyMP4 Screen Recorder. This recorder can capture audio from a microphone and system sound. And it can capture any activities on your Windows 11/10/8/7 or macOS computer. Meanwhile, it supports recording your face from a webcam.
Follow the steps below to start your recording.
1. Download the screen recorder. After installing, run it on your desktop. Enter the main interface and click Video Recorder.
Secure Download
Secure Download
2. Here, you can customize the recording options, such as the Display and Camera option. Next, you can adjust the audio on the right tabs.
If you need to record the screen with the internal and external audio, you can turn System sound and Microphone on together. If you want to record one sound separately, you can turn off the System sound or Microphone icon.
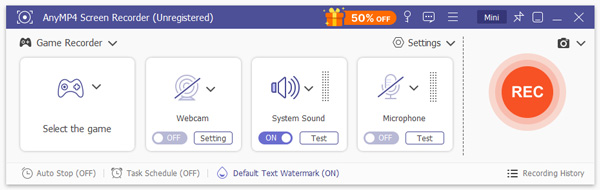
3. After customizing, click the REC button to start the screen recording with audio. Once recorded, click the Stop icon to end the recording.

4. You will enter the preview window. Click Save to view the screen recording with audio in the Recording history window.

Recording your screen with audio using professional software is effective. To learn more about screen recording, you can read how to record a specific window.
PROS
CONS
If you are a Mac user and often use QuickTime to capture screen, you can use the default Mac video editor, iMovie to free add audio to a QuickTime screen recording file.
1. Open iMovie on Mac, click the Projects tab. Hit Create New, choose the Movie option from the pop-up, and then add your QuickTime screen recording file to iMovie. After that, you need to drag this captured video to the timeline for further editing.
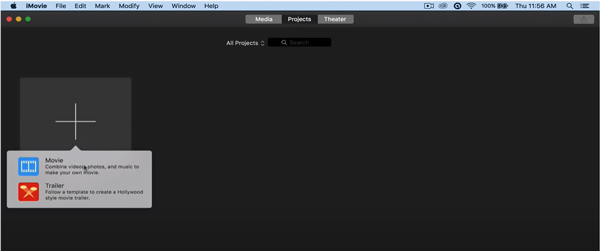
2. On the top part, locate the Audio tab and click on it. Then you can choose a suitable add track for the screen recording.
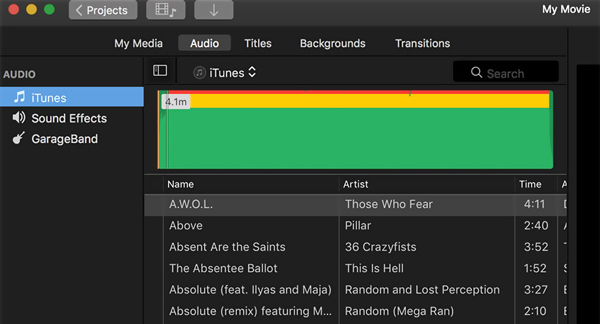
3. Drag the new added audio track to the timeline. It will be listed beneath the QuickTime screen recording. During this step, you can mute the original audio of recording file, and edit background music to better fit video content.
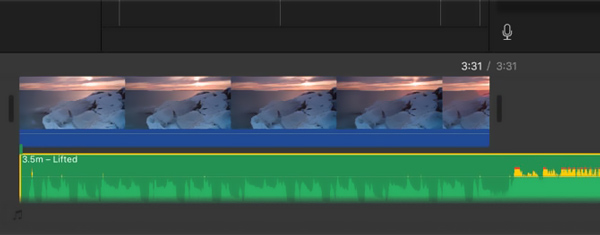
By doing so, you can handily add audio to video on Mac. After that, you can take the regular way to export the edited video to your Mac.
PROS
CONS
There are a large number of video audio editors provided on the internet can help you directly add audio to video on your web browser. You can rely on the popular Pixiko to add a background music to your screen recording file easily.
1. Open your web browser like Chrome, IE, Firefox or Safari, search for and go to the Pixiko Add Music to a Video page. When you get there, click the Get started button to upload your video file. You are allowed to edit a video from local hard drive, Dropbox, and Google Drive.
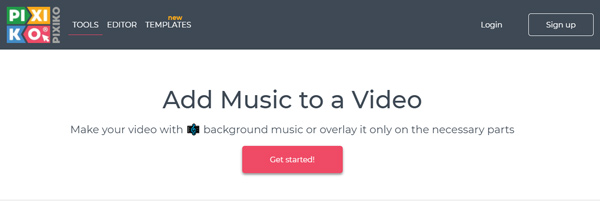
2. Click Audio on the top to select and import a suitable audio file to this screen recording.
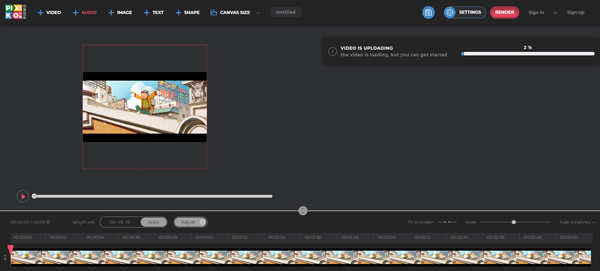
3. Click and select the screen recording file in timeline, you can choose to mute the source audio track or custom its volume. With the same method, you can edit the new added audio track.
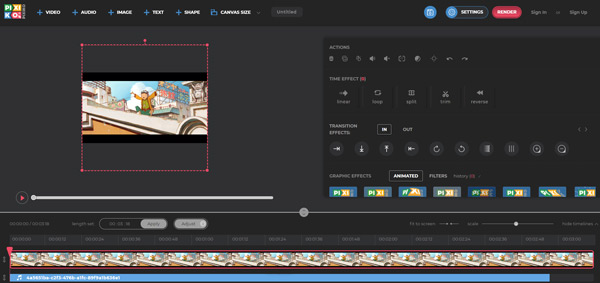
After all your editing operations, you can save the edited video on your computer with ease.
PROS
CONS
Question 1. How to add and enable audio while screen recording on iPhone?
When you start a screen recording on your iPhone, you can simply tap on the Microphone icon to enable the audio recording.
Question 2. Can I capture sound from system audio card on Mac using QuickTime?
No. QuickTime Player only allows you to record any audio played on your Mac through its microphone. If you want to capture sound from system audio card, you can rely on the powerful Screen Recorder.
Question 3. How do I add voice over to my screen recording?
You need to record voice over first and save it as an audio file first. Then you can rely on the recommended editors above to add your voice over to screen recording. Or you are able to capture your sound while capturing screen.
After reading this post, you can learn 4 simple methods to add audio to screen recording. Whether you want to add background music to audio recording online free, or prefer a professional video editor, you can easily get what you need.