Minecraft, the sandbox sensation loved by millions, is not just about building and exploration; it’s also about capturing those memorable moments during gameplay. Whether you have constructed a masterpiece, discovered a hidden treasure, or encountered an extraordinary creature, taking screenshots in Minecraft on both Windows and Mac allows you to immortalize your in-game adventures. In this post, we will outline how to take screenshots of Minecraft gameplay on Windows and macOS. Plus, we’ll introduce you to the convenient features of AnyMP4 Screen Recorder, a versatile tool that can enhance your screenshot-capturing experience.
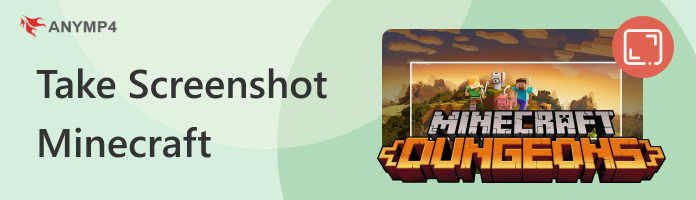
Taking screenshots in Minecraft on Windows and Mac is a convenient way to capture in-game moments, whether sharing your epic builds, documenting your adventures, or simply remembering a specific scene.
Here’s how to take screenshots in Minecraft using Windows and Mac built-in settings and hotkeys:
Hotkey
While in the game, press the PrtScn key on your keyboard. This key captures the entire screen, including the Minecraft window. After pressing it, open an image editing program of your choice. Press the Ctrl+V keys to paste the screenshot into the image editing program, then save the image in your preferred format.
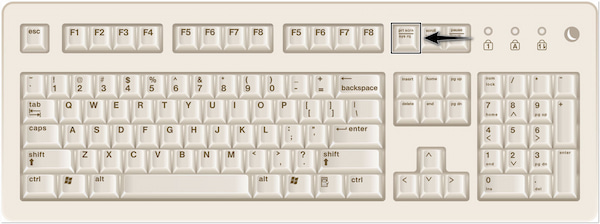
Built-in Settings
Windows provides a Game Bar that allows you to take screenshots while gaming. While in the Minecraft game, press Win + G to open the Windows Game Bar. Click the Camera icon to take a snap within the Game Bar interface. It will be saved in your default screenshot folder.
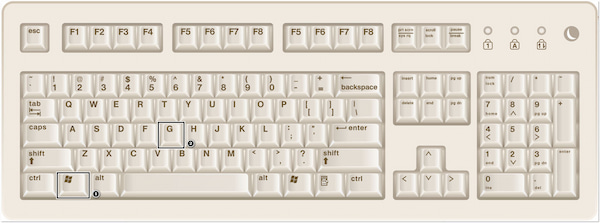
Hotkey
Mac OS offers system-wide hotkeys for taking screenshots. To capture the entire screen, press Shift + Cmd + 3 simultaneously. This action will automatically save the screenshot as a file on your desktop. For more control over the screenshot area, press Shift + Cmd + 4. It activates a crosshair cursor. Click and drag to choose the screen portion you want to capture.
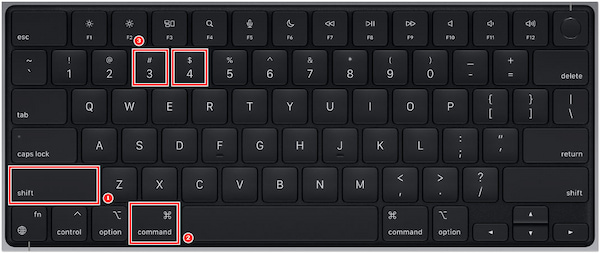
Built-in Settings
Open the Minecraft game on your Mac and enter the world or scene you want to capture. Position your character or camera in the game to frame the shot exactly as you want it in your screenshot. On your Mac keyboard, locate the F2 key. Press the F2 key while you are playing the game.
Not only taking screenshots on Minecraft, this game app also provides the built-in recorder on Minecraft directly.
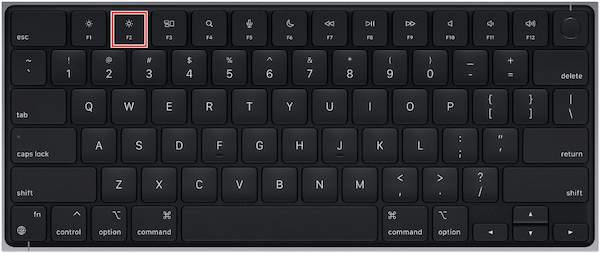
AnyMP4 Screen Recorder is an adaptable screen recording software for recording computer screens, capturing screenshots, and recording audio. It includes a Snapshot feature that lets you capture still images of your screen content. It is particularly useful for documenting epic moments of your gameplay during a recording session.
Recommendation
Here’s how to take screenshots Minecraft gameplay using AnyMP4 Screen Recorder:
1.Get started by clicking the Free Download below to acquire the software. Launch AnyMP4 Screen Recorder on your available OS after completing the installation process.
Secure Download
Secure Download
2.In the AnyMP4 Screen Recorder interface, navigate to the Video Recorder tab.
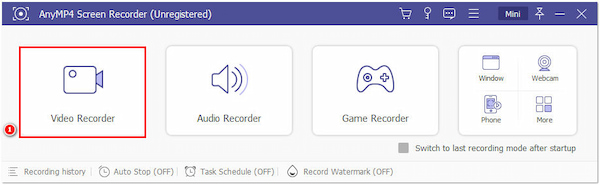
3.Start Minecraft and navigate to the scene or view you want to capture.
4.Press Ctrl + Shift + C to take a screenshot. Otherwise, click the Camera icon.
5.Drag the Screenshot Region to your Minecraft gameplay and click it to capture.
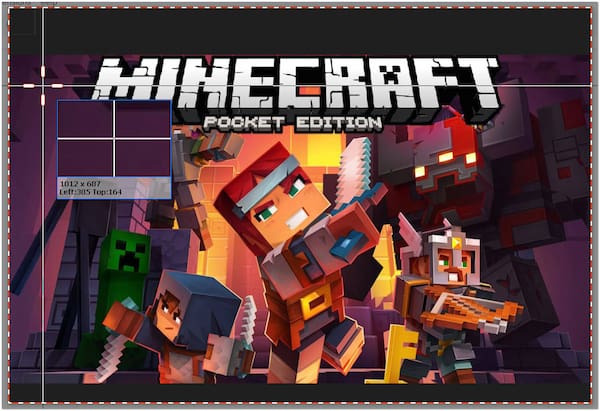
5.Optionally, add text and annotations to your screenshot. Once done, click Save.

Moreover, this tool also lets you take a scrolling screenshot on Windows to save your long Minecraft gameplay presentations.
AnyMP4 Screen Recorder lets you capture various screen activities and record in-game sessions. By clicking the REC button in the Video Recorder interface, it will begin recording your screen activities.
Minecraft is a popular game known for its creative and immersive world. Many players like to capture their in-game experiences by taking screenshots. Where are Minecraft screenshots saved? The location where Minecraft saves these screenshots can differ depending on your operating system.
Here’s how to find Minecraft screenshots on Windows 10:
1.Press the Win+R keys to open the Run dialog.
2.Type %appdata% and press the Enter key.
3.In the Roaming folder, you’ll find the .minecraft folder.
4.Double-click the screenshots folder to access your screenshots.
By default, Minecraft on Windows stores screenshots in the C:\Users\
Here’s how do you find Minecraft screenshots on Mac:
1.Launch Finder, which is the file management tool on macOS.
2.In the menu bar, click Go while holding down the Option key.
3.Click the Library folder to open it. Inside, you’ll find an Application Support folder.
4.Locate and open the minecraft folder
5.Double-click the screenshot folder to access your screenshots.
By default, Minecraft on Mac saves screenshots in the ~/Library/Application Support/minecraft/screenshots.
How to find Minecraft screenshots on Windows 11?
Windows 11, the default location for Minecraft screenshots remains the same as on previous versions of Windows. They are usually saved in C:\Users\<YourUsername>\AppData\Roaming\.minecraft\screenshots. You can follow the previous instructional guide to access the folder.
How do you make a camera view in Minecraft?
Just press your keyboard’s F5 key to switch between two views. You’ll go back and forth between the two camera views each time you press it. If you hold down the key, it will keep changing the angles in the third-person view.
Does Minecraft monitor private conversations?
Minecraft, as a game, does not monitor or record private conversations. In standard gameplay, there is no mechanism for Minecraft to capture or store chat messages or voice conversations. However, on multiplayer servers, server administrators may access chat logs for moderation purposes, so it’s essential to be mindful of your communication on such servers.
How do you control your camera in Minecraft?
In Minecraft, you control your character’s perspective in first-person or third-person view using your mouse and keyboard:
To look around, move your mouse.
To change your perspective, press the F5 key.
For more advanced camera controls, use mods or third-party tools.
How to change where Minecraft screenshots are saved?
To change where Minecraft screenshots are saved using AnyMP4 Screen Recorder:
1. Navigate to the Video Recorder tab.
2. Look for the Gear icon and select the Output tab.
3. Under the Directory Settings option, specify a new folder or directory where you want your Minecraft screenshots to be saved. If needed, customize screenshot-related settings, like image format.
As you journey through the blocky world of Minecraft, the ability to take screenshots of Minecraft can be a game-changer. Preserving the beauty of your creations, the thrill of your adventures, or the hilarity of unexpected moments becomes a breeze with the right tools. AnyMP4 Screen Recorder offers a convenient solution for capturing Minecraft gameplay with ease. Whether you’re building, exploring, or battling in the world of blocks, your screenshots will serve as visual memories of your extraordinary Minecraft journey. So, seize those moments, craft your memories, and let your Minecraft story unfold through the power of screenshots.