Capturing long screenshots on an iPhone can be a convenient way to preserve extensive content, whether a webpage, text conversation, or anything beyond a single screen. While iOS does not provide a built-in feature, alternative solutions are available. This post will explore how to take a long screenshot on iPhone, focusing on using the AnyMP4 Screen Recorder as an effective alternative solution. This method lets you seamlessly capture, save, and share comprehensive content on your iPhone. Read on to learn more details about the procedure!
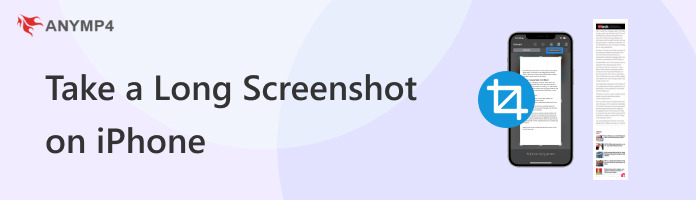
Taking a long screenshot is not a built-in feature in iOS iPhone models. However, if you’re using an iPhone running iOS 14 or a newer version, you can easily capture long screenshots without needing additional apps. With this built-in feature, when you take a Full-Page screenshot, it gives you a PDF that contains all the information from a document, webpage, note, or email in Apple’s app.
Here’s how to take a long screenshot on iPhone running iOS 14 or later:
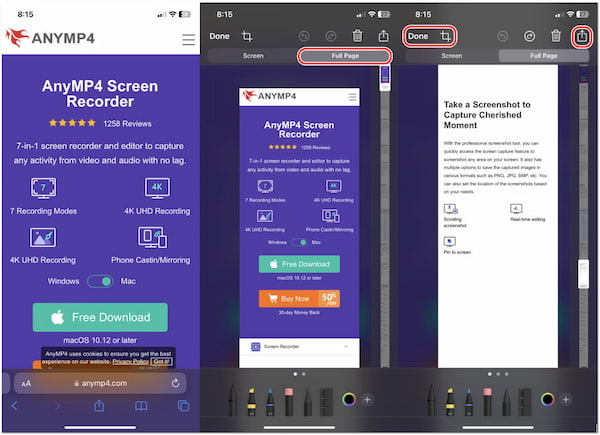
1.Press the Power + Volume Up buttons simultaneously to take a screenshot, which is the same as taking screenshots on iPad.
2.Tap the Screenshot Preview in the display’s lower-left corner before it disappears.
3.Tap the Full Page option in the display’s upper-right corner.
Note: It only displays when more pages are on your screen than can fit in one picture.
4.Optionally, scan all the pages and draw on them before you save them.
5.Tap the Crop icon to modify which part of the page you wish to keep.
6.Tap Done in the display’s upper-left corner to save the screenshot.
While the iPhone doesn’t have a native feature for taking scrolling screenshots, this method is a convenient solution to save a long screenshot on the iPhone. However, the file won’t be saved in standard image formats like PNG or JPG. Instead, it will be saved as a PDF document.
Another option for taking longer iPhone screenshots is using third-party screen mirroring software. If your iPhone is running iOS 13 below, a workaround to this concern is utilizing AnyMP4 Screen Recorder. Although the software’s name suggests that it is a screen recorder, it offers a feature allowing you to mirror your iPhone screen on your computer. The Phone Recorder feature lets you record everything from your iPhone screen. It is similar to what a long screenshot looks like. This way, you can have a full-page copy of your documents, webpage, notes, etc.
Recommendation
Here’s how to take a longer screenshot on iPhone using AnyMP4 Screen Recorder:
1.Beforehand, get the AnyMP4 Screen Recorder by clicking the Free Download button below. Complete the installation process and launch it on your computer afterward.
Secure Download
Secure Download
2.Within the AnyMP4 Screen Recorder interface, navigate to the fourth tab and click the Phone icon. Select the iOS Recorder as your device type in the next window.
3.Swipe down from the top right panel to locate the Control Panel on your iPhone. Ensure that your iPhone and computer are connected to the same network.
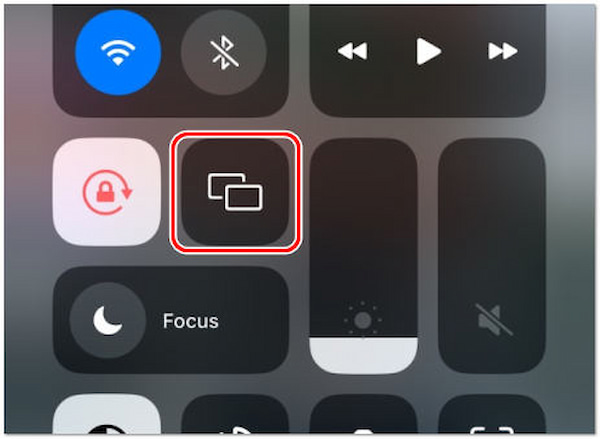
4.Tap the Screen Mirroring tab and select your computer from the list. Once your iPhone’s screen is mirrored on your computer, navigate to the document or webpage to capture.
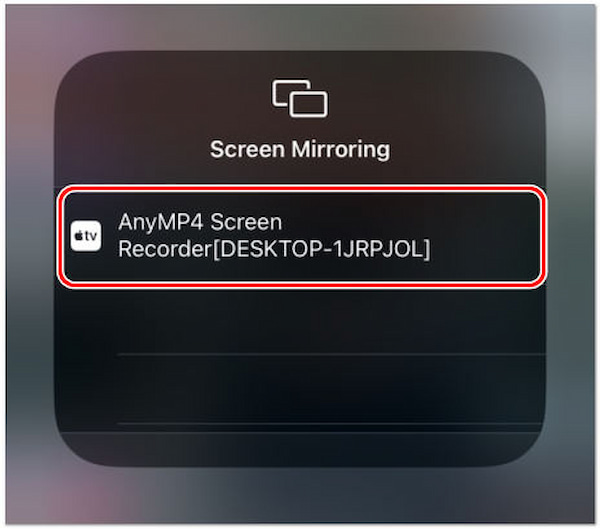
5.Once the content is ready for recording, click the Record button in AnyMP4 Screen Recorder. Slowly swipe your iPhone display to record the entire content.
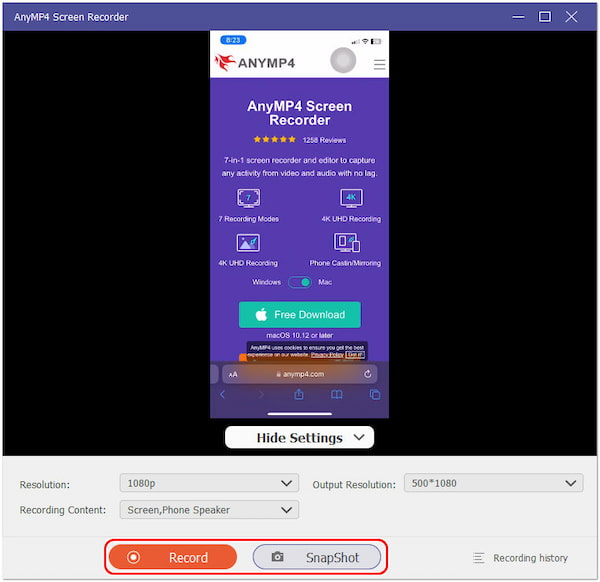
Note: If there are important details you need to keep from your recordings, click the Snapshot button to capture them. The screenshot will be saved on your computer’s local drive automatically.
6.When you’re finished recording content on your iPhone, click the Stop button to end your recording. It will prompt you in the Preview window to check the recording.
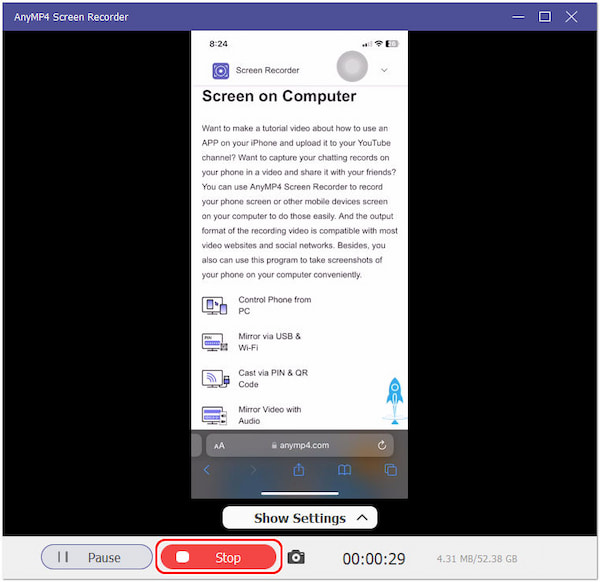
AnyMP4 Screen Recorder is a remarkable solution if you cannot take long screenshot on iPhone. Moreover, it has a screenshot feature, which lets you directly take a scrolling screenshot on Windows. Apart from recording the content on your iPhone display, it also gives you an option to capture it by using the Snapshot feature.
What is the alternative way to capture a long screenshot on iPhone?
The best alternative method is to use a screen recording tool like AnyMP4 Screen Recorder. Record the content you want to capture, then screenshot important details from the video. It can be useful for preserving the quality of the captured content.
Does taking long screenshots on iPhone 14 affect the quality?
YES! Taking long screenshots by manually combining multiple individual screenshots can sometimes result in a slight loss of image quality, especially if not done carefully. Each screenshot may capture different content parts at different zoom levels or resolutions. Recording the screen can be a better option for preserving quality.
Where are Screenshots saved on iPhone?
Screenshots taken on an iPhone are saved in the Screenshots album within the Photos app. You can locate them by opening the Photos app, navigating to the Albums tab, and selecting Screenshots.
How to take longer screenshots on iPhone without quality loss?
You can utilize a third-party screen recording software like AnyMP4 Screen Recorder to capture extensive content on your iPhone without quality loss. With it, you can record and capture high-quality content simultaneously.
Why can’t I take a long iPhone screenshot?
iPhones don’t have a native scrolling screenshot feature unless your iPhone runs iOS 14 or later. Therefore, taking long screenshots directly on an iPhone’s built-in features can be challenging. Many users rely on third-party apps or alternative methods like screen recording to capture extensive content.
Taking long screenshots on an iPhone is a valuable skill, and while it may not be offered as a native feature, there are practical alternatives to achieve this. The AnyMP4 Screen Recorder proves to be an excellent choice, allowing you to record your iPhone display and capture high-quality screenshots while recording. This method ensures that you capture lengthy content without sacrificing image quality. Whether you’re sharing important information or preserving memories, the ability to take long screenshots on iPhone is now relatively easy. So, with the help of AnyMP4 Screen Recorder and the other method discussed in this post, you can effortlessly capture and save comprehensive content on your iPhone.